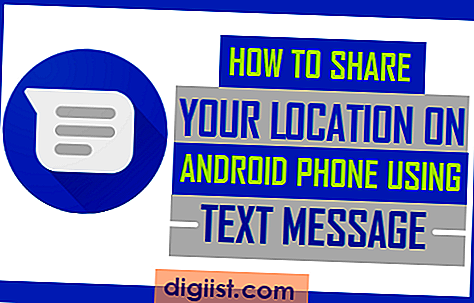Sei un amante della musica a cui piace avere le copertine degli album per tutte le canzoni della tua libreria? Bene, abbiamo una soluzione facile e semplice per te! In questa guida completa, ti mostreremo come aggiungere le copertine degli album ai file MP3 in Windows in pochi passaggi. Che tu utilizzi Windows 10, 11 o anche versioni precedenti come 7 o 8, questa guida ti aiuterà ad aggiungere facilmente le copertine degli album ai tuoi file musicali.
Passaggio 1: scarica e installa un'applicazione software che ti consente di aggiungere le copertine degli album ai file MP3 in Windows. Uno degli strumenti più popolari e facili da usare è MP3Tag, disponibile gratuitamente online. Una volta scaricato e installato, apri l'applicazione per iniziare.
Passaggio 2: vai alla cartella in cui sono salvati i file musicali. Puoi farlo facendo clic su "File" nell'angolo in alto a sinistra e selezionando "Cambia directory". Quindi, scegli la cartella contenente i tuoi file MP3 e fai clic su "Seleziona cartella".
Passo 3: Nella finestra principale dell'applicazione MP3Tag, vedrai un elenco di tutti i file musicali all'interno della cartella selezionata. Per aggiungere la copertina dell'album a un brano specifico, fai semplicemente clic con il pulsante destro del mouse sul file e seleziona "Tag estesi" dal menu. Si aprirà una nuova finestra con tutte le informazioni sul brano selezionato.
Passaggio 4: nella nuova finestra vedrai varie schede in alto. Fare clic sulla scheda "Copertina" per visualizzare e aggiungere la copertina dell'album al brano selezionato. Per aggiungere una copertina, clicca sul pulsante "Aggiungi copertina" in basso. Ciò ti consentirà di navigare sul tuo computer e selezionare l'immagine della copertina dell'album che desideri assegnare al brano.
Passaggio 5: dopo aver selezionato l'immagine della copertina dell'album, fare clic su "OK" per salvare le modifiche. Verrai riportato alla finestra principale dell'applicazione MP3Tag, dove vedrai la copertina dell'album visualizzata accanto al brano. Ciò conferma che la copertina dell'album è stata aggiunta con successo al file MP3.
Passaggio 6: ripeti i passaggi da 3 a 5 per tutti i brani a cui desideri aggiungere le copertine degli album. Una volta che hai finito di aggiungere le copertine degli album a tutti i brani desiderati, puoi chiudere l'applicazione MP3Tag. Le modifiche verranno salvate automaticamente.
Questo è tutto! Hai aggiunto correttamente l'arte dell'album ai tuoi file MP3 in Windows utilizzando l'applicazione Mp3Tag. Ora, puoi goderti la tua musica con una bellissima arte album visualizzata sui tuoi giocatori di media, come Windows Media Player, iTunes o persino sui tuoi dispositivi Android. Ricorda che non tutti i lettori musicali aggiorneranno automaticamente l'arte dell'album, quindi potrebbe essere necessario aggiornare manualmente la biblioteca o aggiornare le impostazioni del software per consentire all'arte dell'album.
Con questi semplici passaggi, puoi aggiungere rapidamente e senza sforzo l'arte dell'album ai tuoi file MP3, rendendo la tua libreria musicale più visivamente attraente e organizzata. Allora perché aspettare? Inizia oggi ad aggiungere arte dell'album ai tuoi file musicali e goditi una transizione senza soluzione di continuità tra gli elementi audio e visivi delle tue canzoni preferite!
Passaggio 1: installa software mp3tag


Prima di poter iniziare ad aggiungere arte dell'album ai tuoi file MP3 su Windows, devi scaricare e installare il software MP3Tag. Questa potente soluzione ti consente di modificare facilmente i metadati dei tuoi file musicali, tra cui l'aggiunta di arte dell'album.
Per scaricare il software mp3tag, segui questi semplici passaggi:
Passaggio 1. 1: vai sul sito web mp3tag
Apri il tuo browser Web preferito e naviga sul sito Web ufficiale Mp3Tag. Puoi farlo digitando https://www. mp3tag. de/en/download. html nella barra degli indirizzi e premendo ENTER.
Passaggio 1. 2: Scarica mp3tag per Windows
Una volta che sei sul sito Web Mp3Tag, individuare la sezione Download. Dovrebbe essere visualizzato in modo prominente nella pagina principale. Fai clic sul collegamento Download che corrisponde alla versione di Windows (ad es. Windows 10, Windows 11, ecc.).
Passaggio 1. 3: installa mp3tag sul tuo computer
Dopo che il software Mp3Tag è stato scaricato, individuare il file nella cartella dei download o ovunque tu abbia scelto di salvarlo. Fare doppio clic sul file per iniziare il processo di installazione.
Segui le istruzioni sullo schermo per installare Mp3Tag sul tuo computer. Assicurati di leggere e accettare i termini dell'accordo di licenza, scegliere la cartella di installazione e selezionare eventuali opzioni aggiuntive che preferisci, come la creazione di scorciatoie o l'aggiunta di mp3tag al menu a clic destra.
Una volta completata l'installazione, è possibile avviare Mp3Tag cercandola nel menu Start o facendo doppio clic sul suo collegamento desktop se si è scelto di crearne uno.
Questo è tutto! Hai installato correttamente il software Mp3Tag sul tuo computer Windows. Ora puoi procedere ai passaggi successivi per imparare a aggiungere arte dell'album ai tuoi file MP3 usando Mp3Tag.
Passaggio 2: avvia mp3tag e aggiungi file mp3

Una volta installato mp3tag sul tuo computer, segui questi semplici passaggi per aggiungere arte dell'album ai tuoi file MP3:
- Apri mp3tag facendo doppio clic sulla sua icona. Apparirà la finestra principale, mostrando le opzioni e gli strumenti disponibili.
- Passare alla cartella in cui i file MP3 vengono salvati facendo clic su "File" nella barra dei menu in alto, quindi selezionando "Modifica la directory". In alternativa, è possibile utilizzare la tastiera di scelta rapida Ctrl+D.
- Dopo aver selezionato la cartella contenente i file MP3, un elenco di tutti i file all'interno di quella cartella apparirà nella finestra principale di Mp3Tag.
- Seleziona i file a cui desideri aggiungere l'arte dell'album facendo clic su di essi. Per selezionare più file, tenere premuto il tasto CTRL mentre fai clic su ciascun file. Se si desidera selezionare tutti i file nella cartella, premere Ctrl+A.
- Con i file desiderati selezionati, fai clic con il pulsante destro del mouse su uno di essi e scegli "tag estesi" dal menu contestuale che appare. Questo aprirà una nuova finestra in cui è possibile modificare i tag e aggiungere arte dell'album.
- Nella finestra "Tag estesi", vai alla scheda "Cover". Qui, puoi visualizzare qualsiasi arte dell'album esistente, eliminarlo se desideri o inserire un nuovo album arte.
- Per aggiungere manualmente l'arte dell'album, fai clic sul pulsante "Aggiungi copertina" nella parte superiore della finestra. Puoi quindi sfogliare il tuo computer per il file di immagine che desideri utilizzare come arte dell'album. Dopo aver selezionato l'immagine, fare clic su "Apri". L'album Art apparirà ora nella scheda "Cover".
- Se preferisci scaricare automaticamente l'arte dell'album da fonti online, fai clic sul pulsante "Aggiungi copertina" e seleziona "Aggiungi copertina dal file". Questo aprirà una nuova finestra in cui puoi cercare e scaricare l'arte dell'album da vari database online. Dopo aver scaricato l'immagine, fare clic su "OK". L'arte dell'album verrà aggiunta alla scheda "Cover".
- Se hai più arti di album salvate per un particolare file MP3, puoi scegliere quale utilizzare come copertina principale facendo clic su di esso e facendo clic sul pulsante "Imposta come copertina".
- Dopo aver aggiunto o modificato l'arte dell'album, fai clic su "OK" per salvare le modifiche.
- Tornerai nella finestra principale di Mp3Tag, dove puoi visualizzare le modifiche apportate all'arte dell'album. Se l'arte dell'album è correttamente incorporata nel file MP3, apparirà anche quando si visualizza il file utilizzando i lettori multimediali o il software della libreria musicale.
- Infine, ripeti questi passaggi per ogni file MP3 nella tua libreria a cui si desidera aggiungere arte dell'album.
Seguendo questo metodo, puoi aggiungere facilmente le copertine degli album ai tuoi file MP3 utilizzando MP3Tag. Sia che tu voglia inserire manualmente la copertina dell'album o scaricarla da fonti online, MP3Tag fornisce un'interfaccia intuitiva per implementare entrambe le modalità. Ora passiamo al passaggio successivo per imparare come incorporare le copertine degli album utilizzando altri software come VLC media player o iTunes.
Passaggio 3: seleziona e aggiungi la copertina dell'album

Ora che hai i tuoi file musicali organizzati e pronti, è il momento di aggiungere la copertina dell'album ai tuoi file MP3. Segui i passaggi seguenti per assegnare un'immagine ai tuoi file musicali:
- Apri la cartella in cui si trovano i tuoi file musicali.
- Passare al file immagine della copertina dell'album scaricato o creato manualmente.
- Fai clic con il pulsante destro del mouse sul file MP3 a cui desideri aggiungere la copertina dell'album. Apparirà un menu contestuale.
- Seleziona "Proprietà" dal menu contestuale. Si aprirà una finestra con le informazioni riassuntive del file MP3.
- Fare clic sulla scheda "Dettagli" nella finestra delle proprietà.
- Scorri verso il basso fino a trovare la sezione "Arte dell'album".
- Fare clic sul pulsante "Aggiungi". Si aprirà una finestra di esplorazione file.
- Passare alla cartella in cui è salvata l'immagine della copertina dell'album.
- Selezionare il file immagine della copertina dell'album e fare clic sul pulsante "Apri".
- L'immagine selezionata verrà ora assegnata come copertina dell'album per il file MP3.
- Fare clic sul pulsante "Applica" per salvare le modifiche.
Congratulazioni! Hai aggiunto con successo la copertina dell'album al tuo file MP3. Ripeti i passaggi precedenti per ciascun file MP3 a cui desideri aggiungere la copertina dell'album.
Nota: se non vedi la sezione "Copertina album" nella finestra delle proprietà, significa che il tuo file MP3 potrebbe non supportare la copertina dell'album incorporata. In questo caso, puoi comunque aggiungere le copertine degli album ai tuoi file musicali utilizzando software di terze parti come MP3Tag o VLC Media Player.