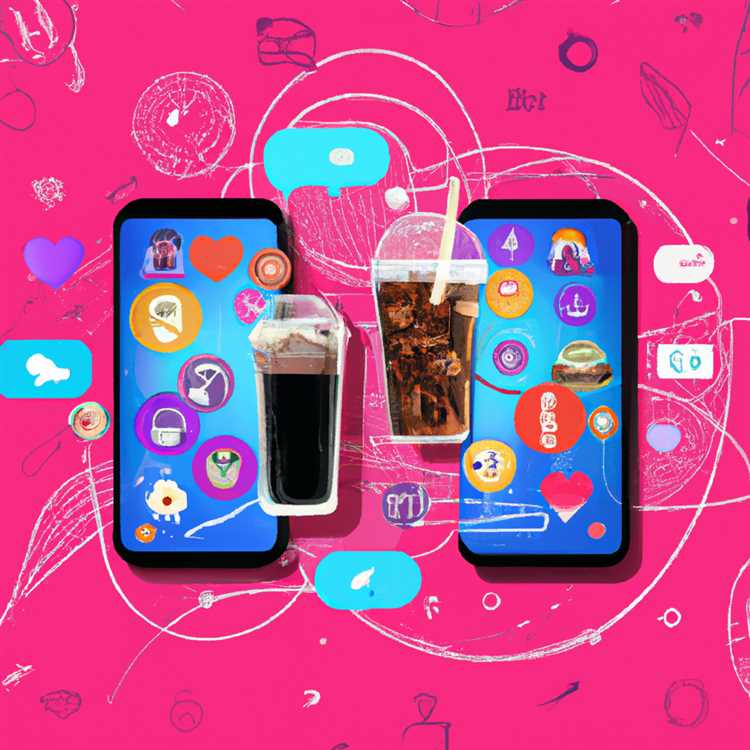Effettuare un backup regolare del tuo telefono Android può salvare la tua giornata, nel caso in cui finissi per perdere contatti, foto e altri dati sul tuo dispositivo. Di seguito troverai diversi metodi per eseguire il backup di telefoni o tablet Android.

Come eseguire il backup del telefono Android su Google
In generale, la maggior parte dei telefoni Android offre la possibilità di eseguire il backup dei dati su Google Drive, sia manualmente che automaticamente su base periodica.
Oltre a ciò, i telefoni Android realizzati da Samsung offrono la possibilità di eseguire il backup dei dati sull'account Samsung e anche su scheda SD o unità USB.
I backup automatici e manuali su Google Drive su Android Phone non includono foto e video.
Ciò significa che dovrai eseguire il backup di foto e video sul tuo computer locale o utilizzare l'app Google Foto per eseguire il backup su Google Drive.
Nota: il processo di backup del telefono Android su Google può variare leggermente, a seconda del produttore del dispositivo.
1. Backup automatico del telefono Android su Google Drive
Ora che sai cosa viene eseguito il backup sul tuo account Google, procedi nel seguente modo per eseguire il backup dei dati del tuo dispositivo Android sui server cloud di Google.
1. Apri Impostazioni sul tuo telefono Android> tocca Account e backup (o Backup e ripristino).

2. Nella schermata successiva, toccare l'opzione Backup e ripristino (o Backup e ripristino).

3. Nella schermata successiva, scorri verso il basso fino alla sezione "Account Google" e sposta il dispositivo di scorrimento accanto a Esegui il backup dei miei dati in posizione ON.

Ciò imposterà il backup del tuo telefono Android automaticamente sull'account Google, ogni volta che il tuo telefono Android è connesso a una rete WiFi.
2. Eseguire il backup manuale del telefono Android su Google Drive
Se stai cercando un backup della data di aggiornamento, puoi eseguire un backup del tuo telefono Android su Google in qualsiasi momento sul tuo telefono o tablet Android.
1. Vai su Impostazioni> Account e backup (o Backup e ripristino).

2. Nella schermata successiva, toccare l'opzione Backup e ripristino (o Backup e ripristino).

3. Quindi, tocca l'opzione Account Google che si trova nella sezione "Account Google".

4. Nella schermata successiva, tocca il pulsante Esegui backup adesso per avviare un backup manuale di Android Phone su Google Drive.

Il tempo necessario per completare il backup dipenderà dalla quantità di dati disponibili sul tuo telefono Android.
Che cosa è incluso in Google Backup?
Dopo aver autorizzato Google ad accedere e a eseguire il backup dei dati, è possibile salvare i seguenti tipi di dati sui server cloud di Google.
Dati app: verrà eseguito il backup solo dei dati relativi all'app disponibili sul dispositivo.
App, libri e musica scaricati da Google Play Store sono collegati al tuo account Google e possono essere scaricati in qualsiasi momento sul tuo telefono Android.
Contatti e Cronologia chiamate: il backup di Cronologia chiamate e Contatti verrà eseguito su Google Drive.
Impostazioni dispositivo: alcune impostazioni di sistema come data e ora, lingua, impostazioni di visualizzazione, sfondi della schermata iniziale, reti Wi-Fi e password della rete Wi-Fi verranno salvate nel tuo account Google.
Messaggi di testo SMS: verranno generati solo i messaggi di testo SMS, gli allegati MMS non verranno inclusi.
Email e calendari: l'e -mail sarà sempre disponibile nel tuo account Gmail. Gli eventi di contatti e calendari verranno sincronizzati con Google Calendar sul tuo telefono.
2. Backup delle foto su Android Phone su Google
Poiché Foto e video non sono inclusi in Google Backup, puoi scegliere tra i seguenti metodi per eseguire il backup di foto e video sul tuo telefono Android.
- Backup di foto e video su computer
- Usa PhotoBucket, Dropbox e altri servizi.
- Usa Google Foto per eseguire il backup delle foto
2.1. Foto di backup su Android Phone su Google Foto
Se lo spazio è disponibile nel tuo account Google, sarai in grado di eseguire il backup di foto e video sul tuo telefono Android su Google Foto.
1. Apri l'app Foto sul tuo telefono o tablet Android
2. Accedi al tuo account Google (nel caso in cui non hai già effettuato l'accesso)
3. Quindi, toccare l'icona del menu a 3 righe 

4. Nella schermata Impostazioni, tocca Backup e sincronizzazione. (Vedi immagine sotto)

5. Nella schermata successiva, spostare l'interruttore accanto a Backup e sincronizzazione in posizione ON.

Se lo spazio non è disponibile nel tuo account Google, ti verrà chiesto di acquistare spazio di archiviazione aggiuntivo.
Se lo spazio è disponibile, dovresti essere in grado di toccare Backup tutto per avviare il processo di backup delle foto su Google. utilizzando la rete WiFi.
Se necessario, è anche possibile abilitare l'opzione per il backup di foto su rete cellulare.
2.2 Foto di backup su telefono Android su computer
Se lo spazio non è disponibile nel tuo account Google, puoi eseguire il backup delle foto sul tuo telefono Android sul computer.
1. Collegare il telefono Android al computer utilizzando il cavo in dotazione.
2. Sblocca il telefono inserendo il codice di accesso della schermata di blocco.
3. Sul computer, apri Esplora file> fai clic sul tuo telefono nel riquadro a sinistra. Nel riquadro destro, individuare la cartella DCIM e copiarla sul desktop.

Per copiare l'intera cartella, fai clic con il pulsante destro del mouse sulla cartella DCIM> seleziona Copia nel menu contestuale> fai clic con il pulsante destro del mouse in un punto qualsiasi del desktop e seleziona Incolla nel menu contestuale.
4. Attendere che le foto vengano copiate sul desktop