Fogli Google offre un'ampia gamma di potenti funzionalità per la gestione dei dati, rendendolo uno strumento essenziale sia per le aziende che per i privati. Una delle funzionalità integrate più utili è la possibilità di aggiungere caselle di controllo ai tuoi fogli di calcolo. Queste caselle di controllo possono assumere diversi ruoli condizionali e chiave, consentendoti di monitorare e analizzare facilmente i dati.
In questo tutorial ti guideremo attraverso due semplici formule che ti aiuteranno a contare il numero di caselle spuntate o deselezionate nei tuoi Fogli Google. Forniremo inoltre una spiegazione su quando e come utilizzare ciascuna formula, insieme a suggerimenti e trucchi per personalizzarla in base alle tue esigenze specifiche.
Prima di immergerci nelle formule, è importante comprendere l'importanza delle caselle di controllo in Fogli Google. Queste caselle di controllo possono essere utilizzate per identificare se una condizione specifica è stata soddisfatta o meno, consentendoti di organizzare e analizzare i tuoi dati in modo più efficiente. Utilizzando la potenza delle caselle di controllo, puoi facilmente monitorare lo stato di completamento delle attività, monitorare le risposte degli utenti o gestire scenari complessi all'interno dei tuoi fogli di calcolo.
Ora diamo uno sguardo più da vicino alle due formule per il conteggio delle caselle di controllo in Fogli Google. La prima formula conta il numero di caselle di controllo selezionate entro un intervallo specificato, mentre la seconda formula conta il numero di caselle di controllo non selezionate o vuote. Entrambe le formule sono facili da usare e forniscono preziose informazioni sui dati.
Formula 1: conteggio delle caselle spuntate
Per contare il numero di caselle selezionate all'interno di un intervallo, puoi utilizzare il comandoCONTA. SEfunzione insieme a una condizione specifica. Questa formula controlla ogni cella all'interno dell'intervallo e conta quante celle soddisfano la condizione di avere una casella di controllo selezionata. Per esempio:
=CONTA. SE(A1:A10; VERO)
Questa formula conterà il numero di celle nell'intervallo A1:A10 che hanno una casella di controllo selezionata. È possibile personalizzare l'intervallo in base alle proprie esigenze, ad esempio A1:A100 o B3:B20. ILVEROIl parametro rappresenta una casella di controllo selezionata e puoi anche modificarlo per contare le caselle di controllo con un colore o una funzione specifica.
Formula 2: conteggio delle caselle di controllo deselezionate o vuote
Se devi contare il numero di caselle di controllo deselezionate o vuote all'interno di un intervallo, puoi utilizzare un approccio simile con una leggera modifica. Invece di controllare la casella di controllo selezionata, controllerai le celle che non hanno una casella di controllo selezionata. Per esempio:
= Countif (A1: A10, FALSE)
Questa formula conta il numero di celle nell'intervallo A1: A10 che non hanno una casella di controllo spuntata. Proprio come nella formula precedente, puoi personalizzare l'intervallo e la condizione secondo necessità. Questa formula è particolarmente utile se si desidera identificare il numero di attività che devono ancora essere completate o se è necessario aggiornare i fogli di calcolo di gestione per ulteriori analisi.
In conclusione, sapere come contare le caselle di controllo nei fogli di Google è un'abilità preziosa che può migliorare le tue capacità di gestione dei dati. Utilizzando le due semplici formule che abbiamo condiviso, puoi facilmente analizzare e tenere traccia dei tuoi dati con precisione ed efficienza. Sia che tu debba contare le caselle di controllo controllate o identificarono quelle vuote o distrae, queste formule forniscono una soluzione rapida e affidabile.
Ricorda, comprendere la logica dietro queste formule, personalizzarle per soddisfare le tue esigenze specifiche e organizzare efficacemente i tuoi dati sono la chiave per sfruttare al massimo i fogli di Google. Con i suggerimenti e i trucchi forniti in questa guida, sarai in grado di lavorare con sicurezza con le caselle di controllo nei tuoi fogli di calcolo e sfruttare le potenti intuizioni che possono fornire.
Speriamo che questo tutorial ti abbia dato una chiara comprensione di come contare le caselle di controllo nei fogli di Google e ti abbia fornito esempi e spiegazioni utili. Ora è tempo per te di mettere in pratica questa conoscenza e portare le tue capacità di gestione dei dati al livello successivo!
Contare le caselle di controllo nei fogli di Google
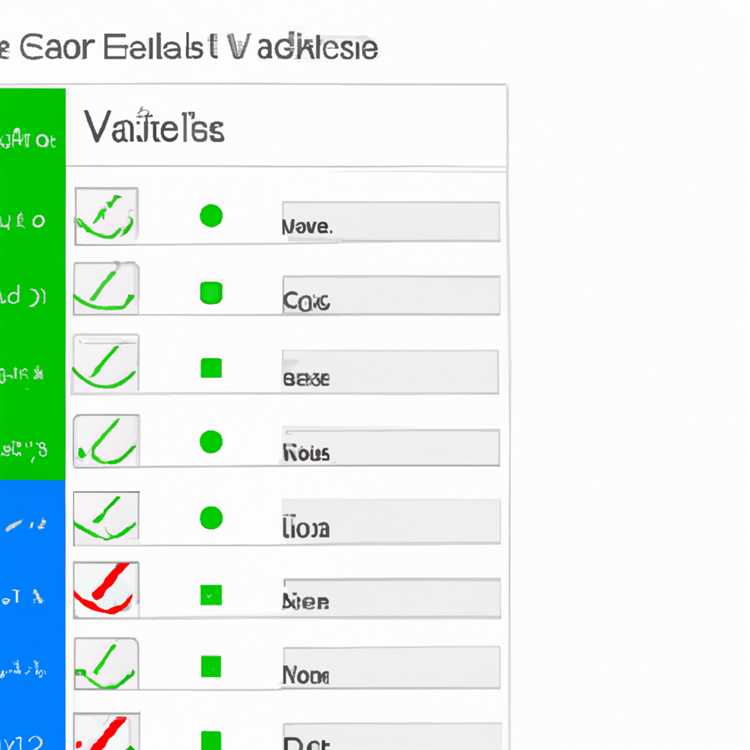
Le caselle di controllo sono uno strumento utile nei fogli di Google, offrendo un modo per facilitare l'organizzazione, l'automazione e l'inserimento dei dati. Aggiungendo caselle di controllo ai tuoi fogli di calcolo, puoi facilmente calcolare il numero di caselle di controllo selezionate, automatizzare determinate attività o persino creare formattazione condizionale in base ai valori della casella di controllo.
Walkthrough passo-passo per contare le caselle di controllo
Per illustrare come contare le caselle di controllo nei fogli di Google, attraverseremo un semplice esempio. Puoi personalizzare le seguenti istruzioni in base alle tue esigenze specifiche e alla logica che si desidera applicare.
| Fare un passo | Istruzioni |
|---|---|
| 1 | Crea un nuovo documento Google Sheets o apri uno esistente. |
| 2 | Seleziona le celle in cui si desidera visualizzare le caselle di controllo. |
| 3 | Vai al menu "Inserisci" e seleziona "Casella di controllo". |
| 4 | Le caselle di controllo appariranno nelle celle selezionate. Puoi muoverli o ridimensionarli se necessario. |
| 5 | Per contare il numero di caselle di controllo selezionate, immettere la seguente formula in una cella:= Countif (intervallo, vero). Sostituire "intervallo" con l'intervallo di celle appropriato che include le caselle di controllo. |
| 6 | La cella visualizzerà il conteggio accurato delle caselle di controllo selezionate nell'intervallo specificato. |
Utilizzo delle caselle di controllo con condizioni
Le caselle di controllo possono essere ancora più utili se combinate con formattazione condizionale o altre tecniche avanzate. Utilizzando formule comeIFOE, è possibile creare condizioni e azioni complesse in base alle caselle di controllo selezionate.
Ad esempio, è possibile applicare la formattazione condizionale per modificare il colore di una riga se viene verificata una determinata casella di controllo. Questo può aiutarti a identificare visivamente righe specifiche in base a determinati criteri.
Raccomandazioni e migliori pratiche
Quando si lavora con le caselle di controllo nei fogli di Google, è importante considerare le seguenti consigli:
- Utilizzare le caselle di controllo per fornire un modo intuitivo per selezionare le opzioni o indicare una risposta.
- Evita di usare troppi caselle di controllo, in quanto può rendere il foglio ingombra e difficile da leggere.
- Organizza i tuoi fogli in modo logico per garantire un facile accesso ai dati della casella di controllo.
- Convalida i valori della casella di controllo per assicurarsi che siano conformi al tuo utilizzo previsto.
- Se stai lavorando con un gran numero di caselle di controllo o scenari complessi, prendi in considerazione l'uso di script o strumenti di automazione per semplificare il processo.
Domande frequenti (FAQ)

Ecco alcune domande comuni relative al conteggio delle caselle di controllo nei fogli di Google:
| Domanda | Risposta |
|---|---|
| Come posso aggiungere una casella di controllo nei fogli di Google? | Per aggiungere una casella di controllo, vai al menu "Inserisci" e seleziona "Casella di controllo". |
| Esiste un'alternativa all'utilizzo delle caselle di controllo per il conteggio? | Una possibile alternativa all'utilizzo delle caselle di controllo è utilizzare i valori "veri" o "falsi" direttamente nelle celle e contarli usando formule. |
| Cosa dovrei fare se mi mancano le caselle di controllo? | Se hai caselle di controllo mancanti, ricontrollare la selezione e assicurarsi che le caselle di controllo non siano nascoste o situate in un foglio diverso. |
| Posso personalizzare il colore delle caselle di controllo? | Sfortunatamente, Google Sheets non offre opzioni di personalizzazione integrate per i colori della casella di controllo. Tuttavia, è possibile applicare la formattazione condizionale per ottenere effetti simili. |
| Quali sono alcune migliori pratiche per l'utilizzo delle caselle di controllo nei fogli di Google? | Alcune migliori pratiche includono il mantenimento dell'utilizzo delle caselle di controllo semplici, se possibile evitare formule complesse e organizzare i tuoi fogli in modo strutturato. |





