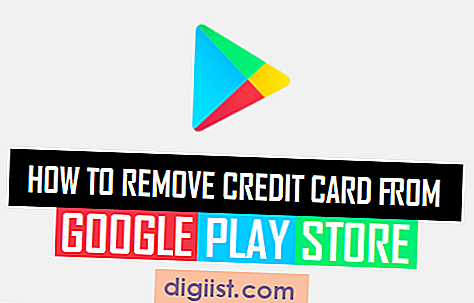Benvenuti nella guida completa su come disabilitare la modalità ospite che naviga in Chrome. La navigazione in modalità ospite è una funzionalità utile che consente a più utenti di utilizzare lo stesso dispositivo senza accedervi all'anamnesi di navigazione, cookie e altri dati personali dell'altro. Tuttavia, potrebbero esserci situazioni in cui si desidera disattivare la modalità ospite per vari motivi. In questa guida, esploreremo diversi modi per disabilitare la modalità ospite in Chrome su vari dispositivi e sistemi operativi.
Chrome, sviluppato da Google, è uno dei browser Web più popolari disponibili oggi. Supporta più piattaforme, tra cui Windows, MacOS, Linux, Chromebook e altro ancora. La navigazione in modalità ospite è abilitata per impostazione predefinita per offrire agli utenti un modo semplice e sicuro per navigare in Internet senza preoccuparsi di lasciarsi alle spalle tracce delle loro attività online. Tuttavia, se si desidera disabilitare la navigazione in modalità ospite, ci sono diversi metodi che puoi provare.
Metodo 1: utilizzando le impostazioni di Chrome
Il primo metodo per disattivare la navigazione in modalità ospite è utilizzando le impostazioni di Chrome. Per fare ciò, aprire il browser Chrome e seguire questi passaggi:
1. Fare clic sui tre punti nell'angolo in alto a destra della finestra del browser per aprire il menu.
2. Selezionare "Impostazioni" dal menu a discesa.
3. Nella scheda Impostazioni, scorrere verso il basso e fare clic su "Avanzate" in basso.
4. Passare alla sezione "Privacy e sicurezza" e fare clic su "Impostazioni dei contenuti".
5. Sotto "Cookies", fare clic su "Vedi tutti i cookie e i dati del sito".
6. Nella barra di ricerca, digitare "Chrome? Authuser" e premere Invio.
7. Cerca la voce che inizia con "https: //www. comgooglechrome" e fai clic sul pulsante "Rimuovi" accanto ad esso.
8. Rilasciare il browser per le modifiche ad avere effetto.
Metodo 2: utilizzando l'editor di registro (solo Windows)
Se stai utilizzando un computer Windows, puoi anche disabilitare la navigazione in modalità ospite apportando modifiche all'editor di registro. Ecco come:
1. Premere il tasto Windows + R per aprire la finestra di dialogo Esegui.
2. Digitare "regedit" e premere Invio per aprire l'editor di registro.
3. Passare a hkey_local_machine \ software \ politiche \ google \ chrome nel riquadro sinistro.
4. Fare clic con il pulsante destro del mouse su uno spazio vuoto nel riquadro destro e selezionare "Nuovo" → "Valore DWORD (32 bit)".
5. Nomina il nuovo valore come "BrowsingGuestModeenabled".
6. Fare doppio clic sul nuovo valore e impostare i dati del valore su "0".
7. Chiudi l'editor del Registro di sistema e riavvia Chrome affinché le modifiche abbiano effetto.
Questi sono solo due dei modi per disabilitare la navigazione in modalità ospite in Chrome. A seconda del sistema operativo e delle preferenze, puoi provare diversi metodi in base alle tue esigenze. Disattivando la navigazione in modalità ospite, puoi avere un maggiore controllo sulla tua esperienza di navigazione e assicurarti che i tuoi dati personali non siano accessibili ad altri.
Cos'è la modalità ospite in Chrome?
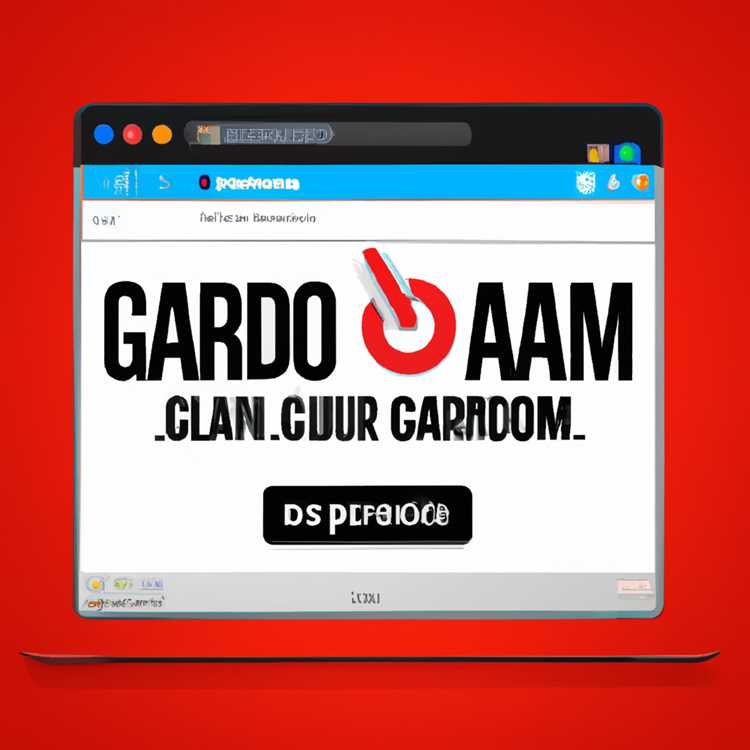
La modalità ospite è una funzionalità disponibile nel browser Web Google Chrome che consente agli utenti di navigare in Internet senza lasciare traccia della propria attività online. Quando la modalità ospite è abilitata, il browser funziona in una sessione temporanea, separata dal profilo principale dell'utente. Tutti i dati di navigazione, come cookie, cronologia e download, vengono cancellati non appena la sessione viene chiusa.
La modalità ospite è particolarmente utile per le persone che desiderano utilizzare un computer condiviso o pubblico e mantenere la propria privacy. È utile anche per testare un sito Web o un'applicazione Web in un ambiente pulito, senza estensioni o impostazioni che potrebbero interferire.
Come abilitare la modalità ospite in Chrome
Per abilitare la modalità ospite in Chrome, segui semplicemente questi passaggi:
- Apri Google Chrome sul tuo dispositivo.
- Fai clic sull'icona del profilo nell'angolo in alto a destra della finestra del browser.
- Nel menu a discesa, seleziona "Apri finestra Ospite" o "Apri modalità Ospite".
In alternativa, puoi abilitare la modalità ospite utilizzando una scorciatoia da tastiera:
- Premi "Ctrl + Maiusc + N" su Windows o Linux.
- Premi "Comando + Maiusc + N" su Mac.
Una volta abilitata la modalità ospite, vedrai una nuova finestra di Chrome denominata "Ospite" o "Modalità ospite". Ora puoi navigare in Internet durante questa sessione senza lasciare tracce.
Come disattivare la modalità ospite in Chrome
Per disabilitare la modalità ospite in Chrome, devi semplicemente chiudere la finestra o la scheda Ospite. Tutti i dati di navigazione generati durante la sessione Ospite verranno eliminati e la prossima volta che aprirai Chrome tornerai alla normale modalità di navigazione.
È importante notare che la modalità ospite si applica solo alle singole sessioni di Chrome. Se accedi a Chrome utilizzando il tuo account Google, la tua attività di navigazione verrà comunque sincronizzata su tutti i dispositivi e visibile nella cronologia del tuo account.
In conclusione, la modalità ospite di Chrome offre un modo comodo e incentrato sulla privacy per navigare in Internet senza lasciare traccia della tua attività online. Seguendo i semplici passaggi descritti in questa guida, puoi abilitare e disabilitare rapidamente questa funzione secondo necessità.
Disabilita la navigazione in modalità ospite Chrome in Windows - Editor del registro

Se stai utilizzando Windows e desideri disabilitare la modalità ospite che naviga in Chrome, è possibile apportare modifiche all'editor di registro per raggiungere questo obiettivo. L'editor di registro è uno strumento potente che consente di modificare le impostazioni sul computer Windows. Basta seguire i passaggi seguenti per disabilitare la modalità ospite che naviga sul dispositivo Windows:
- Premere il tasto Windows + R per aprire la finestra di dialogo Esegui.
- Digita "regedit" e premi Invio. Ciò aprirà l'editore del registro.
- Passare alla seguente voce:
Hkey_local_machine \ software \ politiche \ Google \ Chrome. Se il tasto "Chrome" non esiste, dovrai crearlo. - Fare clic con il tasto destro sul tasto "Chrome" e selezionare New & GT; Valore DWORD (32 bit).
- Nomina il nuovo valore "browseraddpersonenabled" e premere Invio.
- Fare doppio clic sul nuovo valore e modificare i suoi dati in "0".
- Fai clic su OK per salvare le modifiche.
Dopo aver completato questi passaggi, la funzione di navigazione in modalità ospite in Chrome verrà disabilitata sul dispositivo Windows. Ora puoi goderti un ambiente di navigazione più sicuro senza l'opzione della modalità ospite. Ricorda di rilanciare Chrome per le modifiche ad avere effetto.
Si prega di notare che queste istruzioni sono applicabili solo ai dispositivi Windows. Se stai usando un Mac, il processo potrebbe differire. Inoltre, la modifica dell'editor di registro può avere conseguenze non intenzionali, quindi assicurati di seguire attentamente i passaggi e eseguire il backup del tuo registro prima di apportare eventuali modifiche.
Se riscontri problemi mentre segui questa guida o hai ulteriori domande, c'è una vasta comunità di utenti Chrome su forum e piattaforme di domande e risposte come Stack Overflow che possono aiutarti a trovare una soluzione al tuo problema. In alternativa, puoi fare riferimento alla documentazione ufficiale fornita da Google o contattare il loro team di supporto per assistenza.
Disabilita la navigazione in modalità ospite Chrome su Mac
La navigazione in modalità ospite è una funzionalità utile in Google Chrome che consente agli utenti di sfogliare il Web senza lasciare tracce della loro attività sul computer. Tuttavia, potrebbero esserci situazioni in cui si desidera disabilitare la modalità ospite che naviga sul tuo Mac. In questa guida, ti mostreremo come disattivare la modalità ospite che naviga in Chrome sul tuo Mac.
Prima di procedere, è importante notare che la disabilitazione della navigazione in modalità ospite richiede l'accesso amministrativo al tuo Mac. Assicurati di avere le autorizzazioni necessarie prima di apportare eventuali modifiche.
Ecco due modi in cui puoi disabilitare la modalità ospite che naviga in Chrome sul tuo Mac:
Metodo 1: usando le preferenze del browser Chrome
1. Apri Google Chrome sul tuo Mac.
2. Fare clic sull'icona del menu Chrome (tre punti verticali) situati nell'angolo in alto a destra della finestra del browser.
3. Selezionare "Impostazioni" dal menu a discesa.
4. Nella pagina Impostazioni, scorrere verso il basso e fare clic su "Avanzate" per espandere le opzioni di impostazioni avanzate.
5. Nell'ambito della sezione "Privacy e sicurezza", fare clic su "Impostazioni dei contenuti".
6. Nella pagina Impostazioni del contenuto, scorrere verso il basso e fare clic su "Cookies".
7. Nell'ambito della sezione "Cookies", fare clic su "Altro" e quindi selezionare "Blocca i cookie di terze parti".
8. Chiudi la scheda Impostazioni. La navigazione in modalità ospite dovrebbe ora essere disabilitata in Chrome sul tuo Mac.
Metodo 2: usando la console di comando di Chrome
1. Apri Google Chrome sul tuo Mac.
2. Premere il comando+opzione+jti J sulla tastiera. Questo aprirà la console Javascript di Chrome.
3. Nell'editor della console, digitare il comando seguente e premere Invio:
| Editore | Comando |
|---|---|
| Editore dei Comuni | Document. QuerySelector ('[Chrome = ShowGuest]'). SetAttribute ('Hidden', 'True') |
| Editor Greasemonkey/Tampermonkey | Document. QuerySelector ('[browseraddPersonEnabled]'). SetAttribute ('Hidden', 'True') |
4. Chiudere la console JavaScript. La navigazione in modalità ospite dovrebbe ora essere disabilitata in Chrome sul tuo Mac.
Seguendo questi passaggi, è possibile disabilitare facilmente la modalità ospite che naviga in Chrome sul tuo Mac. Tieni presente che la navigazione in modalità ospite fornisce un ambiente sicuro e privato, quindi disabilitalo solo se necessario.
Come disabilitare la modalità ospite in Chrome su Windows 11
Quando si utilizza Chrome su Windows 11, è possibile incontrare una situazione in cui è necessario disabilitare la funzione Modalità ospite. La modalità ospite consente agli utenti di sfogliare il Web senza lasciare traccia della propria attività sul computer. Tuttavia, ci sono ragioni per cui potresti voler disattivare la modalità ospite, come il controllo dei genitori o il monitoraggio delle attività degli utenti. In questa guida, ti mostreremo tre modi per disabilitare la modalità ospite in Chrome su Windows 11.
Metodo 1: usando il browser Chrome
Il primo metodo è semplice e non richiede alcuna conoscenza avanzata. Segui questi passi:
- Apri Chrome sul tuo dispositivo Windows 11.
- Fare clic sull'icona del profilo situata nell'angolo in alto a destra della finestra del browser.
- Seleziona "Guest" dal menu a discesa.
- Una nuova finestra Chrome si aprirà in modalità ospite.
- Fare di nuovo clic sull'icona del profilo e selezionare "ESCIRE GUEST".
- La sessione di navigazione in modalità ospite sarà chiusa e tornerai alla normale modalità di navigazione.
Metodo 2: Utilizzo dell'editor del registro di Chrome

Questo metodo prevede le modifiche all'editor di registro di Windows. Segui questi passaggi:
- Premere il tasto Windows + R sulla tastiera per aprire il comando Esegui.
- Digita "regedit" e premi Invio per aprire l'editor di registro.
- Passare alla seguente voce: hkey_local_machine \ software \ politiche \ Google \ Chrome (se le cartelle "Google" o "Chrome" non esistono, potrebbe essere necessario crearle).
- In the right pane, right-click and select New >Valore DWORD (32 bit).
- Nomina il nuovo valore "browseraddpersonEnabled".
- Fare doppio clic sul valore appena creato e impostare i dati del valore su 0.
- Fai clic su OK per salvare le modifiche.
- Rilanciare Chrome per le modifiche ad avere effetto.
Metodo 3: usando la console di comando
Se preferisci usare le righe di comando, questo metodo è per te:
- Apri il prompt dei comandi sul dispositivo Windows 11.
- Digita il seguente comando: Chrom e-Guest
- Premere Invio per eseguire il comando.
- Il browser Chrome si aprirà direttamente in modalità ospite.
Questi tre metodi forniscono modi diversi per disabilitare la modalità ospite in Chrome su Windows 11. Scegli quello adatto alle tue preferenze e alle tue esigenze. Tieni presente che disabilitare la modalità ospite impedirà agli utenti di accedere a Chrome in modalità ospite sul dispositivo.
Disabilita la navigazione in modalità ospite Chrome in Windows - Prompt dei comandi
Se si desidera disabilitare la navigazione in modalità ospite in Chrome sul dispositivo Windows, puoi farlo utilizzando il prompt dei comandi. Questo metodo consente di disattivare la funzione di navigazione degli ospiti all'interno del browser Chrome.
Ecco i passaggi per disabilitare la navigazione in modalità ospite Chrome:
- Innanzitutto, apri il prompt dei comandi sul dispositivo Windows. È possibile farlo premendo il tasto Windows + R, digitando "CMD" nella finestra di dialogo Esegui, quindi premendo ENTER.
- All'interno del prompt dei comandi, digitare il comando seguente e premere Invio:
Reg Aggiungi HKLM \ software \ politiche \ google \ chrome /v browseraddpersonenabled /t reg_dword /d 0 /f - Dopo aver eseguito il comando, la modalità ospite che naviga in Chrome sarà disabilitata. Puoi verificarlo rilanciando Chrome e tentando di inserire la modalità ospite. L'opzione di navigazione degli ospiti non dovrebbe essere più disponibile.
Seguendo questi passaggi, è possibile disabilitare facilmente la navigazione in modalità ospite Chrome sul dispositivo Windows utilizzando il prompt dei comandi. Questo metodo è utile se si desidera impedire ad altri di utilizzare la modalità ospite o se si riscontrano problemi con la modalità ospite.