Cancellare la cronologia di navigazione sul browser Chrome di volta in volta è una buona abitudine da prendere in considerazione. Questa azione aiuta a proteggere la tua privacy e impedisce a chiunque abbia accesso al tuo computer di raccogliere informazioni su di te dando un'occhiata alla cronologia di navigazione.
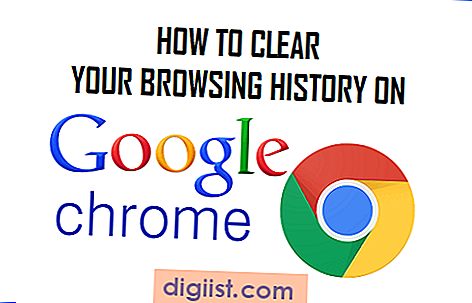
Cronologia di navigazione di Chrome
Come tutti gli altri browser Web, anche il browser Chrome di Google registra dove ti trovi su Internet, quali siti Web visitati e altre informazioni relative alle tue sessioni di navigazione.
Idealmente, la cronologia di navigazione dovrebbe includere solo siti Web visitati da soli. Tuttavia, molte volte potresti approdare su siti web su cui non hai mai pensato di essere, e tutti questi siti Web vengono anche inclusi nella cronologia di navigazione. Questo è un altro motivo per cui dovresti eliminare la cronologia di navigazione.

Come puoi vedere nell'immagine sopra, la pagina della cronologia di navigazione di Chrome ti offre due opzioni. È possibile fare clic sul pulsante "Cancella dati di navigazione .." per rimuovere tutta la cronologia di navigazione da questa pagina o fare clic sul pulsante "Rimuovi elementi selezionati" per rimuovere solo i siti Web selezionati (contrassegnati da un segno di spunta) per l'eliminazione.
Un altro punto da notare è che la cronologia di navigazione su Chrome è ordinata per data. Questo è progettato per permetterti di tornare indietro nel tempo e cercare un link a un articolo utile (su Techbout!) Che ricordi di aver letto e che desideri utilizzare o mostrare a qualcun altro.
Cancella la cronologia di navigazione su Google Chrome
Segui i passaggi seguenti per eliminare la cronologia di navigazione, le password salvate, le cache Web e altri dati memorizzati dal browser Chrome.
1. Apri Google Chrome sul tuo laptop o desktop.
2. Fare clic sull'icona a 3 righe nell'angolo in alto a destra dello schermo (vedere l'immagine in basso).

3. Dal menu a discesa, fare clic su Cronologia per aprire la pagina della cronologia del browser Google Chrome.
Nota: puoi anche accedere alla cronologia di Chrome premendo la combinazione di tasti Ctrl + H sulla tastiera.
4. Come accennato in precedenza, puoi cancellare tutta la cronologia e i dati di navigazione o rimuovere gli elementi selezionati dalla pagina Cronologia di navigazione di Chrome. In questo caso, selezioniamo Cancella dati di navigazione. 
5. Nella schermata successiva, vedrai un elenco di voci con una piccola casella di controllo accanto a loro. Utilizzando queste caselle di controllo è possibile scegliere di eliminare la cronologia di navigazione, i cookie, le password, i dati di riempimento automatico e altro (vedere l'immagine sotto).

Dopo aver effettuato la selezione degli elementi di dati di navigazione da eliminare, fai clic su Cancella dati di navigazione nel pulsante a destra della pagina per cancellare tutta la cronologia e i dati di navigazione di Chrome.
Elimina la cronologia di navigazione di Chrome in modo selettivo
In questo caso, desideri conservare gran parte della cronologia di navigazione in Chrome, ma desideri rimuovere un determinato sito Web o determinati siti Web dalla cronologia.
1. Utilizza la casella di ricerca nella pagina Cronologia di Chrome per trovare pagine web da quel particolare sito Web che desideri rimuovere.

2. Passare attraverso i risultati della ricerca e contrassegnare gli elementi per l'eliminazione mettendo un segno di spunta sugli elementi che si desidera rimuovere.
3. Dopo aver selezionato le pagine Web per l'eliminazione, fare clic sul pulsante Rimuovi elementi selezionati nella parte superiore dei risultati della ricerca.
4. Verrà visualizzato un popup che ti chiede di confermare che desideri eliminare pagine dalla cronologia delle ricerche.

5. Fare clic su Rimuovi per cancellare gli elementi selezionati dalla cronologia delle ricerche di Google Chrome.
Nel caso abbiate molti oggetti da rimuovere, mettere un segno di spunta su tutti gli oggetti che volete rimuovere richiederà molto tempo. Tuttavia, c'è un piccolo trucco che porta a termine il lavoro con soli 2 clic.
1. Fare clic nella casella di controllo accanto al primo elemento che si desidera eliminare. Questo metterà un segno di spunta per il primo oggetto.
2. Scorri verso il basso fino alla fine della pagina e identifica l'ultimo elemento che desideri eliminare.
3. Ora, tieni premuto il tasto Maiusc e fai clic nella casella di controllo accanto all'ultimo elemento che desideri eliminare. Questa azione selezionerà tutti gli elementi tra il primo e l'ultimo.





