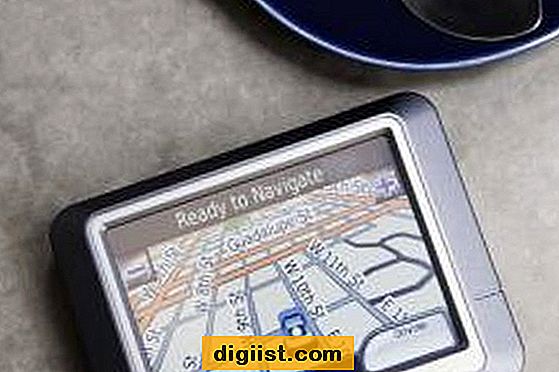Stai cercando di personalizzare l'aspetto di Google Chrome? Non cercare oltre, perché abbiamo la guida perfetta per te! In questo tutorial passo passo ti mostreremo come modificare gli aspetti visivi di Chrome, dai colori e temi al layout e all'interfaccia utente. Seguendo queste istruzioni potrai creare un'esperienza di navigazione personalizzata che si adatti alle tue preferenze e al tuo stile.
Innanzitutto, iniziamo con le basi. Per abilitare le opzioni di personalizzazione, dovrai eseguire Chrome versione 120 o successiva. Se non hai ancora aggiornato il browser, assicurati di farlo prima di procedere. Una volta installata l'ultima versione, puoi semplicemente aprire Chrome e seguire le istruzioni seguenti.
Per iniziare, fai clic sull'icona del menu a tre punti situata nell'angolo in alto a destra della finestra di Chrome. Dal menu a discesa, seleziona "Impostazioni" per aprire il pannello delle impostazioni di Chrome. In alternativa, puoi digitare "chrome://settings" nella barra degli indirizzi e premere Invio per andare direttamente alla pagina delle impostazioni.
Successivamente, scorri verso il basso fino alla sezione "Aspetto" e fai clic su "Temi". Qui troverai una varietà di temi preinstallati tra cui puoi scegliere. Se desideri utilizzare un tema personalizzato, fai clic sul pulsante "Apri Chrome Web Store", che ti porterà al Chrome Web Store dove potrai sfogliare e installare diversi temi.
Oltre ai temi, Chrome permette anche di personalizzare i colori di vari elementi. Per fare ciò, torna alla sezione "Aspetto" nelle impostazioni di Chrome e fai clic su "Personalizza" sotto l'opzione "Colore e tema". Qui puoi modificare i colori della barra degli strumenti, delle schede e di altri elementi dell'interfaccia utente selezionando il colore desiderato dalla tavolozza o inserendo un codice esadecimale personalizzato.
Inoltre, Chrome offre una gamma di opzioni per modificare il layout predefinito e l'interfaccia utente del browser. Puoi scegliere di abilitare o disabilitare funzionalità come i pulsanti di didascalia predefiniti, lo scorrimento fluido e lo scorrimento parallelo. Basta attivare o disattivare gli interruttori corrispondenti per attivare o disattivare queste opzioni in base alle tue preferenze.
Per gli utenti avanzati, Chrome offre anche una serie di funzionalità sperimentali chiamate "flag". Per accedere a questi flag, digita "chrome://flags" nella barra degli indirizzi e premi Invio. Qui puoi abilitare o disabilitare varie funzionalità sperimentali che non sono disponibili nelle normali impostazioni di Chrome. Tuttavia, fai attenzione quando usi i flag, poiché potrebbero causare instabilità o comportamenti imprevisti.
Dopo aver personalizzato l'aspetto di Chrome secondo i tuoi gusti, riavvia semplicemente il browser affinché le modifiche abbiano effetto. Congratulazioni! Hai personalizzato con successo la tua esperienza di navigazione su Chrome. Goditi il nuovo aspetto del tuo browser preferito!
Come personalizzare l'aspetto di Chrome 120
Se vuoi personalizzare l'aspetto del tuo browser Chrome 120, sei fortunato! Chrome 120 offre una gamma di opzioni di personalizzazione per rendere la tua esperienza di navigazione più piacevole. Che tu preferisca un design elegante e minimale o un'interfaccia vivace e colorata, Chrome 120 ha qualcosa per tutti.
- Temi: uno dei modi più semplici per personalizzare Chrome 120 è applicare un tema. Puoi scegliere tra una varietà di temi preinstallati o crearne uno tuo. I temi possono modificare i colori, le immagini di sfondo e il design generale di Chrome in base alle tue preferenze.
- Layout: Chrome 120 consente anche di personalizzare il layout del browser. Puoi scegliere di visualizzare le schede in alto o di lato o anche nascondere la barra dei segnalibri per un aspetto minimalista. Sperimenta diverse opzioni di layout per trovare quella più adatta a te.
- Estensioni: le estensioni sono un altro modo per personalizzare Chrome 120. Con migliaia di estensioni disponibili nel Chrome Web Store, puoi aggiungere nuove caratteristiche e funzionalità al tuo browser. Dai blocchi pubblicitari agli strumenti di produttività, esiste un'estensione per quasi tutto.
- Modalità lettore: Chrome 120 include una modalità lettore integrata che può migliorare la leggibilità delle pagine web. Quando attivata, la modalità lettore rimuove il disordine e le distrazioni inutili, facilitando la concentrazione sul contenuto.
- Modalità di navigazione in incognito: se apprezzi la privacy, puoi personalizzare la modalità di navigazione in incognito di Chrome 120. Nella modalità di navigazione in incognito, la cronologia di navigazione e i cookie non vengono salvati, offrendo un'esperienza di navigazione più sicura e privata.
- Screenshot: Chrome 120 dispone di uno strumento di screenshot integrato che ti consente di acquisire screenshot di pagine web. Puoi personalizzare questa funzione scegliendo il formato del file, la posizione di salvataggio e le opzioni di acquisizione.
La personalizzazione di Chrome 120 non richiede molti sforzi. Basta esplorare il menu Impostazioni e sperimentare diverse opzioni per trovare il look perfetto per il tuo browser. Sia che tu voglia aggiungere un tocco di colore, ottimizzare per la produttività o creare un'interfaccia utente pulita e minima, Chrome 120 ti copre.
Guida passo-passo
La personalizzazione dell'aspetto del browser Chrome può migliorare la tua esperienza di navigazione e renderla più personalizzata. Segui questi passaggi per personalizzare l'aspetto di Chrome:
Passaggio 1: abilita le bandiere cromate
Per accedere alle opzioni di personalizzazione avanzate, è necessario abilitare le flag Chrome. Apri una nuova scheda e digita Chrome: // Flags nella barra degli indirizzi. Premere Invio. Scorri l'elenco delle flag disponibili e abilita quelle che ti interessano. Tieni presente che alcune bandiere potrebbero essere sperimentali e potrebbero influenzare la stabilità del browser.
Passaggio 2: installa temi Chrome
Per cambiare l'aspetto generale di Chrome, è possibile installare temi diversi. Vai al Web store di Chrome e cerca temi. Scegli un tema adatto alle tue preferenze e fai clic sul pulsante "Aggiungi a Chrome". Il tema verrà applicato all'istante, dando al tuo browser un nuovo look.
Passaggio 3: personalizza la nuova pagina della scheda
Per impostazione predefinita, Chrome visualizza una nuova semplice scheda con siti frequentemente visitati. Tuttavia, puoi personalizzare questa pagina per renderla più utile e personalizzata. Fai clic sull'icona del marcia nell'angolo in basso a destra della nuova pagina della scheda e seleziona "Personalizza". Da lì, puoi scegliere un'immagine di sfondo, modificare il layout della pagina e aggiungere o rimuovere le sezioni per soddisfare le tue esigenze.
Passaggio 4: abilita la modalità oscura
Se preferisci una combinazione di colori più scura, puoi abilitare la modalità scura in Chrome. Apri il menu Chrome facendo clic sui tre punti nell'angolo in alto a destra del browser e vai su "Impostazioni". Scorri verso il basso e fai clic su "Aspetto". Nella sezione "tema", selezionare "Dark" per abilitare la modalità oscura.
Passaggio 5: personalizza Chrome DevTools
Se sei uno sviluppatore e desideri personalizzare gli strumenti per sviluppatori integrati di Chrome, puoi farlo accedendo alle impostazioni DevTools. Fare clic con il pulsante destro del mouse ovunque su una pagina Web e selezionare "Ispeziona" per aprire i DevTools. Fai clic sui tre punti nell'angolo in alto a destra del pannello DevTools e seleziona "Impostazioni". Da lì, puoi modificare varie opzioni come la combinazione di colori, i caratteri e il layout del pannello per ottimizzare il flusso di lavoro di sviluppo.
Seguendo queste istruzioni dettagliate, puoi personalizzare l'aspetto di Chrome per creare un'esperienza di navigazione personalizzata e visivamente accattivante.
Modifica il design di Chrome 120
Se stai cercando di personalizzare l'aspetto del tuo browser Chrome 120, sei fortunato! Chrome offre una gamma di opzioni per temi e personalizzazione, consentendoti di modificare il design in base alle tue preferenze. Che tu voglia un look elegante e minimalista o un design vivace e colorato, Chrome è quello che fa per te.
Per iniziare, segui questi semplici passaggi:
- Apri Chrome e digita "chrome://flags" nella barra degli indirizzi. Premere Invio.
- Nel campo di ricerca in alto, digita "Chrome 120 Design" e premi Invio.
- Dovresti vedere una nuova opzione chiamata "Chrome 120 Design" nell'elenco dei flag. Fare clic sul menu a discesa accanto ad esso e selezionare "Abilitato".
- Fare clic sul pulsante "Riavvia" nella parte inferiore della pagina per applicare le modifiche. Ciò riavvierà Chrome con il nuovo design.
- Una volta riavviato Chrome, puoi andare al Chrome Web Store e cercare i temi. Sono disponibili migliaia di temi, da quelli semplici ed eleganti a quelli audaci e accattivanti. Basta fare clic sul tema che ti piace e fare clic sul pulsante "Aggiungi a Chrome" per installarlo.
- Dopo aver installato il tema, Chrome lo applicherà automaticamente e vedrai il nuovo design sulle tue pagine web.
Additionally, there are some extra customization options you can explore. For example, you can enable dark mode by going to Chrome Settings > Appearance and toggling the "Dark" option. You can also enable smooth scrolling by going to Chrome Settings > Advanced >Sistema e abilitando l'opzione "Utilizza accelerazione hardware quando disponibile".
Seguendo questi passaggi potrai modificare il design di Chrome 120 a tuo piacimento. Goditi il nuovo aspetto del tuo browser e naviga nei tuoi siti Web preferiti con stile!
Facile personalizzazione dei valori UPIVPA
La personalizzazione dell'aspetto di Chrome può migliorare la tua esperienza di navigazione e rendere il browser più personalizzato in base alle tue preferenze. Una funzionalità che potresti voler personalizzare sono i valori UPIVPA (Unified Product Indicator Value e Privacy Assistant). Questi valori vengono utilizzati da Chrome per fare previsioni e offrirti un'esperienza di navigazione migliore.
Per personalizzare i valori UPIVPA, attenersi alla seguente procedura:
- Apri Google Chrome sul tuo dispositivo.
- Fai clic sui tre punti nell'angolo in alto a destra della finestra di Chrome per aprire il menu Chrome.
- Scorri verso il basso fino all'opzione "Impostazioni" e fai clic su di essa.
- Nel pannello Impostazioni, fai clic su "Avanzate" per espandere le opzioni avanzate.
- Scorri verso il basso fino alla sezione "Privacy e sicurezza" e clicca su "Privacy e sicurezza" per accedere alle impostazioni sulla privacy.
- Nella sezione "Privacy e sicurezza", fare clic su "Impostazioni del sito" per accedere alle impostazioni relative al sito.
- Scorri verso il basso e fai clic su "Impostazioni del contenuto aggiuntive" per accedere a più opzioni.
- Nel pannello "Impostazioni del contenuto aggiuntive", fare clic su "Previsioni" per inserire le impostazioni delle previsioni.
- Qui, puoi modificare i valori UPIVPA a tuo piacimento. Questa personalizzazione consente di controllare il modo in cui Chrome interagisce con le pagine Web e fornisce previsioni.
- Dopo aver apportato le modifiche desiderate, fai clic su "Fatto" o semplicemente chiudi il pannello Impostazioni.
- Rilanciare Chrome per le modifiche ad avere effetto.
Suggerimenti extra per la personalizzazione UPIVPA
Se vuoi personalizzare ulteriormente Chrome e migliorare la tua esperienza di navigazione, ecco alcuni suggerimenti aggiuntivi:
- Per abilitare la modalità Incognito, premere "Ctrl + Shift + N" su Windows o "Command + Shift + N" su MacOS. La modalità Incognito ti consente di navigare senza lasciare tracce come storia o cookie.
- To enable Autofill, go to Chrome Settings >Automaticamente e attiva la funzione ON. AutoFill può compilare automaticamente i moduli con le informazioni salvate.
- To clear cache and browsing data, go to Chrome Settings > Privacy and security >Cancella dati di navigazione. Seleziona i dati che si desidera cancellare e fare clic su "Cancella i dati".
- To enable Touch to Search, go to Chrome Settings > Privacy and security >Tocca per cercare e attivare la funzione. Ciò ti consente di evidenziare una parola o una frase e cercarla direttamente.
- To enable Autoplay, go to Chrome Settings > Privacy and security > Site settings >Autoplay e scegli l'opzione preferita. Autoplay controlla se i video riproducono automaticamente sulle pagine Web.
- Per modificare l'aspetto di Chrome, è possibile esplorare temi ed estensioni nel Web store di Chrome. Ciò consente di modificare il design predefinito e personalizzare Chrome a tuo piacimento.
Con queste opzioni di personalizzazione, puoi personalizzare Chrome per abbinare le tue preferenze e creare un ambiente di navigazione che ti si adatta meglio.