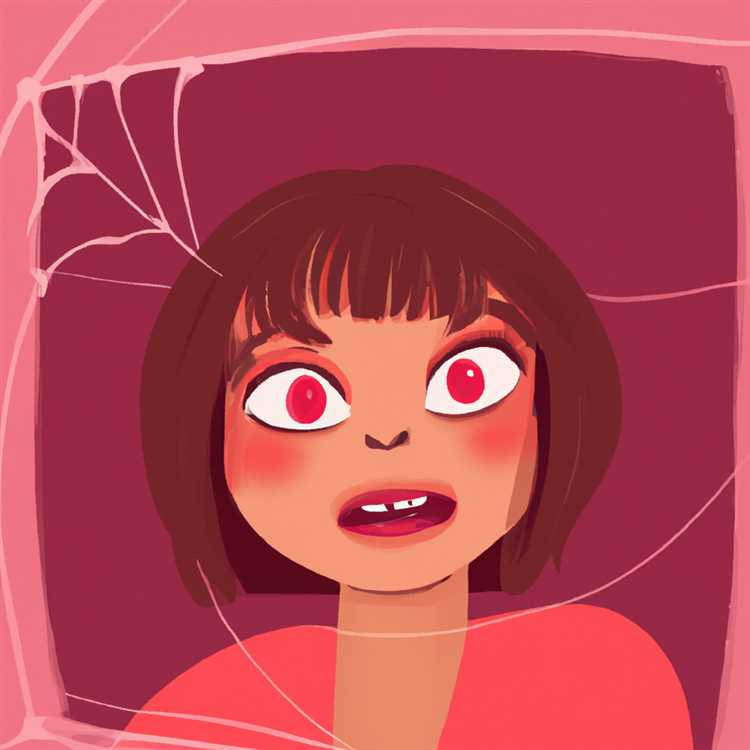Sei pronto a portare la tua esperienza televisiva al livello successivo? In tal caso, abbiamo la soluzione perfetta per te! Potresti avere familiarità con YouTube TV, un servizio di streaming che offre una vasta gamma di canali TV. Ma sapevi che puoi accedere a YouTube TV direttamente sulla tua TV Samsung? Giusto! In questo articolo, ti guideremo attraverso il processo passo-passo del download dell'app TV YouTube sulla tua TV Samsung.
Innanzitutto, assicuriamoci che la tua TV Samsung sia compatibile con l'app YouTube TV. Non preoccuparti, poiché la maggior parte delle smart TV Samsung è alimentata da Android TV, il che rende il processo di installazione un gioco da ragazzi. Tuttavia, se si dispone di un modello TV Samsung più vecchio, potrebbe non avere il software necessario per supportare l'app TV YouTube. Per verificare se la TV è compatibile, attiva semplicemente la TV e vai alla sezione App nel menu. Se vedi l'app TV YouTube elencata lì, allora sei a posto!
Se l'app TV YouTube non viene trovata sulla tua TV, non è necessario farsi prendere dal panico. Abbiamo una soluzione anche per questo! È possibile collegare un dispositivo di streaming portatile, come un bastoncino Roku o Amazon Fire TV, alla porta HDMI della tua TV Samsung. Una volta connesso, è possibile accedere facilmente a YouTube TV tramite il dispositivo di streaming. Questa è un'ottima opzione se vuoi goderti YouTube TV su una TV che non ha funzionalità intelligenti integrate.
Ora che ti sei familiarizzato con le opzioni, iniziamo con la guida passo-passo su come scaricare l'app TV YouTube sulla tua TV Samsung. Segui queste semplici istruzioni e ti goderai la TV YouTube in pochissimo tempo!
Accendi Samsung TV e collegalo a Internet

Prima di poter scaricare l'app TV YouTube sulla tua TV Samsung, dovrai assicurarti che il tuo televisore sia acceso e connesso a Internet. Le opzioni di accessibilità e visualizzazione fornite da YouTube TV richiedono una connessione Internet per garantire la migliore esperienza utente.
Innanzitutto, collega la tua TV Samsung a Internet seguendo i passaggi seguenti:
- Assicurati che la tua TV Samsung sia accesa. In caso contrario, accendilo usando il pulsante di accensione sul telecomando.
- Premere il pulsante "Menu" o "Home" sul telecomando per aprire l'hub di intrattenimento della televisione.
- Utilizzando i pulsanti di navigazione sul telecomando, vai all'opzione "Impostazioni".
- Nel menu Impostazioni, selezionare "Rete" o "Impostazioni di rete".
- Scegli l'opzione per connettersi alla rete domestica.
- Se la tua TV Samsung è già connessa alla tua rete domestica, ma stai riscontrando problemi con la connettività Internet, potrebbe essere necessario selezionare l'opzione "reinstallazione" o "reset" per aggiornare la connessione.
- Seguire le istruzioni sullo schermo per connettersi alla rete Wi-Fi. Potrebbe essere necessario inserire la password Wi-Fi o confermare la connessione.
- Una volta che la tua TV Samsung è connessa correttamente a Internet, puoi procedere a scaricare l'app TV YouTube.
Seguendo questi passaggi, puoi assicurarti che la tua TV Samsung sia connessa a Internet, fornendo l'accesso a una vasta gamma di opzioni di intrattenimento. Ora che la tua TV è connessa, è tempo di personalizzare la tua esperienza di visualizzazione scaricando l'app YouTube TV.
Vai alla sezione App nella schermata principale del tuo Samsung TV
Per avviare il processo di download dell'app YouTube TV sulla tua TV Samsung, è necessario accedere alla sezione App. Questa soluzione ti guiderà attraverso i semplici passaggi per trovare e installare l'app in pochi secondi. Seguire i passaggi seguenti:
- Accendi Samsung Smart TV e vai alla schermata principale.
- Dalla schermata principale, utilizzare il telecomando per scorrere e selezionare l'opzione "Apps".
- Una pagina con varie icone di app dovrebbe apparire nella schermata TV.
- Cerca l'icona dell'app TV YouTube tra le app disponibili.
- Se non riesci a trovarlo nella sezione Apps, prova a utilizzare la funzione di ricerca per trovarla rapidamente.
- Dopo aver individuato l'icona dell'app TV di YouTube, selezionarlo evidenziandola e premere il pulsante Invio o OK sul telecomando.
Se hai scaricato e installato l'app in precedenza ma non funziona correttamente, potrebbe essere necessario disinstallare e reinstallarla per risolvere il problema. Per disinstallare l'app TV YouTube, segui i passaggi seguenti:
- Apri di nuovo la sezione App sulla tua TV Samsung.
- Trova l'icona dell'app TV di YouTube che vuoi disinstallare.
- Evidenzia l'app e premere il pulsante Invio o OK sul telecomando.
- Una finestra pop-up dovrebbe apparire con le opzioni.
- Seleziona l'opzione "Disinstalla" per rimuovere l'app dalla TV Samsung.
Una volta che hai familiarizzato con il processo di installazione e disinstallazione, ora puoi facilmente accedere ed esplorare YouTube TV sulla tua TV Samsung. La sua interfaccia intuitiva e ampia gamma di contenuti offrono una grande esperienza di intrattenimento all'interno dell'accessibilità della tua casa. Inizia e goditi la TV YouTube sulla tua TV Samsung!
Cerca "YouTube TV" nell'App Store
1. Per iniziare, assicurati che la tua TV Samsung sia accesa e che tu sia connesso a Internet. Se stai utilizzando una TV da 65 pollici o più piccola, dovresti avere un pulsante di app dedicato sul telecomando. Premere questo pulsante per aprire la schermata delle app.
2. Se non riesci a trovare il pulsante App sul tuo telecomando, non preoccuparti. Puoi invece premere il pulsante Home. Ciò aprirà il hub intelligente, che è simile a un cassetto dell'app su uno smartphone.
3. Passare attraverso le app e trovare l'icona App Store. Di solito si trova sulla linea di fondo dello schermo, ma la posizione può variare a seconda del modello TV Samsung.
4. Dopo aver trovato l'icona App Store, evidenzialo e premere il pulsante Invio o OK sul telecomando. Questo aprirà la finestra dell'App Store.
5. Nell'App Store, è possibile utilizzare la funzione di ricerca per trovare l'app "YouTube TV". Basta digitare "YouTube TV" utilizzando la tastiera sullo schermo e premere il pulsante Invio o OK.
6. La pagina dei risultati della ricerca dovrebbe visualizzare l'app TV YouTube insieme ad altre app correlate. Cerca l'icona ufficiale dell'app TV di YouTube e selezionalo.
7. Dopo aver selezionato l'app TV YouTube, verrai portato nella pagina dei dettagli dell'app. Qui, puoi esplorare le funzionalità dell'app e leggere le recensioni degli utenti. Se sei soddisfatto, fai clic sul pulsante "Download" o "Installa" per iniziare il processo di download.
8. Una volta completato il download, è possibile aprire l'app TV YouTube dall'App Store o trovarla nel tuo elenco di app installate. Fai clic sull'app per avviarla.
9. Quando apri per la prima volta l'app YouTube TV, dovrai accedere o creare un nuovo account. Segui le istruzioni sullo schermo per attivare il tuo account TV YouTube e configurare il tuo profilo utente.
10. Congratulazioni! Hai scaricato e installato correttamente l'app TV YouTube sulla tua TV Samsung. Ora puoi goderti un'interfaccia intuitiva e accedere a una vasta gamma di opzioni di intrattenimento, tra cui spettacoli TV in diretta e su richiesta. Divertiti a esplorare!
Come installare YouTube su Samsung Smart TV
Se sei un proprietario di Samsung Smart TV e vuoi goderti una vasta gamma di contenuti sulla tua TV, inclusa la popolare app YouTube, dovrai seguire alcuni semplici passaggi per installarlo. In questa guida passo-passo, ti guideremo attraverso il processo di installazione di YouTube sulla smart TV Samsung.
- Passaggio 1: controlla se la TV è connessa a Internet
- Passaggio 2: apri l'App Store sulla smart TV Samsung
- Passaggio 3: cerca YouTube
- Passaggio 4: scarica e installa l'app YouTube
- Passaggio 5: familiarizzare con l'app YouTube
- Passaggio 6: accedi e attiva
Innanzitutto, assicurati che la smart TV Samsung sia connessa a Internet. Puoi farlo andando al menu Impostazioni sulla TV e selezionando "rete". Se la TV è già connessa a Internet, puoi passare al passaggio successivo.
Una volta che la TV è connessa a Internet, puoi accedere all'App Store premendo il pulsante "Smart Hub" sul telecomando. Questo aprirà una finestra con varie icone dell'app.
Nell'App Store, utilizzare la funzione di ricerca per trovare l'app YouTube. Basta digitare "YouTube" nella barra di ricerca e premere il tasto Invio.
Dopo aver cercato l'app YouTube, dovresti vederlo elencato nei risultati di ricerca. Seleziona l'app YouTube e si aprirà una finestra di download. Premere il pulsante "Scarica" per avviare il processo di installazione.
Una volta scaricata e installata l'app YouTube, è possibile aprirla dall'App Store o dalla finestra Smart Hub. Prenditi qualche momento per familiarizzare con il layout e le varie caratteristiche che l'app ha da offrire.
Se hai già un account YouTube, puoi accedere per accedere ai contenuti e alle impostazioni personalizzate. Per accedere, seleziona semplicemente il pulsante "Accedi" e inserisci le informazioni necessarie. Dopo l'accesso, potrebbe essere necessario attivare l'app sulla TV seguendo le istruzioni sullo schermo.
In conclusione, l'installazione dell'app YouTube sulla smart TV Samsung è un processo semplice e semplice. Segui la guida passo-passo descritta in questo articolo e potrai goderti YouTube sulla tua TV in pochissimo tempo.
Accendi Samsung Smart TV e collegalo a Internet

Prima di poter scaricare l'app TV YouTube sulla smart TV Samsung, devi assicurarti che la TV sia attiva e connessa a Internet. Segui la guida passo-passo qui sotto per collegare la TV a Internet:
- Assicurati che la tua smart TV Samsung sia accesa.
- Usa il telecomando per navigare nella schermata principale della TV. Puoi farlo premendo il pulsante "Home" o "Smart Hub".
- Se vedi un messaggio "non connesso" sullo schermo, vai al passaggio successivo. Se la TV è già connessa a Internet, puoi procedere alla sezione successiva.
- Premere l'icona "Impostazioni" nella schermata Home per accedere al menu Impostazioni.
- Nel menu Impostazioni, vai alla scheda "Rete".
- Fare clic sull'opzione "Impostazioni di rete".
- Seleziona l'opzione "wireless" se si desidera collegare la tua TV a Internet utilizzando Wi-Fi. Se si preferisce una connessione cablata, selezionare l'opzione "cablata" e collegare un cavo Ethernet tra la TV e il router.
- Se hai selezionato l'opzione "wireless", sullo schermo verrà visualizzato un elenco di reti Wi-Fi disponibili. Seleziona la tua rete Wi-Fi e inserisci la password se richiesto.
- Dopo essersi connesso con successo a Internet, la smart TV Samsung visualizzerà un messaggio di conferma. Ora sei pronto per scaricare l'app TV YouTube.
Seguendo questi passaggi, Samsung Smart TV sarà connesso a Internet, che è necessario per scaricare e accedere all'app YouTube TV. Dopo aver collegato correttamente la TV, puoi procedere alla sezione successiva di questa guida per imparare a scaricare l'app TV YouTube sulla tua smart TV Samsung.