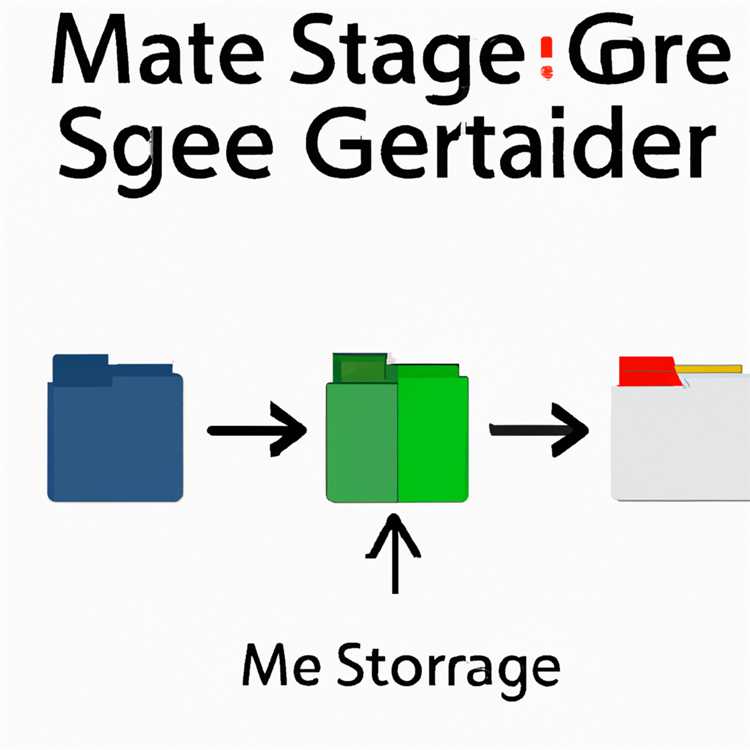L'ordinamento dei dati è un compito essenziale quando si tratta di gestire e organizzare informazioni. Sia che tu stia lavorando con fogli di calcolo, tabelle o qualsiasi altro tipo di dati, avere la possibilità di ordinarla facilmente può rendere la tua vita molto più semplice. In questo articolo, ti guideremo attraverso il processo passo-passo di ordinamento dei dati in un intervallo o tabella utilizzando le opzioni scelte. Quindi, per favore prendi nota delle nostre selezioni e iniziamo!
Innanzitutto, parliamo del modo più comune per ordinare i dati in un intervallo o tabella: utilizzando il menu a discesa in Excel. Questa funzione intuitiva ti consente di scegliere la colonna che si desidera ordinare, l'ordine in cui si desidera ordinare (ascendente o discendente) e se si desidera ordinare per valori, colore della cella, colore del carattere o icona della cella. Ti consente anche di ordinare i dati in un intervallo, una tabella o persino in un pivottabile. Il menu a discesa è il tuo strumento di riferimento per la gestione dei dati!
Un altro metodo popolare per l'ordinamento dei dati è l'utilizzo delle funzioni di smistamento di Excel. Queste funzioni sono utili, specialmente quando hai a che fare con elevati volumi di dati o quando hai bisogno di maggiore flessibilità nell'ordinamento. Excel fornisce varie funzioni di smistamento come A-Z (ascendente), Z-A (discendente) e persino ordinamento personalizzato in base alle tue esigenze specifiche. Con queste funzioni, è possibile ordinare i dati in base a più colonne, criteri selezionati o addirittura ordinare dinamicamente quando vengono aggiunti nuovi dati. Le possibilità sono infinite!
È inoltre possibile prendere in considerazione l'ordinamento dei dati in ordine alfabetico o numericamente utilizzando le funzioni di modifica di Excel. Questo può essere particolarmente utile quando si desidera ordinare singole celle o intervalli piuttosto che l'intero tavolo. Selezionando le celle o gli intervalli desiderati e quindi utilizzando la funzione di modifica appropriata (A-Z o Z-A), è possibile ordinare rapidamente i dati senza influire sul resto della tabella. Questo è ottimo per le attività in cui devi solo ordinare alcune voci o quando si desidera apportare modifiche specifiche ai tuoi dati.
Ora, esploriamo alcuni modi aggiuntivi per ordinare i dati in un intervallo o tabella che potresti non aver considerato prima. Ad esempio, è possibile utilizzare la funzione di testo avvolgente di Excel per avvolgere il testo all'interno delle celle e quindi ordinare i dati in base al testo avvolto. Ciò è particolarmente utile quando si hanno nomi lunghi, coordinate o altre voci alfanumeriche che potrebbero non adattarsi a una singola cella. Avvolgere il testo ti consente di vedere la voce completa e ordinarla di conseguenza.
Infine, se hai colonne o righe nascoste nella tua tabella, è possibile percorrerle prima di ordinare i dati. Ciò è particolarmente importante se le colonne o le righe nascoste contengono informazioni importanti che devono essere considerate durante il processo di ordinamento. Per nonnersi le parti nascoste della tabella, seleziona semplicemente le colonne o le righe in cui risiedono le celle nascoste, fai clic con il pulsante destro del mouse e scegli l'opzione "unedide". Quindi, puoi procedere con l'ordinamento dei dati come desiderato.
In conclusione, l'ordinamento dei dati in un intervallo o una tabella utilizzando varie tecniche in Excel può aiutarti molto a organizzare e gestire le tue informazioni in modo efficace. Sia che tu scelga di utilizzare il menu a discesa di Excel, le funzioni di smistamento, le funzioni di modifica, la funzione di testo o le parti nascoste UNIDE della tabella, ora hai una serie di opzioni da considerare a seconda delle tue esigenze specifiche. Allora, perché aspettare? Inizia a esplorare i diversi modi per ordinare i dati in Excel e vedere come possono migliorare le attività di gestione dei dati!
Ordina i dati in un intervallo o tabella: una guida passo-passo

Quando si lavora con i dati in Excel, è importante essere in grado di risolverli in modo significativo. Sia che tu voglia organizzare un elenco di nomi in ordine alfabetico, ordinare i dati di vendita con il massimo al più basso o organizzare le date cronologicamente, l'ordinamento può aiutarti ad analizzare i tuoi dati in modo più efficace. In questo articolo, ti guideremo attraverso il processo di ordinamento dei dati in Excel passo dopo passo.
Passaggio 1: selezionare i dati
Per iniziare, è necessario selezionare l'intervallo o la tabella che si desidera ordinare. Puoi farlo facendo clic e trascinando il mouse sulle celle desiderate. Assicurati di includere tutte le righe e le colonne che si desidera ordinare.
Passaggio 2: apri il dialogo Ordina
Dopo aver selezionato i dati, vai alla scheda "dati" nella barra multifunzione Excel e fai clic sul pulsante "Ordina". Questo aprirà la finestra di dialogo Ordina, in cui è possibile specificare come si desidera ordinare i tuoi dati.
Passaggio 3: scegli l'ordine di ordinamento
La casella di dialogo Ordina consente di scegliere l'ordine di ordinamento. Puoi ordinare i tuoi dati in ordine crescente (più piccolo a più grande) o discendente (più grande a più piccolo). Puoi anche scegliere di ordinare per più colonne, consentendo di dare la priorità all'ordinamento in base a criteri specifici.
Passaggio 4: selezionare le opzioni di ordinamento
Excel fornisce varie opzioni di ordinamento per personalizzare l'operazione di ordinamento. Puoi scegliere di ordinare in base a valori, colore della cella, colore del carattere o icona della cella. Inoltre, puoi scegliere se includere o escludere le righe di intestazione nell'ordinamento. A seconda dei tuoi dati, puoi utilizzare queste opzioni per ordinare i tuoi dati in modo più preciso.
Passaggio 5: seguire la procedura guidata
Dopo aver selezionato le opzioni di ordinamento, puoi seguire la procedura guidata per completare il processo di ordinamento. La procedura guidata ti guiderà attraverso i passaggi necessari, come finalizzare i criteri di ordinamento, applicare l'ordinamento e apportare le modifiche necessarie.
Passaggio 6: verificare la presenza di errori

Una volta completata l'operazione di ordinamento, è importante ricontrollare i risultati. Assicurati che i dati siano stati ordinati correttamente e verifica che non siano stati commessi errori. In particolare, presta attenzione all'ordinamento e verifica che le intestazioni, le formule e altri dati importanti non siano stati alterati.
L'ordinamento dei dati in Excel è un'operazione potente che può aiutarti a organizzare e analizzare i tuoi dati in modo più efficace. Seguendo le istruzioni dettagliate fornite in questo articolo, imparerai come ordinare facilmente i dati in un intervallo o in una tabella. Grazie per aver letto!
Comprendere l'importanza dell'ordinamento dei dati
L'ordinamento dei dati è un compito essenziale quando si tratta di organizzare e analizzare le informazioni in vari campi come la gestione dell'ufficio, la ricerca e l'analisi dei dati. Disponendo i dati in un ordine specifico, puoi identificare facilmente modelli, tendenze e valori anomali, facilitando il trarre conclusioni significative.
L'ordinamento dei dati in un intervallo o in una tabella può essere un'attività dispendiosa in termini di tempo e soggetta a errori se eseguita manualmente. Fortunatamente, le applicazioni per fogli di calcolo come Microsoft Excel offrono soluzioni integrate per ordinare rapidamente i dati, facendoti risparmiare tempo e fatica. La procedura guidata di ordinamento ti consente di ordinare i dati in ordine crescente o decrescente in base a vari criteri come l'alfabetizzazione dei nomi o la disposizione dei numeri dal basso al alto.
I vantaggi dell'ordinamento dei dati
L'ordinamento dei dati offre diversi vantaggi:
- Organizzazione dei dati: ordinando i dati, è possibile organizzare facilmente le voci in un ordine specifico, facilitando l'individuazione e l'utilizzo di informazioni specifiche.
- Identificazione delle tendenze: l'ordinamento dei dati consente di identificare tendenze e modelli disponendo le voci in un ordine specifico. Ciò può essere particolarmente utile per analizzare i dati nel tempo.
- Evitare errori: l'ordinamento dei dati può aiutare a evitare errori ed errori che possono verificarsi durante l'organizzazione manuale delle informazioni. Lasciando che sia il computer a gestire il processo di ordinamento, si riduce al minimo il rischio di trascurare o smarrire i dati.
- Ricerca efficiente dei dati: l'ordinamento dei dati consente di cercare rapidamente valori o voci specifici all'interno di un intervallo o di una tabella. L'ordinamento semplifica l'individuazione delle informazioni desiderate senza dover scorrere infinite righe e colonne.
Come ordinare i dati
Ordinare i dati in Excel o applicazioni simili per fogli di calcolo è semplice. Ecco una guida passo passo per aiutarti a ordinare i tuoi dati:
| Passo 1 | Seleziona l'intervallo o la tabella che desideri ordinare. Puoi farlo facendo clic e trascinando il mouse sulle celle desiderate. |
| Passo 2 | Vai alla scheda "Dati" nella barra degli strumenti e fai clic sul pulsante "Ordina". Apparirà una finestra con le opzioni di ordinamento. |
| Passaggio 3 | Nella finestra delle opzioni di ordinamento, scegli la colonna in base alla quale desideri ordinare. Se necessario, è inoltre possibile specificare criteri di ordinamento aggiuntivi. |
| Passaggio 4 | Scegli se vuoi ordinare in ordine crescente o decrescente. |
| Passaggio 5 | Fai clic su "OK" per applicare l'ordinamento all'intervallo o alla tabella selezionata. I dati verranno ordinati secondo i criteri scelti. |
Considerazioni ed errori comuni
Quando si ordinano i dati, è necessario tenere presenti alcune considerazioni importanti:
- Celle vuote: se i tuoi dati contengono celle vuote, Excel potrebbe non gestirle correttamente durante l'ordinamento. Per evitare problemi, assicurati di lasciare le celle vuote così come sono o di riempirle con un valore segnaposto come "N/A".
- Righe di intestazione: se l'intervallo o la tabella dispone di righe di intestazione, assicurati di selezionare l'opzione "Riga di intestazione" nella finestra delle opzioni di ordinamento. Ciò garantisce che le righe di intestazione rimangano separate dai dati ordinati.
- Voci non valide: se i tuoi dati presentano voci non valide o problemi di formattazione, Excel potrebbe non ordinarli correttamente. Controllare i dati per eventuali errori o incongruenze prima dell'ordinamento.
L'ordinamento dei dati può migliorare notevolmente la produttività e l'efficienza nell'analisi e nella gestione dei dati. Comprendendo l'importanza dell'ordinamento dei dati e utilizzando le opzioni di ordinamento integrate, puoi organizzare rapidamente i tuoi dati e prendere decisioni più informate basate su informazioni accurate e organizzate.
Passaggio 1: seleziona l'intervallo di dati o la tabella
Ordinare i dati in un foglio di calcolo o in una tabella può aiutarti a organizzare le informazioni in modo rapido e semplice. Sia che tu stia lavorando con un piccolo elenco o con un set di dati di grandi dimensioni, l'ordinamento può aiutarti a trovare e analizzare i tuoi dati in modo più efficiente.
Il primo passo nell'ordinamento dei dati è selezionare l'intervallo o la tabella che si desidera ordinare. Questo intervallo dovrebbe includere tutti i dati che si desidera ordinare, inclusi intestazioni o nomi per colonne o righe.
Per selezionare un intervallo, è possibile fare clic e trascinare il cursore sulle celle che si desidera includere, oppure è possibile utilizzare le scorciatoie da tastiera per selezionare più celle. Se stai lavorando con una tabella, puoi selezionare l'intera tabella facendo clic sul pulsante Expant nell'angolo in alto a sinistra della tabella.
È importante notare che quando si ordina i dati, è necessario assicurarsi che ogni colonna o riga abbia un titolo o un nome univoco. Ciò ti aiuterà a identificare i dati più facilmente ed evitare qualsiasi confusione o errori durante l'ordinamento.
Inoltre, se si dispone di formule, funzioni o regole di convalida nel tuo foglio di calcolo, potrebbe essere necessario lasciare alcune celle vuote o utilizzare un metodo speciale per ordinare correttamente quelle celle. Verificare con la documentazione del foglio di calcolo o seguire le istruzioni fornite per assicurarti che le formule e le funzioni siano ordinate correttamente.
Dopo aver selezionato l'intervallo o la tabella, sei pronto per passare al passaggio successivo e iniziare a ordinare i tuoi dati. Non preoccuparti se non hai ancora familiarità con l'ordinamento: nel resto di questo articolo, discuteremo le diverse opzioni e metodi che puoi utilizzare per ordinare i tuoi dati. Quindi iniziamo!
Passaggio 2: accedere alla funzione di ordinamento
Una volta pronto il set di dati pronto, il passaggio successivo è accedere alla funzione di ordinamento nel programma di fogli di calcolo. In questo passaggio, ti mostreremo come farlo sia nei fogli di Microsoft Excel che in Google.
Microsoft Excel:

- Innanzitutto, apri Excel e vai al foglio di lavoro che contiene i dati che si desidera ordinare.
- Quindi, seleziona l'intervallo o la tabella che si desidera ordinare. Puoi farlo facendo clic e trascinando il mouse sulle celle o premendo CTRL e facendo clic su ogni singola cella.
- Con l'intervallo selezionato, vai alla scheda "dati" sulla barra degli strumenti Excel.
- All'interno del gruppo "Ordina e filtra", fare clic sul menu a discesa "Ordina".
- Apparirà una casella di dialogo. Puoi scegliere di ordinare per una o più colonne e in ordine crescente o discendente. Puoi anche scegliere se includere o escludere la riga dell'intestazione nel processo di ordinamento.
- Dopo aver effettuato le selezioni, fai clic su "OK" per applicare l'ordinamento.
Seguendo questi passaggi, puoi ordinare rapidamente e facilmente i tuoi dati in Excel. Ciò è particolarmente utile per la gestione finanziaria e l'organizzazione di set di dati di grandi dimensioni.
Fogli Google:
- Innanzitutto, apri i fogli di Google e vai al foglio contenente i tuoi dati.
- Quindi, seleziona l'intervallo o la tabella che si desidera ordinare. Puoi farlo facendo clic e trascinando il mouse sulle celle.
- Con l'intervallo selezionato, vai alla scheda "dati" sulla barra degli strumenti di Google Sheets.
- Nel menu a discesa, passa a "Ordina intervallo" e quindi seleziona "A-Z" o "Z-A" per ordinare i dati in ordine crescente o discendente.
- Se i tuoi dati hanno intestazioni, assicurati di controllare la casella che dice "i dati hanno una riga di intestazione".
- Fai clic su "Ordina" per applicare le modifiche di ordinamento.
L'ordinamento in fogli di Google è reso ancora più semplice con le scorciatoie da tastiera. È possibile premere CTRL+SHIFT+ALT+K (su Windows) o CMD+Opzione+SHIFT+K (su Mac) per accedere rapidamente alla finestra di dialogo Ordina.
Seguendo questi passaggi in fogli di Excel e Google, puoi facilmente ordinare i tuoi dati in vari modi. Che si tratti di alfabetizzazione di un elenco di prodotti, organizzare dati finanziari o di ordinamento dei dati all'interno delle tabelle, la funzione di ordinamento è uno strumento potente che ti aiuta a rimanere organizzato e dare un senso ai tuoi dati.
Ora che sai come accedere alla funzione di ordinamento, passiamo al passaggio successivo, dove impareremo come personalizzare e perfezionare ulteriormente il nostro smistamento.
Passaggio 3: scegli i criteri di smistamento
Dopo aver selezionato l'intervallo o la tabella che si desidera ordinare, il passaggio successivo è scegliere i criteri per l'ordinamento. Ciò significa decidere su quale colonna o colonne si desidera ordinare i dati in base.
Ci sono diverse opzioni disponibili per la scelta dei criteri di smistamento. I più comuni includono l'ordinamento per ordine alfabetico, ordine numerico o per un ordine specifico che si definisce.
Esempi di criteri di smistamento:
- Ordinare un elenco di nomi in ordine alfabetico a-Z
- Ordinamento di un elenco di dati finanziari da alto a basso
- Ordinare un elenco di date dal più vecchio al più nuovo
La funzione di ordinamento di Excel consente di ordinare i dati in ordine ascendente (A-Z o 1-9) o in declino (Z-A o 9-1). Ti consente anche di ordinare per più di una colonna alla volta, il che può essere utile se si dispone di più criteri per l'ordinamento.
Per scegliere i criteri di smistamento, segui questi passaggi:
- Seleziona l'intervallo o la tabella che si desidera ordinare
- Fai clic sul pulsante "Ordina" nella barra degli strumenti o vai alla scheda "Data" e fai clic su "Ordina"
- Verrà visualizzata una finestra di dialogo con opzioni per l'ordinamento. Nel discesa "Ordina per", selezionare la colonna su cui si desidera ordinare i dati in base
- Scegli se si desidera che i dati vengano ordinati in ordine crescente o discendente
- Se hai più di un criterio per l'ordinamento, fai clic sul pulsante "Aggiungi livello" per aggiungere ulteriori livelli di ordinamento
- Fare clic su "OK" per applicare i criteri di ordinamento
È importante scegliere correttamente i criteri di ordinamento per garantire che i dati vengano ordinati nell'ordine desiderato. Se non scegli i criteri corretti o se lasci celle o colonne vuote nell'intervallo o nella tabella, la funzione di ordinamento potrebbe non funzionare come previsto.
Vale anche la pena notare che la funzione di ordinamento in Excel non fa distinzione tra maiuscole e minuscole per impostazione predefinita. Ciò significa che tratterà le lettere maiuscole e minuscole allo stesso modo durante l'ordinamento alfabetico. Se desideri che l'ordinamento faccia distinzione tra maiuscole e minuscole, puoi utilizzare l'opzione "Ordina per" e scegliere le opzioni "dalla A alla Z (sensibile alle maiuscole)" o "dalla Z alla A (sensibile alle maiuscole)".
In alcuni casi, potrebbe essere necessario personalizzare ulteriormente i criteri di ordinamento o utilizzare funzionalità avanzate come l'ordinamento per colore del carattere o elenchi personalizzati. Queste opzioni si trovano nella finestra di dialogo "Ordina" e possono aiutarti a ordinare i tuoi dati in modi ancora più specifici.
Questa guida passo passo ti ha mostrato come scegliere i criteri di ordinamento in Excel e ha fornito esempi di attività di ordinamento comuni. Seguendo questi passaggi, puoi ordinare rapidamente e correttamente i tuoi dati per organizzarli meglio e semplificarne il lavoro.
Successivamente, esamineremo risorse aggiuntive e suggerimenti per l'ordinamento dei dati in Excel.