Sei stanco di scorrere su e giù nel tuo foglio di calcolo di Google ogni volta che vuoi vedere le intestazioni della colonna? Può essere frustrante, soprattutto quando hai molti dati con cui lavorare. Ma non preoccuparti, c'è una soluzione!
In questa guida passo-passo, ti mostreremo come creare un'intestazione di colonna fissa nel foglio di calcolo di Google. Ciò significa che non importa quanto tu scorri verso il basso, le intestazioni rimarranno sempre visibili nella parte superiore del foglio. È un modo semplice ed efficace per migliorare il flusso di lavoro e rendere più facile navigare attraverso i tuoi dati.
Quindi iniziamo! Innanzitutto, apri il tuo foglio di calcolo di Google. Se non ne hai ancora uno, puoi facilmente creare un nuovo foglio facendo clic sul pulsante "Crea" nel tuo Drive Google. Una volta pronto il tuo foglio, vai alla colonna in cui si desidera avere l'intestazione fissa. Ad esempio, se si desidera congelare la prima colonna, fare clic sulla lettera "A" nella parte superiore del foglio.
Quindi, fare clic con il pulsante destro del mouse sull'intestazione della colonna selezionata e scegli l'opzione "Freeze" dal menu a discesa. È inoltre possibile utilizzare il collegamento tastiera CTRL + alt + Shift + X per congelare la colonna. Ora, l'intestazione della colonna sarà congelata e puoi scorrere verso il basso per vedere il resto dei tuoi dati senza perdere di vista le intestazioni.
E se vuoi congelare più colonne? Nessun problema! Basta tenere premuto il tasto Maiusc sulla tastiera durante la selezione delle colonne che si desidera congelare. Quindi, fai clic con il pulsante destro del mouse su una delle colonne selezionate e scegli l'opzione "Freeze" dal menu. Ora, tutte le colonne selezionate saranno congelate e puoi facilmente navigare attraverso i tuoi dati.
Ricorda, quando si blocca le colonne nel foglio di calcolo di Google, le colonne congelate rimarranno sempre visibili sul lato sinistro del foglio, anche quando scorrere orizzontalmente. Questo può essere molto utile se hai un ampio foglio con molte colonne e si desidera mantenere le intestazioni in vista in ogni momento.
Quindi, se sei interessato a migliorare le tue capacità di fogli di calcolo di Google e vuoi rendere il tuo lavoro più efficiente, vale la pena provare l'uso della funzione di intestazione della colonna congelata. È uno strumento semplice e utile che può farti risparmiare tempo e scorrimento inutile.
Nella sezione successiva, ti forniremo un foglio di calcolo di esempio e ti accompagneremo attraverso i passaggi delle colonne di congelamento e la risoluzione dei problemi di problemi comuni che possono sorgere.
Creazione di un'intestazione a colonna fissa in Google Sviltheet: Guida passo-passo
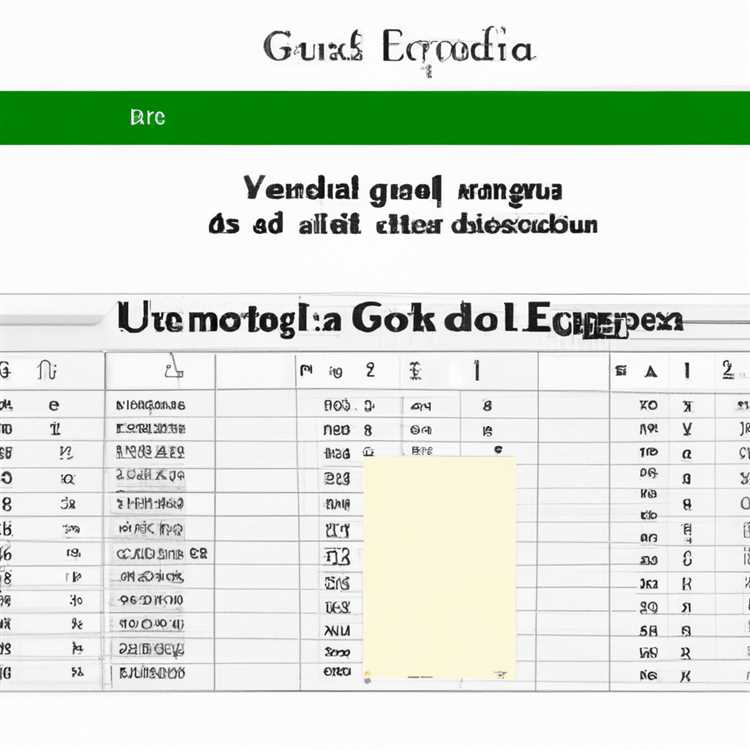

Se stai lavorando con tavoli grandi nel foglio di calcolo di Google, potresti aver notato che mentre scorri verticalmente, l'intestazione della colonna scompare, rendendo difficile tenere traccia di quali dati appartengono a quale colonna. Tuttavia, esiste un metodo semplice per creare un'intestazione a colonna fissa che rimane visibile anche durante lo scorrimento. Ecco una guida passo-passo su come farlo.
- Selezionare le righe in cui si desidera che appaia l'intestazione della colonna fissa. Puoi farlo facendo clic e trascinando il mouse sulle righe desiderate.
- Vai al menu "Visualizza" nella parte superiore del foglio di calcolo e seleziona "Freeze" dal menu a discesa.
- Nel sottomenu che appare, fare clic sull'opzione "1 colonna". Ciò congelerà le righe selezionate e manterrà la prima colonna fissa.
- L'intestazione della tua colonna dovrebbe ora essere fissata. Puoi scorrere su e giù e l'intestazione rimarrà sul posto.
Ora, diamo un'occhiata ad alcune opzioni ed esempi aggiuntivi per migliorare ulteriormente l'intestazione della colonna fissa:
- Se si desidera congelare più colonne, invece di selezionare "1 colonna" nel passaggio 3, scegli il numero desiderato di colonne. In questo modo, puoi mantenere più colonne fisse mentre scorri.
- Se si desidera ridimensionare le righe e le colonne congelate, fare clic con il pulsante destro del mouse su qualsiasi cella nel foglio di calcolo e selezionare "Righe UnGroup" o "Colonne UnGroup" dal menu che appare.
- Se sei interessato a opzioni di intestazione fissa più avanzate, puoi esplorare utili componenti aggiuntivi come "Righe e colonne di congelamento avanzate" o "Freeze Panes". Questi componenti aggiuntivi offrono funzionalità aggiuntive e opzioni di personalizzazione per la gestione delle intestazioni fisse.
Con un'intestazione a colonna fissa in posizione, puoi facilmente navigare attraverso il tuo foglio di calcolo senza perdere la traccia dei dati. È particolarmente utile quando lavori con tabelle di grandi dimensioni o devi confrontare i dati tra diversi fogli in un foglio di calcolo.
Quindi, se ti stavi chiedendo "come creare un'intestazione di colonna fissa nel foglio di calcolo di Google", ora conosci il semplice metodo per farlo. Inizia a utilizzare questa funzione per migliorare la tua produttività e rendere più efficiente il lavoro con i fogli di calcolo!
Passaggio 1: apri il foglio di calcolo di Google

Prima di iniziare a lavorare sulla creazione di un'intestazione di colonna fissa nel foglio di calcolo di Google, devi aprire il tuo foglio di calcolo. Se non ne hai ancora uno, puoi crearne uno nuovo seguendo questi passaggi:
- Vai al tuo Drive Google e fai clic sul pulsante "+ Nuovo".
- Dal menu a discesa, fai clic su "Google Sheets" per creare un nuovo foglio di calcolo.
Una volta aperto il tuo foglio di calcolo, puoi iniziare a lavorare per congelare l'intestazione.
Se sei ancora interessato a scegliere un modello pre-fatto, fai clic sull'opzione "Galleria modello" nell'angolo in alto a destra del foglio di calcolo. Lì, troverai una vasta selezione di modelli gratuiti che puoi utilizzare per semplificare la gestione dei dati.
Se si desidera eliminare una delle celle o elenchi pre-riempiti nel foglio di calcolo, fai semplicemente clic sulla cella o nell'elenco e premere il tasto "Elimina" sulla tastiera.
Per muoversi facilmente attorno al foglio di calcolo, usa la barra di scorrimento sul lato destro per navigare in verticale e la barra di scorrimento nella parte inferiore per navigare in orizzontale. Puoi anche tenere premuto il pulsante sinistra sul mouse e trascinare il foglio di calcolo per visualizzarne diverse parti.
Se riscontri problemi mentre lavori sul tuo foglio di calcolo, puoi sempre fare riferimento a questa guida per la risoluzione dei problemi ed esempi.
Passaggio 2: selezionare l'intestazione della colonna

Per creare un'intestazione di colonna appiccicosa nel foglio di calcolo di Google, è necessario selezionare l'intestazione della colonna che si desidera congelare. Ciò assicurerà che l'intestazione rimanga fissa mentre si scorre il resto dei dati.
Per selezionare l'intestazione della colonna, seguire questi passaggi:
- Apri il foglio di calcolo di Google che contiene il tuo set di dati.
- Individua la riga che contiene le intestazioni della colonna.
- Sposta il cursore sul lato sinistro della riga, in cui viene visualizzato il numero di riga. Il cursore cambierà in un'icona delle mani.
- Fare clic con il tasto sinistro del mouse e tenere premuto il pulsante del mouse per selezionare l'intera riga.
- In alternativa, è possibile utilizzare la tastiera di scorciatoia CTRL+SUSCIFICA+freccia a destra per selezionare la riga.
Dopo aver selezionato l'intestazione della colonna, verrà evidenziato, indicando che è la selezione attiva. Ora puoi procedere a congelare l'intestazione della colonna nel passaggio successivo.
Passaggio 3: congelare l'intestazione della colonna
Ora che hai creato le intestazioni delle tue colonne e le hai posizionate nella posizione desiderata, è tempo di ripararle in modo che rimangono visibili mentre scorri attraverso il resto del foglio di calcolo.
Per congelare l'intestazione della colonna, seguire questi passaggi:
- Seleziona la riga che contiene le intestazioni della colonna facendo clic sul numero della riga sul lato sinistro del foglio di calcolo.
- Una volta selezionata la riga, vai al menu "Visualizza" nella parte superiore della pagina e fai clic su "Freeze" dal menu a discesa.
- Un sottomenu apparirà con tre opzioni: "1 riga", "2 righe" e "fino alla riga corrente". Scegli l'opzione che si adatta meglio alle tue esigenze. In questo caso, selezionare "1 riga" per congelare solo la riga con le intestazioni della colonna.
- Dopo aver selezionato l'opzione desiderata, la riga dell'intestazione della colonna verrà bloccata e ora potrai scorrere il resto del foglio di calcolo mantenendo le intestazioni delle colonne visibili in alto.
Nota: puoi sempre sbloccare l'intestazione della colonna accedendo al menu "Visualizza", selezionando nuovamente "Blocca" e scegliendo l'opzione "Nessuna riga".
Questa funzionalità è particolarmente utile quando si lavora con set di dati di grandi dimensioni o quando si creano tabelle che devono essere facilmente leggibili. Ti consente di mantenere le intestazioni delle colonne in una posizione fissa, semplificando la navigazione e il riferimento ai dati.
Inoltre, se sei interessato a creare fogli di calcolo più complessi, Fogli Google offre funzionalità aggiuntive come annidare, raggruppare e nascondere colonne. È possibile accedervi tramite il menu "Dati" e forniscono ancora più modi per organizzare e manipolare i dati.
Ricordati di salvare periodicamente il tuo lavoro per evitare perdite di dati. Puoi farlo facendo clic sul menu "File" e selezionando "Salva" o utilizzando la scorciatoia da tastiera Ctrl + S (Comando + S su Mac).
Ora che hai bloccato correttamente l'intestazione della colonna, puoi passare al passaggio successivo nella nostra guida o sentirti libero di esplorare funzionalità e impostazioni più avanzate in Fogli Google.
Passaggio 4: regola la larghezza della colonna bloccata
Dopo aver congelato le colonne desiderate, potrebbe essere necessario regolare la larghezza delle colonne bloccate per adattarle ai dati. Fogli Google ti consente di regolare facilmente la larghezza delle colonne bloccate per garantire che i tuoi dati vengano visualizzati correttamente.
Per iniziare, seleziona le colonne bloccate che desideri modificare. Puoi farlo facendo clic con il pulsante sinistro del mouse sul triangolo grigio situato in alto a sinistra del foglio di calcolo, che selezionerà tutte le colonne bloccate. In alternativa, puoi fare clic sul triangolo grigio e trascinare il cursore per selezionare colonne congelate specifiche.
Successivamente, sposta il cursore sul bordo destro delle colonne selezionate finché non si trasforma in una freccia a doppia punta. Ora fai clic e trascina le colonne alla larghezza desiderata.
Se desideri regolare la larghezza di più colonne bloccate, puoi farlo selezionandole come gruppo e trascinando la colonna più a destra alla larghezza desiderata. Tutte le colonne selezionate verranno automaticamente adattate alla stessa larghezza.
È importante ricordare che la regolazione della larghezza delle colonne congelate può influire sul layout del tuo foglio di calcolo. Se si dispone di dati nelle colonne a destra della colonna congelata, possono essere nascosti quando le colonne congelate sono troppo larghe. Per garantire che i tuoi dati siano visibili, potrebbe essere necessario regolare la larghezza delle colonne non tuzzne o per l'utente di eventuali colonne nascoste.
Regolando la larghezza delle colonne congelate, è possibile migliorare la vista verticale dei tuoi dati e rendere più facile gestire e lavorare. Ciò è particolarmente utile quando si lavora con tabelle di grandi dimensioni o set di dati. Ora che sai come regolare la larghezza della colonna congelata, puoi sfruttare al meglio questa funzione nei fogli di Google!





