Se la tua fotocamera Zoom non funziona durante una riunione video, non preoccuparti, esistono diversi metodi che puoi provare per rilevare e risolvere il problema. Prima di immergerci nelle possibili soluzioni, capiamo perché la tua fotocamera potrebbe non funzionare in Zoom.
Esistono vari motivi per cui la fotocamera potrebbe non funzionare correttamente durante una riunione Zoom. Potrebbe essere dovuto a un problema con la fotocamera stessa, un problema con il software o le impostazioni Zoom o anche un problema con l'hardware o i driver del computer. Indipendentemente dalla causa, abbiamo alcune istruzioni e soluzioni che puoi seguire per rimettere in funzione la tua fotocamera.
Ecco alcuni modi per risolvere il problema del mancato funzionamento della fotocamera Zoom:
1. Controlla le impostazioni dello zoom
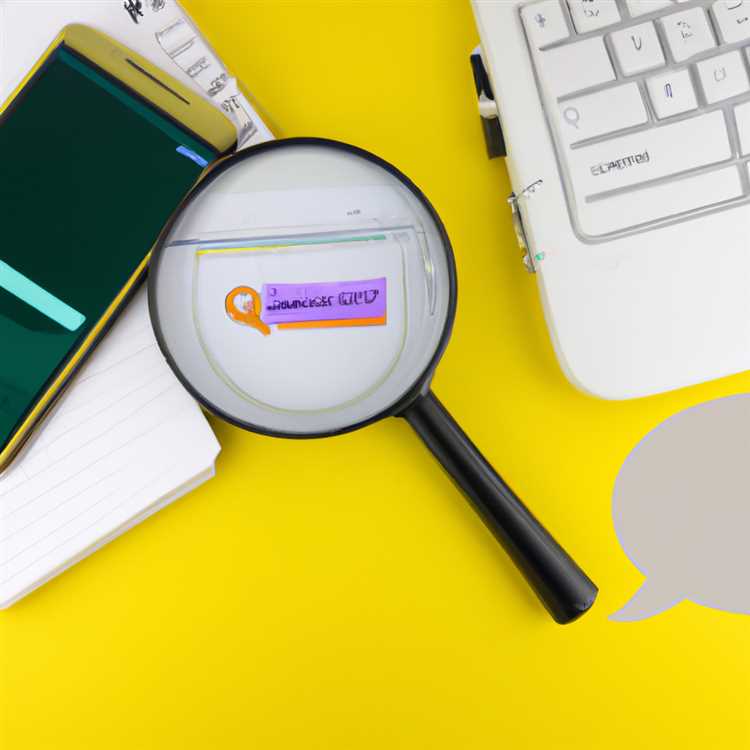
Innanzitutto, assicurati che la tua fotocamera non sia bloccata dalle impostazioni di Zoom. Apri l'app Zoom e vai su "Impostazioni". Nella scheda "Video", controlla se è selezionata la telecamera corretta per il feed video. In caso contrario, scegli la fotocamera giusta dal menu a discesa.
2. Riavvia e aggiorna Zoom
Se il problema della fotocamera persiste, prova a riavviare l'app Zoom e il computer. Inoltre, assicurati di avere installata l'ultima versione di Zoom. Puoi scaricare l'ultima versione dal sito web ufficiale di Zoom. L'aggiornamento alla versione più recente può spesso risolvere eventuali bug o problemi noti con Zoom.
3. Controlla l'accesso alla telecamera
Assicurati che Zoom disponga delle autorizzazioni necessarie per accedere alla tua fotocamera. Vai su "Impostazioni di sistema" o "Impostazioni privacy" del tuo computer e concedi l'accesso Zoom alla fotocamera. Se utilizzi un laptop, controlla se è presente un interruttore o pulsante fisico per abilitare la fotocamera. Inoltre, assicurati che la fotocamera non venga accidentalmente coperta o bloccata da qualcosa.
4. Risoluzione dei problemi hardware
Se la fotocamera continua a non funzionare, il problema potrebbe riguardare l'hardware del tuo computer. Controllare le connessioni fisiche e i cavi della fotocamera per assicurarsi che siano collegati correttamente. Se hai una fotocamera esterna, scollegala e ricollegala. Per i laptop, puoi provare a spegnerlo e rimuovere la batteria per alcuni minuti prima di riaccenderlo.
Se nessuna delle soluzioni precedenti funziona, potrebbe essere necessario reinstallare i driver della fotocamera. Consulta il sito web del produttore del tuo computer per istruzioni su come scaricare e installare i driver più recenti per la tua fotocamera.
Ricorda di salvare sempre eventuali file e documenti cruciali prima di apportare eventuali modifiche alle impostazioni del sistema o reinstallare i driver.
In conclusione, se la fotocamera zoom non funziona durante una riunione video, ci sono diverse soluzioni che puoi provare. Controlla le impostazioni di zoom, riavvia e aggiorna Zoom, controlla le autorizzazioni di accesso alla fotocamera e risolvi i problemi di eventuali problemi di hardware. Seguendo queste istruzioni, puoi riaccendere la fotocamera e lavorare in pochissimo tempo e continuare con le tue importanti riunioni video.
Guida alla risoluzione dei problemi della fotocamera zoom
Se hai problemi con la fotocamera zoom durante una riunione video, non preoccuparti! Esistono diversi problemi comuni che possono essere facilmente risolti seguendo le istruzioni di seguito. Sia che tu stia usando un laptop, Mac o altro dispositivo compatibile, questi passaggi ti aiuteranno a risolvere il problema e far funzionare la fotocamera in modo efficace.
Problema: la fotocamera non funziona o si blocca
Se la fotocamera non funziona affatto o continua a congelare durante una riunione di zoom, prova i seguenti passi:
- Assicurati che la fotocamera sia attivata e connessa al dispositivo.
- Controlla se ci sono altre applicazioni o programmi che utilizzano la fotocamera e chiuderle.
- Riavvia il dispositivo e prova a partecipare di nuovo alla riunione di zoom.
- Aggiorna il tuo client Zoom all'ultima versione in quanto il software obsoleto può talvolta causare problemi di fotocamera.
- Disabilitare le estensioni o i plu g-in della fotocamera che potrebbero interferire con la funzione della fotocamera di Zoom.
- Prova la fotocamera su altre applicazioni o siti Web per determinare se il problema è specifico per lo zoom.
- Contatta il supporto zoom se nessuno dei passaggi precedenti ha risolto il problema.
Problema: zoom la fotocamera è in ritardo o non può tenere il passo

Se la fotocamera zoom è in ritardo o non è in grado di tenere il passo con le videochiamate, prova i seguenti passaggi di risoluzione dei problemi:
- Regola le impostazioni della fotocamera zoom su una risoluzione o una qualità inferiore.
- Chiudi eventuali applicazioni o programmi inutili in esecuzione in background per liberare le risorse di sistema.
- Assicurati di avere una connessione Internet stabile poiché una connessione scadente può influire sulle prestazioni della fotocamera.
- Se si utilizza una fotocamera integrata, assicurati che non sia accessibile da altre applicazioni contemporaneamente.
- Prova a utilizzare una fotocamera esterna se disponibile, in quanto potrebbe funzionare meglio della fotocamera integrata.
- Aggiorna il tuo client zoom e i driver alle versioni più recenti.
Problema: la fotocamera non viene visualizzata come opzione in zoom
Se la fotocamera non viene rilevata o non è elencata come opzione in zoom, seguire questi passaggi di risoluzione dei problemi:
- Controlla se la tua fotocamera è selezionata come dispositivo di input predefinito nelle impostazioni del tuo computer.
- Assicurarsi che la fotocamera non sia fisicamente bloccata o coperta.
- Riavvia il dispositivo e prova a partecipare di nuovo alla riunione di zoom.
- Elimina eventuali driver obsoleti o in conflitto per la tua fotocamera.
- For Mac users, go to "System Preferences" > "Security & Privacy" >"Privacy" per consentire a Zoom di accedere alla tua fotocamera.
- Contatta il supporto Zoom se il problema persiste.
Seguendo questi passaggi per la risoluzione dei problemi, dovresti essere in grado di risolvere i problemi più comuni della fotocamera Zoom. Se i problemi persistono, non esitare a contattare il supporto Zoom per ulteriore assistenza.
Perché la tua fotocamera con zoom non funziona durante le riunioni video?
Se la tua fotocamera Zoom non funziona durante le riunioni video, può essere frustrante e ostacolare la tua capacità di comunicare in modo efficace con gli altri. Potrebbero esserci diversi motivi per cui la tua fotocamera non funziona correttamente ed è importante risolvere il problema per trovare una soluzione. Ecco alcune cause comuni e potenziali soluzioni per una fotocamera Zoom non funzionante:
- Autorizzazioni della fotocamera: assicurati che Zoom disponga delle autorizzazioni necessarie per accedere alla fotocamera. Sulla maggior parte dei dispositivi puoi modificare questa impostazione nel menu delle impostazioni.
- Selezione della fotocamera: se hai più fotocamere collegate al tuo computer, assicurati che sia selezionata la fotocamera corretta come dispositivo di input nelle impostazioni di Zoom.
- Hardware della fotocamera: verifica che la fotocamera sia collegata correttamente e funzioni correttamente. Prova a scollegare e ricollegare la fotocamera oppure a utilizzare un cavo USB diverso.
- Compatibilità con la fotocamera: assicurati che la tua fotocamera sia compatibile con Zoom. Alcune fotocamere più vecchie o meno comuni potrebbero non essere supportate.
- Estensione Zoom: se stai utilizzando il client web Zoom, valuta la possibilità di scaricare e utilizzare invece il client desktop Zoom. Il client desktop può offrire migliore compatibilità e funzionalità con la tua fotocamera.
- Driver della fotocamera: assicurati che i driver della fotocamera siano aggiornati. Driver obsoleti o corrotti possono impedire il rilevamento della fotocamera da parte del computer.
- Altre applicazioni: controlla se altre applicazioni o siti utilizzano la fotocamera. Chiudi tutti questi programmi per liberare la fotocamera per l'utilizzo in Zoom.
- Disattiva e attiva l'audio: durante una riunione Zoom, controlla se tu o l'ospitante della riunione avete disattivato l'audio della fotocamera o se la fotocamera è stata disabilitata. Se necessario, riattivare la fotocamera.
- Connessione Internet: assicurati di disporre di una connessione Internet stabile. Una connessione debole o inaffidabile può causare ritardi o malfunzionamenti della fotocamera durante una riunione video.
- Riavvia Zoom: a volte, il semplice riavvio dell'applicazione Zoom può risolvere i problemi della fotocamera. Chiudi Zoom e riaprilo per vedere se la fotocamera riprende a funzionare.
- Riavvia il computer: se tutto il resto fallisce, prova a riavviare il computer. Ciò può aiutare a ripristinare eventuali problemi di fondo che potrebbero influire sulle prestazioni della fotocamera.
Utilizzando la guida alla risoluzione dei problemi riportata sopra, puoi diagnosticare e risolvere i problemi più comuni relativi al mancato funzionamento della fotocamera Zoom durante le riunioni video. Tuttavia, se il problema persiste, potrebbe essere necessario cercare ulteriore assistenza tecnica o consultare il team di supporto di Zoom per passaggi di risoluzione dei problemi più specifici.
Come riparare una fotocamera con zoom che non funziona?
Se riscontri problemi con la videocamera Zoom durante una riunione video, esistono diversi passaggi che puoi eseguire per risolvere e risolvere il problema. Segui questi sette metodi per provare a far funzionare di nuovo la tua fotocamera:
| Metodo | Descrizione |
|---|---|
| 1 | Controlla le impostazioni dello zoom |
| 2 | Aggiorna Zoom |
| 3 | Controlla la compatibilità della fotocamera |
| 4 | Aggiorna i driver della fotocamera |
| 5 | Disabilita altri programmi relativi alla fotocamera |
| 6 | Controlla le connessioni fisiche |
| 7 | Riavvia il tuo computer |
Ecco alcuni passaggi più dettagliati per ciascun metodo:
1. Controlla le impostazioni dello zoom:
- Fai clic sull'icona Impostazioni nell'angolo in alto a destra dell'interfaccia Zoom.
- Vai alla scheda Video e assicurati che sia selezionata la telecamera corretta.
2. Aggiorna zoom:
- Controlla se è disponibile una nuova versione di Zoom e aggiorna se necessario.
3. Verifica la compatibilità della fotocamera:
- Assicurati che la tua fotocamera sia compatibile con Zoom. Visita il sito web Zoom per un elenco delle fotocamere compatibili.
4. Aggiorna i driver della fotocamera:
- Vai al sito Web del produttore e scarica i driver più recenti per la tua fotocamera.
5. Disabilita altri programmi relativi alla fotocamera:
- Chiudi tutte le altre applicazioni che potrebbero utilizzare la tua fotocamera.
- Controlla il tuo task manager per eventuali processi relativi alla fotocamera e terminali se necessario.
6. Controllare le connessioni fisiche:
- Assicurati che la fotocamera sia collegata correttamente al computer. Se è cablato, controllare cavi e connettori.
7. Riavvia il computer:
- Il riavvio del computer a volte può risolvere i problemi della fotocamera.
Prova ciascuno di questi metodi uno per uno e testa la fotocamera dopo ogni passaggio per vedere se riprende a funzionare. Se nessuno di questi metodi funziona, potrebbe essere necessario contattare il supporto Zoom per ulteriore assistenza. Buona fortuna!
Riavviare il dispositivo per risolvere i problemi della fotocamera con zoom
Se stai riscontrando problemi con la fotocamera zoom che non funziona durante una riunione video, ci sono diversi metodi di risoluzione dei problemi che puoi provare a risolvere il problema. Una delle correzioni più efficaci è riavviare il dispositivo. Questa semplice soluzione può spesso risolvere qualsiasi software temporaneo o difetti hardware che potrebbero causare il problema della fotocamera.
Passaggi per riavviare il dispositivo

- Nota: prima di riavviare, salva qualsiasi lavoro importante che potresti avere sul tuo computer o dispositivo mobile.
- Fai clic sul pulsante "Avvia" sul tuo computer o sul pulsante "Power" sul dispositivo mobile.
- Seleziona l'opzione "Riavvia" dal menu a discesa.
- Attendi che il tuo dispositivo si chiuda e riaccendi. Questo potrebbe richiedere alcuni minuti.
- Una volta riavviato il dispositivo, aprire l'applicazione zoom.
- Metti alla prova la fotocamera unendo a una riunione di test o avviando una videochiamata con un contatto attendibile.
Altre potenziali correzioni per i problemi di fotocamera zoom
Se il riavvio del dispositivo non ha risolto il problema, ci sono alcuni altri metodi che puoi provare:
- Controlla se la fotocamera è abilitata in zoom andando al menu Impostazioni. Assicurarsi che l'opzione della fotocamera sia attivata.
- Assicurati che nessuna altre applicazioni stia utilizzando la fotocamera contemporaneamente. Chiudi eventuali programmi non necessari che potrebbero accedere alla fotocamera.
- Aggiorna il tuo sistema operativo all'ultima versione. In alcuni casi, il software obsoleto può causare problemi di compatibilità con Zoom.
- Elimina e reinstallare l'applicazione zoom. Ciò ti assicurerà di avere la versione più aggiornata di Zoom sul tuo dispositivo.
- Verifica le autorizzazioni della fotocamera nelle impostazioni del dispositivo. Zoom ha bisogno dell'autorizzazione per accedere alla fotocamera affinché la condivisione video funzioni correttamente.
- Controlla se ci sono aggiornamenti disponibili per i driver della fotocamera. Visita il sito Web del produttore per istruzioni su come aggiornare i driver.
Hai ancora problemi?
Se hai seguito i passaggi sopra e stai ancora riscontrando problemi con la fotocamera zoom che non funziona, si consiglia di contattare il team di supporto di Zoom per ulteriore assistenza. Saranno in grado di fornirti ulteriori passaggi di risoluzione dei problemi specifici per il dispositivo e il sistema operativo.
Non preoccuparti se non sei in grado di risolvere immediatamente il problema. I problemi di zoom della fotocamera sono comunemente riportati tra gli utenti e il team di supporto generale sarà in grado di guidarti attraverso i passaggi necessari per far funzionare la fotocamera.





