Esercitarsi su come spostare le righe in Excel è una competenza essenziale per chiunque lavori con set di dati in Microsoft Excel. Esistono diversi modi per riorganizzare il posizionamento di righe e colonne in Excel, ma in questo articolo ci concentreremo su come scambiare righe in Excel utilizzando alcune tecniche utili.
Quando si lavora con set di dati di grandi dimensioni, non è raro trovarsi in una situazione in cui è necessario modificare l'ordine delle righe per organizzare i dati. Questa operazione può essere eseguita per vari motivi, ad esempio la verifica o il controllo dei valori, l'applicazione di un ordinamento personalizzato o semplicemente lo spostamento delle righe in una posizione specifica.
Uno dei metodi più semplici per scambiare righe in Excel è utilizzare il mouse. Puoi selezionare l'intera riga facendo clic sul numero di riga sul lato sinistro della finestra di Excel, quindi trascinandola nella posizione desiderata. Tuttavia, questo metodo può richiedere molto tempo se si hanno molte righe da spostare.
Per gestire questa situazione in modo più efficiente, Excel fornisce diverse scorciatoie da tastiera e comandi che consentono di spostare rapidamente le righe con pochi tasti. Un metodo utilizzato di frequente è utilizzare il tasto Alt e i tasti freccia. Con la riga desiderata selezionata, premi Alt+Maiusc+Freccia su o Alt+Maiusc+Freccia giù per scambiare immediatamente la linea con la riga sopra o sotto di essa.
Un'altra variante di questo metodo prevede l'utilizzo dei comandi Taglia e Inserisci. Seleziona le righe che desideri spostare, quindi premi Ctrl+X per tagliare la riga. Successivamente, seleziona la riga in cui desideri posizionare la riga tagliata e premi Ctrl+Maiusc+Ins per incollare la riga. Questa procedura scambierà istantaneamente la riga selezionata con quella che hai scelto, senza la necessità di trascinare e rilasciare o modificare manualmente il posizionamento.
Se sei un utente abituale di questa funzione, puoi anche creare un modulo personalizzato o una macro in Excel per automatizzare il processo di scambio, risparmiando ulteriormente tempo e fatica. Scrivendo un semplice codice, puoi assegnare la scorciatoia da tastiera desiderata, in modo che ogni volta che premi i tasti, le righe selezionate verranno immediatamente spostate nella posizione desiderata.
In conclusione, ci sono diversi modi per spostare le file in Excel e scambiare le loro posizioni. Dall'utilizzo del mouse all'applicazione di scorciatoie da tastiera o alla creazione di moduli personalizzati, la scelta è tua. Praticando queste tecniche, è possibile riorganizzare rapidamente i dati ed evitare errori o confusione quando si lavora con set di dati di grandi dimensioni. Quindi vai avanti e scarica lo strumento pratico di Exceldemy, "Sposta le righe in Excel" per accelerare il processo di riarrangiamento dei dati oggi!
Scambiare le righe in Excel usando il metodo di trascinamento
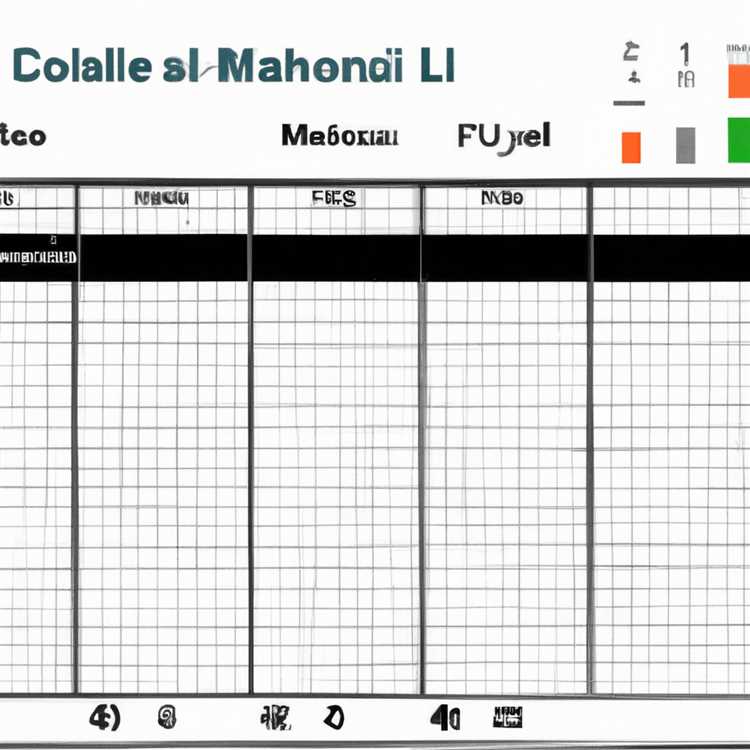
Lo scambio di righe in Excel può essere un'abilità utile per riorganizzare rapidamente i dati e garantire l'accuratezza nel set di dati. In questo tutorial, ti mostreremo come scambiare le righe usando il metodo di trascinamento in Excel.
Che tu abbia un set di dati di grandi dimensioni o solo poche righe, il metodo di trascinamento è un modo semplice ed efficiente per spostare le righe all'interno del foglio di lavoro Excel. Utilizzando il puntatore del mouse e alcuni comandi della tastiera, è possibile scambiare facilmente le righe e riorganizzare i dati.
Ecco i passaggi per scambiare le righe in Excel usando il metodo di trascinamento:
- Seleziona le righe che si desidera scambiare. Puoi farlo facendo clic e trascinando il mouse per evidenziare le righe o utilizzando il tasto Maiusc e i tasti freccia per selezionare più righe.
- Una volta selezionate le righe, sposta il puntatore del mouse sul bordo dell'intervallo selezionato. Il puntatore cambierà in una freccia a quattro lati.
- Fai clic e tieni premuto il pulsante sinistro del mouse, quindi trascina le righe selezionate nella posizione desiderata all'interno del foglio di lavoro.
- Rilascia il pulsante del mouse per far cadere le righe nella loro nuova posizione.
Seguendo questi passaggi, è possibile scambiare facilmente le righe in Excel usando il metodo di trascinamento. Questo metodo è abbastanza semplice e può essere utilizzato per qualsiasi tipo di dati, che si tratti di testo, numeri o formule.
Quando si utilizza il metodo Drag and Drop per scambiare le righe, è importante tenere a mente alcune cose:
- Assicurati di salvare il tuo file Excel prima di apportare eventuali modifiche per evitare di perdere dati preziosi.
- Fai attenzione quando si trascina le righe all'interno di un set di dati di grandi dimensioni per garantire l'accuratezza ed evitare errori nei calcoli.
- Se stai lavorando con un set di dati che ha un ordine o una struttura specifica, è importante identificare e organizzare le righe di conseguenza.
In conclusione, il metodo di trascinamento è un modo rapido e semplice per scambiare le righe in Excel. Può essere una tecnica utile per riorganizzare i dati e apportare rapidamente modifiche al foglio di lavoro. Assicurati di copiare e praticare questo metodo nei tuoi file Excel per diventare più abili con le righe di scambio.
Se vuoi saperne di più su Excel e sulle sue utili funzionalità, consulta i tutorial su Exceldemy. Forniscono guide dettagliate e suggerimenti utili per migliorare le tue competenze in Excel.
Spostare righe in Excel tagliando e incollando
Quando si lavora con set di dati di grandi dimensioni in Excel, organizzare e riorganizzare le righe può diventare un'attività necessaria. Excel fornisce diversi metodi per ottenere questo risultato e un approccio popolare è il metodo taglia e incolla. Questo metodo ti consente di spostare rapidamente le righe all'interno del foglio di lavoro utilizzando i comandi taglia e incolla.
- Innanzitutto, seleziona la riga o le righe che desideri spostare.
- Successivamente, fai clic con il pulsante destro del mouse sulle righe selezionate e scegli Taglia dal menu a discesa oppure premi Ctrl+X sulla tastiera. Ciò rimuoverà le righe selezionate dalla loro posizione originale.
- Successivamente, vai alla nuova posizione in cui desideri posizionare le righe.
- Fai clic con il pulsante destro del mouse sulla riga, colonna o cella di destinazione e seleziona Incolla dal menu a discesa oppure utilizza Ctrl+V sulla tastiera. Le righe tagliate verranno spostate nella nuova posizione.
È importante ricordare alcune cose quando si utilizza il metodo taglia e incolla per spostare le righe in Excel:
- Assicurati che eventuali formule o riferimenti nelle righe spostate siano ancora accurati. Excel aggiornerà automaticamente i riferimenti alle celle, ma dovresti verificare eventuali errori che potrebbero verificarsi.
- In caso di domande relative ai dati spostati, è sempre buona norma ricontrollare i risultati e verificare le modifiche.
- Se stai lavorando con un set di dati di grandi dimensioni e devi spostare più righe, potrebbe essere più semplice utilizzare il filtro o le funzioni di ordinamento di Excel per riorganizzare i dati.
- Excel offre anche la possibilità di trascinare e rilasciare le righe in una nuova posizione utilizzando il cursore del mouse. Basta fare clic e tenere premute le righe selezionate, trascinarle nella posizione desiderata e rilasciare il pulsante del mouse per rilasciarle.
Esercitandoti con questi metodi, puoi spostare in modo efficiente le righe all'interno del tuo foglio di lavoro Excel, mantenendole organizzate e preservando l'integrità dei tuoi dati. Sia che tu scelga di utilizzare taglia e incolla, trascina e rilascia o qualsiasi altro metodo, Excel offre una varietà di opzioni per aiutarti a riorganizzare i dati in modo adatto alle tue esigenze.
Riorganizzare le righe in Excel con la funzione di ordinamento
Quando si lavora con fogli di calcolo Excel di grandi dimensioni, è spesso necessario riorganizzare le righe per ottenere un ordine specifico o ordinare una tabella in base a criteri specifici. In questi casi, l'utilizzo della funzione di ordinamento integrata di Excel semplifica e velocizza la riorganizzazione delle righe e lo scambio delle loro posizioni.
La funzione Ordina in Excel consente di riordinare le righe in base ai valori in una particolare colonna. Ciò può essere utile per organizzare i dati o trovare modelli all'interno di un set di dati di grandi dimensioni. I passaggi seguenti descrivono come utilizzare la funzione Ordina per riorganizzare le righe in Excel:
Identificazione delle righe da riorganizzare
Innanzitutto, devi identificare le righe che desideri riorganizzare in Excel. Potrebbe trattarsi di un intervallo di righe all'interno di una singola colonna o di righe non adiacenti sparse nel foglio di lavoro.
Selezione delle righe
Dopo aver identificato le righe, puoi selezionarle facendo clic e trascinando il cursore sui numeri di riga sul lato sinistro del foglio di lavoro Excel. In alternativa, puoi tenere premuto il tasto Ctrl sulla tastiera mentre fai clic su ciascuna riga singolarmente.
Utilizzando la funzione di ordinamento

Dopo aver selezionato le righe, vai alla scheda "Dati" nel menu di Excel e fai clic sull'opzione "Ordina" nella sezione "Ordina e filtra". Si aprirà la finestra di dialogo "Ordina".
Nella finestra di dialogo "Ordina" puoi specificare la colonna in base alla quale desideri ordinare le righe selezionate. Puoi anche scegliere se ordinare in ordine crescente o decrescente.
Applicazione della funzione di ordinamento
Dopo aver specificato i criteri di ordinamento nella finestra di dialogo "Ordina", fare clic sul pulsante "OK" per applicare la funzione di ordinamento. Excel riorganizzerà le righe selezionate in base ai valori della colonna scelti.
Controllo degli errori

Dopo aver applicato la funzione Ordina, è fondamentale verificare eventuali errori o discrepanze nelle righe riorganizzate. Ad esempio, se in colonne specifiche erano presenti formule o riferimenti, questi potrebbero essere stati spostati in righe diverse.
Utilizza la scorciatoia "Annulla" (Ctrl + Z) o l'opzione "Annulla" nel menu Excel se devi annullare le modifiche apportate dalla funzione Ordina.
Posizioni delle righe scambiate
Se vuoi scambiare la posizione di due righe adiacenti, puoi utilizzare le funzioni "Taglia" e "Incolla" di Excel. Seleziona la prima riga, quindi utilizza il menu contestuale del tasto destro o la scorciatoia "Taglia" (Ctrl + X) per rimuoverla. Quindi, seleziona la riga in cui desideri posizionare la prima riga e utilizza il menu contestuale del tasto destro o la scorciatoia "Incolla" (Ctrl + V) per inserirla nella nuova posizione.
Nota: questo metodo funziona solo per scambiare righe adiacenti. Se desideri scambiare righe non adiacenti, potrebbe essere necessario utilizzare tecniche più avanzate come la funzione Transpose o le macro VBA.
| Fare un passo | Scorciatoia/Azione |
|---|---|
| 1 | Seleziona la prima riga |
| 2 | Usa il tasto destro o Ctrl + X per tagliare la riga |
| 3 | Seleziona la riga in cui desideri posizionare la prima riga |
| 4 | Utilizza il tasto destro del mouse o Ctrl + V per incollare la riga |
Ricordarsi di verificare eventuali errori o problemi con formule o riferimenti dopo aver scambiato le posizioni delle righe.
In conclusione, riorganizzare le righe in Excel utilizzando la funzione Ordina è un metodo semplice ma potente per modificare l'ordine delle righe in un foglio di lavoro. Sia che si lavori con set di dati di grandi dimensioni o si eseguano semplici riorganizzazioni, la funzione Ordina in Excel fornisce un modo semplice per gestire istantaneamente le riorganizzazioni delle righe.





