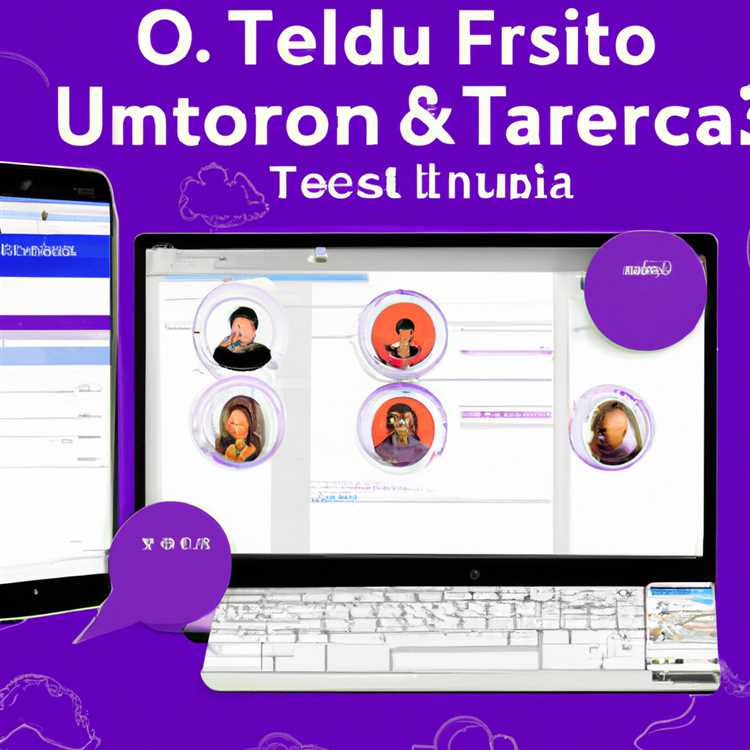Sei stanco di collegare fisicamente i tuoi dispositivi Apple per condividere i file? Bene, Apple ha una soluzione per te! Con AirDrop, puoi condividere in modalità wireless e in modo sicuro contenuti tra iPhone, iPad e Mac. Questa comoda funzionalità rende la condivisione di foto, contatti e altri file un gioco da ragazzi.
Ma come funziona effettivamente AirDrop? E come puoi iniziare a usarlo? Non preoccuparti, ti abbiamo coperto. In questo articolo, ti guideremo attraverso il processo di configurazione e utilizzo di AirDrop sui tuoi dispositivi Apple.
Per iniziare, basta scorrere dalla parte inferiore dello schermo del dispositivo per aprire il centro di controllo. Quindi, tocca l'icona AirDrop, che sembra una serie di cerchi concentrici. Se non riesci a trovare l'icona AirDrop, non preoccuparti! Potrebbe essere nascosto nelle impostazioni. Basta andare a "Impostazioni" e cercare "AirDrop". Da lì, è possibile regolare le impostazioni di AirDrop per abilitare o disabilitare la funzione.
Una volta aperto AirDrop, avrai tre opzioni tra cui scegliere: "Ricevi", "solo contatti" o "tutti"."Ricezione" significa che non riceverai richieste di AirDrop, mentre "solo contatti" limita AirDrop all'elenco dei contatti. Se scegli "tutti", chiunque nel raggio può inviarti file tramite AirDrop. È importante notare che AirDrop utilizza Bluetooth per scoprire i dispositivi vicini, quindi assicurati che sia acceso.
Quando vuoi condividere qualcosa, come una foto o un documento, apri semplicemente l'app che contiene il contenuto che si desidera condividere. Ad esempio, se vuoi condividere una foto dall'app di foto, aprila e seleziona la foto. Quindi, tocca il pulsante Condividi, che sembra una scatola con una freccia rivolta verso l'alto. Un menu verrà visualizzato con varie opzioni, una delle quali sarà AirDrop. Tocca AirDrop e scegli la persona con cui si desidera condividere dall'elenco dei dispositivi disponibili.
Se sei quello di ricevere contenuti tramite AirDrop, riceverai un avviso sul tuo dispositivo. Puoi quindi scegliere di accettare o rifiutare il file. Se accetti, il contenuto verrà automaticamente salvato sull'app appropriata sul dispositivo. È così semplice!
Quindi, sia che tu stia lavorando su un iPad, iPhone o Mac, AirDrop è una funzione utile che ti consente di condividere facilmente i file con pochi tocchi. Niente più problemi di collegamento di cavi o di trattare con allegati e-mail. Prova AirDrop e vedere come semplifica la tua esperienza di condivisione dei file!
Prepararsi ad imparare: come utilizzare la funzione AirDrop di Apple

Prima di poter utilizzare la funzione AirDrop di Apple, ci sono alcuni passaggi che devi fare per assicurarti che tutto sia impostato correttamente. Ecco cosa devi fare:
- Assicurati che entrambi i dispositivi, il mittente e il ricevitore, abbiano funzionalità AirDrop. AirDrop è disponibile su iPhone 5 o successivo, iPad (4a generazione) o successivamente, iPad Mini o successivo, iPod Touch (5a generazione) o successivamente e Mac che eseguono OS X Yosemite o successivo.
- Controlla se AirDrop è acceso. Sul dispositivo del mittente, scorrere verso l'alto dalla parte inferiore dello schermo per visualizzare il centro di controllo. Premere saldamente la casella delle opzioni di networking in alto a sinistra dello schermo del centro di controllo.
- Nella sezione AirDrop, vedrai tre opzioni: OFF, solo contatti e tutti. Seleziona "tutti" se si desidera essere in grado di inviare contenuti a qualsiasi dispositivo Apple vicino.
- Sul dispositivo del ricevitore, assicurarsi che anche AirDrop sia acceso. Seguire gli stessi passaggi di prima per accedere al Centro di controllo e selezionare "Tutti" nella sezione AirDrop.
- Una volta impostati entrambi i dispositivi e AirDrop è acceso, è possibile iniziare a utilizzare la funzione. Sia che tu voglia inviare foto, video o qualsiasi altro tipo di contenuto, AirDrop semplifica la trasmissione di file in modalità wireless tra i dispositivi. Basta selezionare il contenuto che si desidera condividere e toccare il pulsante Condividi (di solito rappresentato da un quadrato con una freccia verso l'alto).
- Nelle opzioni di condivisione, vedrai un elenco di dispositivi disponibili a cui puoi inviare il contenuto. Tocca il dispositivo a cui si desidera inviare il contenuto e un prompt apparirà sul dispositivo del destinatario che chiede loro di accettare il file.
- Sul dispositivo del destinatario, verrà visualizzato un avviso nella parte superiore dello schermo con il nome del mittente e un'anteprima del contenuto inviato. Possono scegliere di accettare o rifiutare il file.
- Se il file viene accettato, verrà salvato sull'app appropriata sul dispositivo del destinatario. Ad esempio, se stai inviando una foto, verrà salvata nell'app di foto.
Seguendo questi passaggi e regolando le impostazioni di AirDrop alle tue preferenze, sarai pronto per iniziare a utilizzare la funzionalità AirDrop di Apple per condividere facilmente i contenuti tra i tuoi dispositivi. Che si tratti di foto, video o qualsiasi altro tipo di file, AirDrop rende rapido e conveniente condividere con altri in modalità wireless.
Sezione 1: impostare i tuoi dispositivi

Prima di poter iniziare a utilizzare la funzione AirDrop di Apple, è necessario assicurarsi che i tuoi dispositivi siano impostati correttamente. AirDrop ti consente di trasmettere in modalità wireless contenuti tra dispositivi Apple compatibili, come iPhone, iPad o iPod Touch.
Per iniziare il processo di configurazione, seguire i passaggi seguenti:
|
|
Successivamente, dovrai controllare le tue impostazioni di AirDrop:
|
|
Una volta configurate le impostazioni, sei pronto per iniziare a utilizzare AirDrop. Sia che tu voglia inviare foto, video, documenti o altri tipi di contenuti, AirDrop semplifica la condivisione di informazioni tra dispositivi Apple compatibili. Assicurati solo che la persona a cui desideri inviare il contenuto abbia anche AirDrop abilitato sul proprio dispositivo.
Per inviare contenuti tramite AirDrop, seguire questi passaggi:
- Apri l'app o il file che contiene il contenuto che si desidera condividere.
- Cerca il pulsante Condividi, che di solito è rappresentato da una freccia rivolta verso l'alto. Tocca su di esso.
- Nel menu Condividi, dovresti vedere un'opzione per AirDrop. Tocca su di esso.
- Verrà visualizzato un elenco di dispositivi disponibili. Trova la persona a cui desideri inviare il contenuto e tocca il proprio nome.
- Se la persona accetta la richiesta AirDrop, il contenuto verrà inviato in modalità wireless al proprio dispositivo.
Ora che hai completato il processo di configurazione e sapere come inviare contenuti tramite AirDrop, puoi sfruttare questa comoda funzionalità per condividere facilmente le informazioni personali tra i dispositivi Apple. Goditi l'esperienza di condivisione senza soluzione di continuità che AirDrop offre!
Sezione 2: Exploring AirDrop Impostazioni

Prima di poter iniziare a utilizzare AirDrop, ci sono alcune impostazioni che devi configurare sul tuo dispositivo Apple. In questa sezione, esploreremo le diverse opzioni e funzionalità offerte da AirDrop.
Passaggio 1: Abilita AirDrop
Per abilitare AirDrop, scorri verso l'alto dalla parte inferiore dello schermo del tuo iPhone o iPad per visualizzare il Centro di controllo. Sui dispositivi meno recenti puoi scorrere dalla parte inferiore dello schermo.
All'interno del Centro di controllo vedrai una varietà di impostazioni e scorciatoie. Cerca l'icona AirDrop, che assomiglia a una serie di cerchi concentrici. Tocca questa icona per aprire le impostazioni AirDrop.
Passaggio 2: scegli le opzioni AirDrop

Dopo aver aperto le impostazioni di AirDrop, vedrai tre opzioni: Disattivato, Solo contatti e Tutti.
- Disattivato: significa che AirDrop è disabilitato e non sarai in grado di inviare o ricevere nulla utilizzando AirDrop.
- Solo contatti: se selezioni questa opzione, potrai inviare e ricevere file solo dalle persone presenti nel tuo elenco contatti.
- Tutti: questa opzione ti consente di inviare e ricevere file da chiunque nelle vicinanze abbia AirDrop abilitato sul proprio dispositivo. Fai attenzione quando selezioni questa opzione, poiché potrebbe esporre il tuo dispositivo a trasferimenti indesiderati.
Seleziona l'opzione più adatta alle tue esigenze. Se condividi spesso file con persone fidate, "Solo contatti" è una buona scelta. Se ti trovi in un ambiente pubblico e devi inviare o ricevere qualcosa rapidamente, "Tutti" potrebbe essere più conveniente.
Passaggio 3: accetta le richieste AirDrop
Ora che hai configurato le opzioni AirDrop, vediamo come accettare le richieste AirDrop.
Quando qualcuno ti invia qualcosa utilizzando AirDrop, riceverai una notifica sul tuo dispositivo. La notifica mostrerà il nome e un'anteprima del contenuto inviato. Ad esempio, se qualcuno desidera inviarti una foto, vedrai una miniatura di quella foto.
Per accettare la richiesta AirDrop è sufficiente toccare la notifica e scegliere se aprire il file ricevuto con un'app specifica o salvarlo direttamente sul dispositivo. Se non tocchi la notifica, scomparirà automaticamente dopo alcuni secondi.
Se desideri disattivare AirDrop in qualsiasi momento, puoi tornare alle impostazioni di AirDrop e scegliere l'opzione "Disattiva".
Questo conclude la Sezione 2 del nostro articolo su come utilizzare la funzione AirDrop di Apple. Nella prossima sezione, esploreremo alcuni suggerimenti e trucchi per massimizzare la tua esperienza AirDrop.
Sezione 3: Scoprire suggerimenti e trucchi AirDrop
AirDrop è una potente funzionalità che ti consente di condividere contenuti in modo rapido e wireless con altri dispositivi Apple nelle tue vicinanze. In questa sezione esploreremo alcuni suggerimenti e trucchi per migliorare la tua esperienza AirDrop.
1. Regolazione delle impostazioni di AirDrop
Prima di iniziare con AirDrop, assicurati che sia abilitato sul tuo dispositivo. Per fare ciò, apri il Centro di Controllo scorrendo verso il basso dall'angolo in alto a destra su iPhone X o versioni successive o scorrendo verso l'alto dalla parte inferiore dello schermo su iPhone 8 e versioni precedenti. Successivamente, premi con decisione sulla scheda delle impostazioni di rete (quella con Wi-Fi, Bluetooth, ecc.) e trova l'icona AirDrop. Da qui puoi regolare le impostazioni di AirDrop per consentire la ricezione solo da contatti, da tutti o disabilitarla completamente.
2. Invio e ricezione di contenuti
Per inviare contenuti utilizzando AirDrop, inizia aprendo l'app o il contenuto che desideri condividere. Ad esempio, se desideri inviare una foto, apri l'app Foto e seleziona la foto che desideri condividere. Quindi, tocca il pulsante di condivisione (solitamente rappresentato da un quadrato con una freccia rivolta verso l'alto) e seleziona l'opzione AirDrop. Vedrai un elenco di dispositivi disponibili nelle vicinanze e potrai selezionare il dispositivo a cui desideri inviare il contenuto.
Per ricevere contenuti tramite AirDrop, assicurati che il Bluetooth e il Wi-Fi del tuo dispositivo siano attivi. Quando un'altra persona ti invia contenuti tramite AirDrop, riceverai un avviso sul tuo dispositivo. L'avviso fornisce dettagli sul contenuto inviato e sulla persona che lo ha inviato. Puoi scegliere di accettare o rifiutare il contenuto. Se lo accetti, il contenuto verrà salvato nell'app o nella posizione appropriata sul tuo dispositivo.
3. Suggerimenti e trucchi AirDrop
- AirDrop funziona anche quando non sei connesso a una rete Wi-Fi. Utilizza Bluetooth per trasmettere il contenuto tra dispositivi.
- AirDrop può essere utilizzato per condividere contenuti tra diversi dispositivi Apple, come iPhone, iPad e Mac. Assicurati tuttavia che i dispositivi con cui desideri condividere i contenuti eseguano iOS 11 o versioni successive o macOS Sierra o versioni successive.
- Se hai problemi a far funzionare AirDrop, assicurati che entrambi i dispositivi abbiano AirDrop abilitato e siano vicini l'uno all'altro. Se non riesci a vedere il dispositivo dell'altra persona, prova ad aprire e chiudere il Centro di controllo e assicurati che entrambi abbiate AirDrop impostato su Tutti o Solo contatti, a seconda delle vostre preferenze.
- AirDrop può essere utilizzato per inviare non solo foto ma anche altri tipi di contenuti, come siti Web, contatti e persino contenuti di app mobili.
- AirDrop ti dà il controllo su chi può inviarti contenuti. Impostandolo su Solo contatti, ti assicuri che solo le persone nei tuoi contatti possano inviarti contenuti tramite AirDrop.
Seguendo questi suggerimenti e trucchi, puoi sfruttare al massimo la funzionalità AirDrop di Apple e condividere facilmente contenuti con i tuoi amici e colleghi.