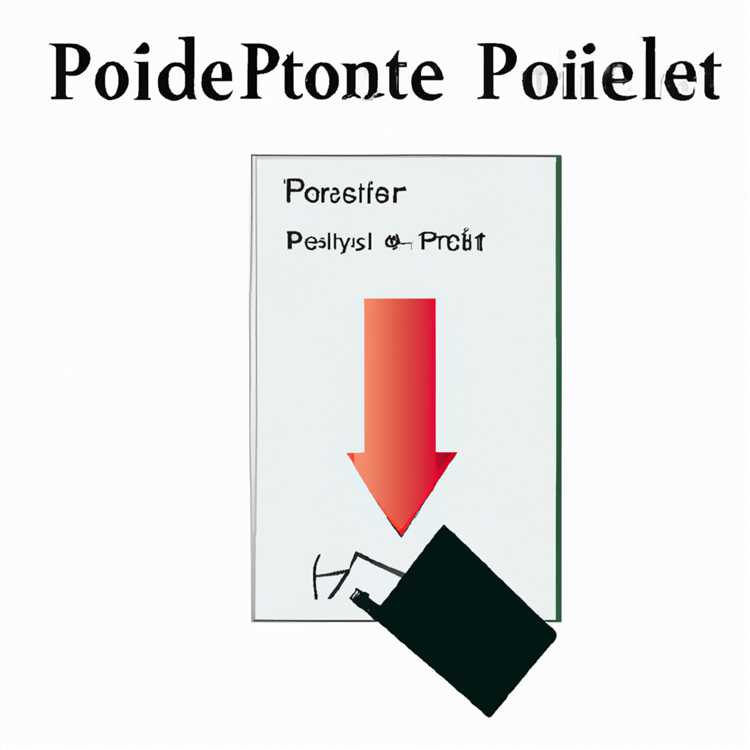Hai problemi a svegliare il tuo computer dalla modalità di sospensione? Non preoccuparti, siamo qui per aiutarti! Svegliare il computer dalla modalità Sleep può talvolta essere un'esperienza frustrante, soprattutto se non sei sicuro di cosa sta causando il problema. In questo articolo, ti forniremo alcuni suggerimenti utili e soluzioni passo-passo per risolvere questo problema.
Una delle prime cose che dovresti fare è controllare le tue impostazioni di potenza. A volte, le impostazioni di alimentazione del computer possono essere impostate in un modo che gli impedisce di svegliarsi correttamente. Per regolare le impostazioni di alimentazione, vai al pannello di controllo e fai clic sull'icona "Opzioni di alimentazione". Da lì, puoi scegliere il piano di alimentazione che viene attualmente utilizzato e assicurarti che consente al computer di svegliarsi dalla modalità di sospensione.
Un'altra causa comune di questo problema è obsoleto o malfunzionando i driver. I driver sono software che consentono al tuo computer di comunicare con i suoi dispositivi hardware. Se un driver è obsoleto o non funziona correttamente, potrebbe impedire al tuo computer di svegliarsi dalla modalità di sospensione. Per risolvere questo problema, puoi provare ad aggiornare i tuoi driver. Puoi farlo andando sul sito Web del produttore e scaricando l'ultimo driver per il tuo dispositivo.
Se l'aggiornamento dei driver non risolve il problema, puoi anche provare a eseguire la risoluzione dei problemi di potenza. Questo strumento integrato in Windows può diagnosticare e risolvere automaticamente i problemi di potenza comuni. Per accedere alla risoluzione dei problemi di potenza, vai al pannello di controllo e fai clic sull'opzione "Risoluzione dei problemi". Da lì, fai clic su "Visualizza tutto" nel riquadro sinistro e quindi seleziona "Potenza". Seguire le istruzioni passo-passo fornite dalla risoluzione dei problemi per risolvere il problema.
In alternativa, puoi anche provare a disabilitare e quindi rievocare il pulsante di sonno sul computer. A volte, qualcosa di semplice come un pulsante di sospensione difettoso può far sì che il computer si schiera o non si sveglia dalla modalità di sospensione. Per fare ciò, vai al pannello di controllo e fai clic su "hardware e suono". Da lì, fai clic su "Opzioni di alimentazione" e quindi "cambia ciò che fanno i pulsanti di accensione". Qui, puoi personalizzare le azioni del pulsante Sleep, incluso disabilitare e riabilitarlo.
Infine, se nessuna delle soluzioni di cui sopra ha funzionato, puoi provare a recuperare il computer da un recente backup o un punto di ripristino del sistema. Questo può aiutare a annullare qualsiasi modifica che potrebbe aver causato il problema. Per fare ciò, vai al pannello di controllo e fai clic su "Sistema e sicurezza". Da lì, fai clic su "Backup and Restore" e quindi scegli l'opzione per recuperare il computer. Seguire le istruzioni passo-passo fornite per ripristinare il computer in uno stato precedente.
In conclusione, ci sono diverse correzioni potenziali per il problema del computer che non si sveglia dalla modalità di sospensione. Controllando e regolando le tue impostazioni di alimentazione, aggiornando i driver, eseguendo la risoluzione dei problemi, disabilitando e riabilitando il pulsante di sonno o recuperando il computer da un recente backup, si spera che tu possa risolvere il problema. Se ti stai ancora chiedendo perché il tuo computer non si svegli, potrebbe essere un segno di un problema hardware o software più serio e potresti voler esaminare ulteriormente o cercare mezzi alternativi per risolvere il problema. Ricorda di mantenere sempre aggiornati i driver e il software per evitare questo tipo di problemi in futuro.
Risolvi i problemi di risveglio del computer dalla modalità di sospensione

Quando il tuo computer entra in modalità sospensione, è progettato per conservare l'alimentazione e consentire di riprendere rapidamente il lavoro. Tuttavia, a volte ci possono essere problemi con il risveglio del computer dalla modalità di sospensione. Ecco alcuni passaggi di risoluzione dei problemi che puoi provare:
| Fare un passo | Soluzione |
| 1. | Controllare le impostazioni relative all'alimentazione nel pannello di controllo Windows. Assicurarsi che la modalità di sospensione sia abilitata e configurata correttamente. |
| 2. | Aggiorna i driver della tua scheda madre all'ultima versione. A volte i conducenti obsoleti possono causare problemi con il risveglio del computer dalla modalità di sospensione. |
| 3. | Disabilita eventuali attività o timer programmati che potrebbero interferire con il processo di sveglia. Questi possono essere trovati nello Scheduler di attività o nelle opzioni di alimentazione. |
| 4. | Controlla se sul computer sono installati software o utilità correlati all'alimentazione. Alcuni programmi di terze parti possono sovrascrivere le impostazioni della modalità di sospensione predefinite. |
| 5. | Verificare che il mouse e la tastiera possano svegliare il computer dalla modalità di sospensione. È possibile regolare queste impostazioni nelle proprietà del gestore dei dispositivi. |
| 6. | Prova a disabilitare la modalità di sospensione ibrida se è abilitata. Questo a volte può causare problemi con il risveglio del computer dal sonno. |
| 7. | Controlla se il produttore del tuo computer ha rilasciato eventuali aggiornamenti del firmware o del BIOS che affrontano i problemi della modalità di sospensione. L'aggiornamento del firmware può risolvere il problema. |
| 8. | Se hai recentemente installato un nuovo hardware o software, prova a rimuovere o disabilitarlo per vedere se risolve il problema del veglia. |
| 9. | Ripristina le impostazioni di alimentazione del computer sulla configurazione predefinita. Questo può essere fatto andando alle opzioni di alimentazione e selezionando l'opzione "Ripristina le impostazioni predefinite per questo piano". |
| 10. | Se nessuno dei passaggi precedenti funziona, potrebbe essere necessario eseguire un recupero del sistema o reinstallare Windows. Assicurati di eseguire il backup dei dati prima di procedere. |
Seguendo questi passaggi di risoluzione dei problemi, dovresti essere in grado di identificare e risolvere i problemi che impediscono al tuo computer di svegliarsi dalla modalità di sospensione.
Identifica le cause della radice per i problemi della modalità di sospensione
Se il tuo computer ha difficoltà a svegliarsi dalla modalità di sospensione, ci sono diverse potenziali cause che puoi scansionare e provare a risolvere da solo prima di cercare ulteriore assistenza. Di seguito sono riportati alcuni problemi comuni che possono causare problemi in modalità sonno e potenziali soluzioni per risolverli:
Problemi legati al potere
Una delle prime cose che vorrai controllare è se il tuo computer sta riscontrando problemi relativi al potere. Assicurarsi che tutti i cavi di alimentazione siano collegati in modo sicuro e che l'uscita di potenza funzioni correttamente. È inoltre possibile provare a controllare le impostazioni di alimentazione per assicurarsi che la modalità di sospensione sia abilitata e configurata correttamente.
Controlla le specifiche della tastiera e del mouse
A volte, possono verificarsi problemi della modalità di sospensione se la tastiera o il mouse non sono compatibili o hanno specifiche incompatibili con il computer. Prova a utilizzare una tastiera o un mouse diverso per vedere se il problema persiste. Inoltre, l'aggiornamento dei driver per la tastiera e il mouse può anche risolvere il problema.
Ripristina dalla modalità di sospensione
Se il tuo computer non si è svegliato dalla modalità di sospensione, è possibile provare a riprendersi da questo stato premendo i tasti sulla tastiera o spostando il mouse. Alcuni articoli possono raccomandare di provare metodi alternativi, come premere il pulsante di accensione o utilizzare combinazioni di tasti specifiche, ma essere cauti con questi approcci e assicurarsi di consultare i documenti manuali o di supporto ufficiali del tuo computer prima di tentare.
Modalità di sonno riabilitato
Se hai precedentemente disabilitato la modalità di sospensione sul computer o apportato modifiche alle impostazioni di alimentazione, è possibile che il rievocazione della modalità di sospensione o la regolazione delle impostazioni allo stato originale possa risolvere il problema. Prova ad accedere alle impostazioni di alimentazione o utilizzando la procedura guidata delle opzioni di alimentazione nel sistema operativo per effettuare queste regolazioni.
Caratteristiche di risparmio energetico e risoluzione del sonno
Sfortunatamente, i problemi della modalità di sonno a volte possono essere causati da caratteristiche di risparmio energetico o altri problemi legati al sonno. Controlla se il tuo computer ha una risoluzione dei problemi di potenza integrata, poiché ciò può aiutare a diagnosticare e risolvere il problema. Inoltre, alcuni sistemi operativi offrono opzioni di recupero e risoluzione dei problemi appositamente progettati per risolvere i problemi della modalità di sospensione.
Controllo delle impostazioni relative al sonno in Gestione dispositivi

Se nessuno dei metodi precedenti ha funzionato, potrebbe essere necessario controllare le impostazioni relative al sonno nel gestore dei dispositivi. A volte, alcune impostazioni o driver possono interferire con la funzionalità della modalità di sospensione. Passare al gestore dei dispositivi, individuare il dispositivo pertinente (come l'adattatore di rete) e verificare se ci sono opzioni relative alla modalità di sospensione o alla gestione dell'alimentazione che necessitano di regolazione o aggiornamento.
Verificare le attività o i processi programmati
Le attività o i processi programmati che vengono eseguiti in background a volte possono impedire al computer di entrare o svegliarsi dalla modalità di sospensione correttamente. Passa attraverso le attività programmate o utilizza un task manager per identificare e disabilitare eventuali attività che potrebbero interferire con la modalità di sospensione.
Prova a regolare le impostazioni di alimentazione avanzate

Se tutto il resto fallisce, puoi provare a regolare le impostazioni di alimentazione avanzate sul computer. Ciò può comportare la modifica del piano di alimentazione, la regolazione delle frequenze della CPU o la disabilitazione di eventuali caratteristiche correlate al potere che potrebbero influire sulla modalità di sonno. Sii cauto quando si apportano questi cambiamenti, in quanto possono influenzare le prestazioni e le funzionalità del computer.
Queste sono alcune potenziali cause alla radice per i problemi della modalità di sospensione e le correzioni corrispondenti che puoi provare a risolvere il problema. Ricorda di copiare eventuali file o documenti importanti prima di tentare eventuali metodi di risoluzione dei problemi. Se il problema persiste, potrebbe essere necessario cercare assistenza professionale.
Implementa soluzioni efficaci per svegliare il tuo computer
Se stai affrontando problemi con il risveglio del computer dalla modalità di sospensione, ci sono alcune soluzioni facili che puoi provare. Esaminando il problema e applicando le correzioni appropriate, è possibile far funzionare il tuo computer in pochissimo tempo.
- Controlla le tue impostazioni relative al potere
- Aggiorna i driver del dispositivo
- Reinstallare i driver della tastiera e del mouse
- Ripristina le impostazioni relative alla potenza per l'impostazione predefinita
- Controlla i problemi di hardware
- Reinstallare Windows
One of the first things you should do is check your power-related settings. Click on the Start button, then go to Settings > System >Potenza e sonno. Assicurarsi che le impostazioni siano configurate correttamente e regolale se necessario. Potresti anche provare a consentire l'opzione "consentire il sonno ibrido".
I driver di dispositivi obsoleti o difettosi possono causare problemi con il risveglio del computer dalla modalità di sospensione. Per risolvere questo problema, visitare il sito Web del produttore e cercare gli ultimi driver per il tuo hardware specifico. Scarica e installa gli aggiornamenti, quindi riavvia il computer. Ciò dovrebbe aiutare a risolvere eventuali problemi causati da driver obsoleti.
Se la tastiera o il mouse non si svegliano il computer dalla modalità di sospensione, puoi provare a reinstallare i driver. Vai al gestore dei dispositivi, individua i rispettivi dispositivi, fai clic con il pulsante destro del mouse su di essi e scegli "Dispositivo di disinstallazione". Una volta disinstallata, fare clic su "Scansion per le modifiche hardware" per reinstallare i driver. Ciò può risolvere il problema e consentire alla tastiera e al mouse di svegliare il computer.
Nel caso in cui le impostazioni relative alla potenza di Windows siano state modificate e hanno causato il problema della modalità di sospensione, è possibile ripristinarle al loro stato originale. Apri il prompt dei comandi come amministratore e inserisci il comando "powercf g-resoredefaultschemes" (senza quotazioni). Riavvia il computer e vedi se il problema è risolto.
Se hai già provato le soluzioni di cui sopra e il tuo computer non si sta ancora svegliando dalla modalità di sospensione, potrebbe esserci un problema hardware. È importante esaminare i componenti hardware del tuo computer e assicurarsi che funzionino correttamente. Puoi fare riferimento alle FAQ del produttore o consultare il supporto professionale per ulteriore assistenza.
Se tutto il resto fallisce, la reinstallazione di Windows potrebbe essere una potenziale soluzione. Tuttavia, prima di fare questo passaggio, assicurati di eseguire il backup di tutti i tuoi dati importanti. La reinstallazione di Windows cancellerà tutti i contenuti sull'unità, quindi è importante avere un backup in una posizione sicura. È possibile utilizzare uno strumento come Aomei Backupper per creare un'immagine di sistema e ripristinare i dati dopo il processo di reinstallazione.
Implementando queste soluzioni efficaci, è possibile risolvere i problemi del problema della modalità di sospensione sul tuo computer e rimetterlo in funzione. Ricorda di mantenere aggiornati i driver e il sistema operativo, poiché ciò aiuta a proteggere il tuo computer e garantisce prestazioni ottimali.
Eseguire il backup dei file per proteggere la sicurezza dei dati
Uno dei passaggi più importanti che puoi intraprendere per proteggere i tuoi dati è il backup regolarmente dei file. Creando backup, puoi assicurarti che i tuoi importanti documenti, foto e altri file siano sicuri anche se qualcosa va storto con il tuo computer.
Esistono diversi modi per eseguire il backup dei tuoi file e il metodo che scegli dipenderà dalle tue preferenze e dalle risorse disponibili.
1. Utilizzare strumenti di backup integrati
Molti sistemi operativi, come Windows e MacOS, offrono strumenti di backup integrati che ti consentono di creare facilmente backup dei tuoi file. Questi strumenti spesso forniscono maghi passo-passo che ti guidano attraverso il processo di backup, rendendolo semplice e accessibile per gli utenti di tutti i livelli di esperienza.
2. Utilizzare dispositivi di archiviazione esterni
Un'altra opzione è quella di utilizzare dispositivi di archiviazione esterni, come dischi rigidi esterni o unità flash USB, per archiviare i file di backup. Questi dispositivi forniscono una comoda alternativa ai servizi di backup online e ti consentono di avere copie fisiche dei tuoi file che puoi facilmente spostare o trasportare.
Per eseguire il backup dei file utilizzando un dispositivo di archiviazione esterno, è sufficiente collegare il dispositivo al computer e seguire le istruzioni fornite dal produttore. Di solito, puoi navigare tra i tuoi file e le cartelle e selezionare quelli che desideri eseguire il backup. Assicurati di scegliere una posizione sul dispositivo esterno in cui si desidera archiviare i file di backup.
3. Utilizzare i servizi di backup cloud
I servizi di backup cloud offrono un'opzione di archiviazione online per i tuoi file. Questi servizi ti consentono di caricare i tuoi file su un server sicuro, accessibile tramite Internet, dove possono essere archiviati e protetti. Questo metodo è particolarmente utile se si desidera avere un backup fuori sede o se è necessario accedere ai tuoi file da più dispositivi.
Per utilizzare un servizio di backup cloud, in genere dovrai creare un account e installare il software o l'app corrispondente sul tuo computer o dispositivo. Una volta installato, è possibile scegliere i file e le cartelle che si desidera eseguire il backup e configurare le impostazioni di backup in base alle tue preferenze. Alcuni famosi servizi di backup cloud includono Dropbox, Google Drive e Microsoft OneDrive.
4. Crea un programma di backup regolare
Per garantire che i tuoi dati siano sempre protetti, è essenziale creare un programma di backup regolare. Impostare un promemoria o automatizzare il processo di backup a intervalli specifici, come giornaliero, settimanale o mensile. In questo modo, non dovrai preoccuparti di sostenere manualmente i tuoi file e puoi avere la tranquillità sapendo che i tuoi dati sono al sicuro.
Ricorda che avere un backup dei tuoi file è solo una parte dell'equazione: è anche fondamentale verificare che i backup funzionino correttamente e che puoi ripristinare i file se necessario. Prova il processo di restauro di tanto in tanto per garantire che i tuoi backup siano aggiornati e utilizzabili.
Seguendo questi suggerimenti e eseguendo regolarmente il backup dei file, puoi proteggere i tuoi dati ed evitare il rischio di perdere informazioni importanti. Ricorda, è meglio essere al sicuro che dispiaciuto quando si tratta dei tuoi file digitali!