Ti stai chiedendo come inserire un PDF in una presentazione di PowerPoint? Non cercare oltre, poiché questa guida passo-passo ti guiderà attraverso il processo. Sia che tu voglia includere contenuti aggiuntivi, condividi informazioni importanti o crea diapositive visivamente accattivanti, incorporare un file PDF nella presentazione di PowerPoint può essere un punto di svolta.
Esistono alcuni metodi diversi che puoi usare per raggiungere questo obiettivo, ma in questo articolo ci concentreremo sul modo più semplice ed efficace per inserire un PDF in una presentazione di PowerPoint. Seguendo questi semplici passaggi, è possibile integrare perfettamente il contenuto dal tuo file PDF nelle diapositive PowerPoint.
Prima di iniziare, è importante notare che l'inserimento di un file PDF in PowerPoint è possibile solo se si è installata l'ultima versione di PowerPoint sul tuo dispositivo. Inoltre, il file PDF deve essere in formato leggibile, poiché PowerPoint non supporta file PDF completamente modificabili. Detto questo, tuffiamoci nel processo passo-passo!
Guida passo-passo:
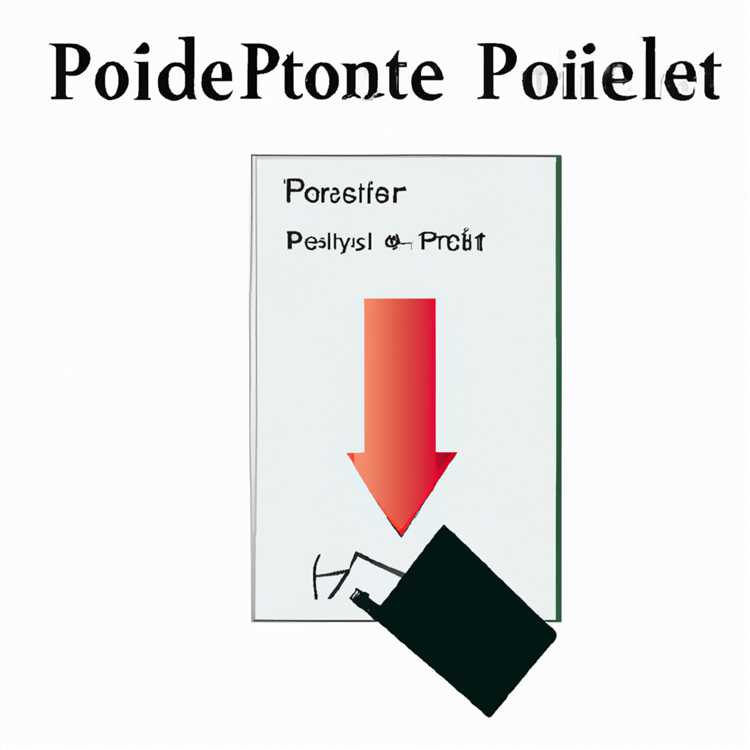

- Innanzitutto, apri la tua presentazione PowerPoint. Assicurati che la presentazione sia nel formato . PPTX.
- Se hai una versione a pagamento di PowerPoint, puoi inserire direttamente un PDF in una diapositiva di PowerPoint. Per fare ciò, fai clic sulla scheda "Inserisci" sulla barra multifunzione nella parte superiore dello schermo.
- Nel menu "Inserisci", fai clic sul pulsante "Oggetto". Questo aprirà un menu a discesa con diverse opzioni.
- Dal menu a discesa, fare clic sull'opzione "oggetto". Verrà visualizzata una finestra di dialogo sullo schermo.
- Nella finestra di dialogo, selezionare la scheda "Crea dal file". Quindi, fai clic sul pulsante "Sfoglia" per individuare il file PDF che si desidera inserire nella presentazione di PowerPoint.
- Seleziona il file PDF e fai clic sul pulsante "Inserisci". Il file PDF selezionato verrà inserito nella diapositiva PowerPoint.
- Per impostazione predefinita, il PDF inserito sarà visibile come immagine all'interno della diapositiva PowerPoint. Puoi ridimensionare e spostare l'immagine PDF secondo necessità per adattarsi alla diapositiva.
- In alternativa, se non si dispone di una versione a pagamento di PowerPoint o desideri più opzioni di conversione, puoi utilizzare strumenti online come ilovepdf. Basta caricare il tuo file PDF sulla loro piattaforma e ti forniranno un file PPT scaricabile con il contenuto PDF convertito in diapositive modificabili.
- Dopo aver inserito il PDF nella tua presentazione PowerPoint, è possibile modificare il contenuto secondo necessità. Per fare questo, fare doppio clic sull'immagine PDF all'interno della diapositiva.
- Il PDF si aprirà in una nuova finestra utilizzando il visualizzatore PDF predefinito (ad es. Adobe Acrobat). Da lì, è possibile effettuare tutte le modifiche necessarie, come il ritaglio, il miglioramento o l'aggiunta di testo.
- Quando hai finito di modificare il PDF, salva le modifiche e chiudi la finestra. La tua diapositiva PowerPoint verrà visualizzata il contenuto PDF aggiornato.
- È importante notare che il file PDF inserisci in PowerPoint apparirà come un'immagine statica, il che significa che non avrà funzionalità interattive o animate.
- Se si desidera mostrare più di una pagina da un file PDF all'interno della tua presentazione PowerPoint, è possibile utilizzare lo "strumento di cecchino" o altri strumenti di screenshot per acquisire pagine specifiche e inserirle come diapositive separate.
- Infine, se si dispone di una versione premium o aziendale di PowerPoint, è possibile avere opzioni aggiuntive per l'inserimento di file PDF nelle presentazioni. Queste opzioni possono includere conversioni vettoriali, contenuti modificabili e altro ancora.
Con i passaggi sopra menzionati, ora puoi inserire facilmente un PDF nella tua presentazione PowerPoint. Sia che tu utilizzi il metodo diretto con una versione a pagamento di PowerPoint o opti per gli strumenti online, come IlovePDF, hai una varietà di modi per incorporare i file PDF nelle diapositive. Ricorda di salvare frequentemente la presentazione mentre ci lavori e non dimenticare di considerare le implicazioni di compatibilità e dimensioni del file dell'utilizzo dei PDF nella presentazione di PowerPoint.
Come inserire un PDF in un powerpoint

Quando si creano presentazioni, è possibile che occasionalmente sia necessario aggiungere documenti in diversi formati alle diapositive PowerPoint. Tra questi formati, il PDF è uno dei più comunemente usati. In questo articolo, ti mostreremo come inserire un PDF in una presentazione di PowerPoint usando diversi metodi e strumenti.
Metodo 1: inserire un PDF direttamente in PowerPoint
Se si dispone di versioni PowerPoint 2013 o successive installate sul sistema Windows, è possibile inserire facilmente un file PDF nella presentazione. Ecco come:
- Apri la tua presentazione PowerPoint.
- Vai alla diapositiva in cui si desidera inserire il documento PDF.
- Fare clic sulla scheda "Inserisci" situata nel menu in alto.
- Tra le opzioni, fai clic sull'icona "oggetto". Questo aprirà una nuova finestra.
- Nella finestra oggetto, selezionare la scheda "Crea dal file".
- Fai clic sul pulsante "Sfoglia" e vai al file PDF che si desidera inserire.
- Dopo aver selezionato il file, fare clic sul pulsante "Inserisci".
- Il documento PDF apparirà ora sulla diapositiva come oggetto cliccabile.
Metodo 2: conversione del PDF in immagine e aggiungendolo a PowerPoint
Se non hai versioni PowerPoint 2013 o successive o se si desidera ridurre al minimo i rischi associati all'inserimento di un PDF direttamente nella presentazione, è possibile convertire il file PDF in un'immagine (come JPG) e quindi aggiungerlo a PowerPoint. Ecco come:
- Vai a un sito Web come ilovepdf. com o iloveimg. com.
- Seleziona l'opzione "PDF a JPG" o simile.
- Carica il file PDF che si desidera convertire.
- Fai clic sul pulsante "Convert" o simile.
- Attendere il completamento del processo di conversione.
- Scarica l'immagine JPG convertita sul tuo computer.
- Apri la tua presentazione PowerPoint.
- Vai alla diapositiva in cui si desidera aggiungere l'immagine.
- Fare clic sulla scheda "Inserisci" situata nel menu in alto.
- Fai clic sull'icona "Immagini" e seleziona l'immagine JPG che hai appena scaricato.
- L'immagine verrà ora aggiunta alla diapositiva.
Metodo 3: utilizzando strumenti mobili e online
Se sei in viaggio o preferisci lavorare con strumenti mobili o online, ci sono diverse app e siti Web che ti consentono di inserire PDF nelle presentazioni di PowerPoint. Alcune di queste opzioni includono Adobe Acrobat Reader, LinkedIn Slideshare e Office Insider. Segui semplicemente le istruzioni fornite dall'app o dal sito Web per aggiungere un PDF alla presentazione.
Parole finali
L'aggiunta di un documento PDF alla presentazione di PowerPoint può migliorare il contenuto e renderlo più informativo. Sia che tu scelga di inserire direttamente il PDF o convertirlo in un'immagine, assicurarsi che il file sia sicuro e non contenga informazioni sensibili. Ora che conosci i diversi metodi per inserire un PDF in PowerPoint, puoi scegliere quello che si adatta meglio alle tue esigenze e creare presentazioni coinvolgenti.
Estrai e inserisci immagini da un file PDF

Se hai un file PDF che contiene immagini che desideri includere nella tua presentazione PowerPoint, puoi facilmente estrarre e inserire queste immagini usando alcuni semplici passaggi.
Ecco una guida passo-passo su come estrarre e inserire immagini da un file PDF:
- Apri il file PDF che contiene le immagini che si desidera estrarre.
- Nella finestra PDF, vai alla pagina in cui si trova l'immagine desiderata.
- Prendi uno screenshot dell'immagine premendo il pulsante "Stampa" sulla tastiera. È inoltre possibile utilizzare strumenti o software di screenshot speciali per opzioni più avanzate.
- Apri un programma di editing di immagini come Microsoft Paint o Adobe Photoshop.
- Incolla lo screenshot nel programma di modifica delle immagini.
- Ritagliare l'immagine per rimuovere eventuali parti indesiderate o spazio bianco.
- Salva l'immagine come file JPEG o PNG.
- Nella presentazione di PowerPoint, vai alla diapositiva in cui si desidera inserire l'immagine estratta.
- Fare clic sulla scheda "Inserisci" nella barra multifunzione PowerPoint.
- Fai clic sull'icona "Immagini" all'interno del gruppo "Immagini".
- Nella finestra di selezione dei file, vai alla cartella in cui è stata salvata l'immagine estratta.
- Seleziona il file di immagine e fai clic su "Inserisci" per aggiungerlo alla diapositiva.
- È possibile ridimensionare o spostare l'immagine inserita secondo necessità.
Seguendo questi passaggi, è possibile estrarre e inserire facilmente immagini da un file PDF nella presentazione di PowerPoint. È importante notare che questo metodo funziona solo per immagini che non sono protette o incorporate all'interno del documento PDF. Se il documento PDF ha un contenuto protetto, potrebbe essere necessario utilizzare altri strumenti o metodi per l'estrazione.
Ora che sai come estrarre immagini da un file PDF, puoi migliorare le tue presentazioni aggiungendo contenuti visivi che non sono prontamente disponibili in altri formati. Includere le immagini possono rendere le diapositive più coinvolgenti e di impatto e aiuta a trasmettere il tuo messaggio in modo efficace al tuo pubblico.





