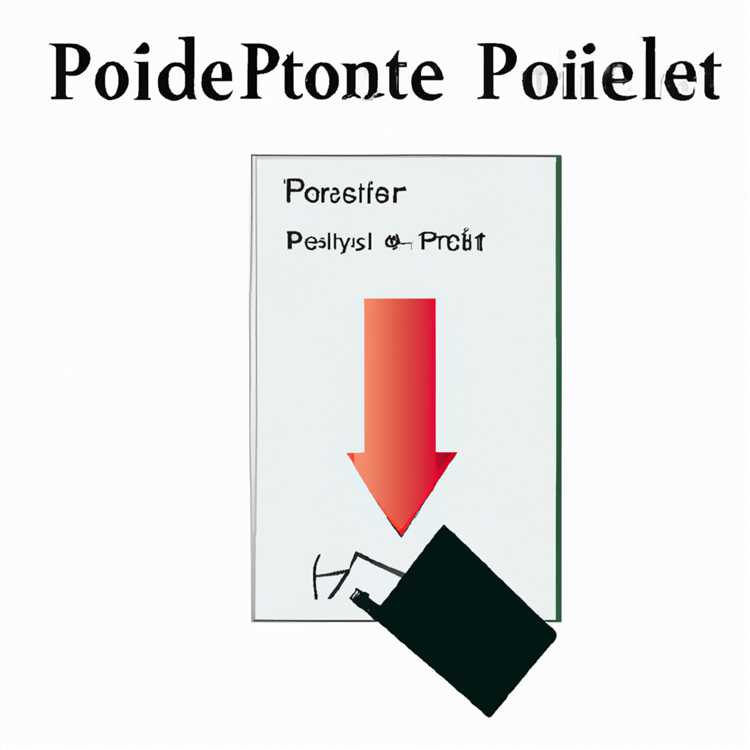Ti stai chiedendo come aumentare la VRAM in Windows 10? La VRAM, o memoria ad accesso casuale video, svolge un ruolo cruciale nelle prestazioni grafiche del tuo computer. È la memoria dedicata utilizzata dalla tua GPU per archiviare ed elaborare i dati grafici.
Ma cosa succede se esaurisci la VRAM? Bene, è allora che il tuo computer inizia a fare affidamento sulla sua memoria fisica (RAM), che può rallentare il sistema e causare problemi di prestazioni, soprattutto quando si eseguono attività ad uso intensivo di grafica come giochi o rendering 3D.
In questo articolo discuteremo di 5 metodi utili per aumentare la tua VRAM in Windows 10 per alleviare questo collo di bottiglia e migliorare la tua esperienza informatica. Prima di approfondire i metodi, ecco alcune domande frequenti che potrebbero fornire una migliore comprensione della VRAM:
- Cos'è la VRAM? VRAM, o memoria ad accesso casuale video, è l'unità di memoria specializzata utilizzata dalla GPU per archiviare ed elaborare dati grafici.
- Quanta VRAM ha Windows 10 per impostazione predefinita? La quantità di VRAM di cui dispone un sistema Windows 10 dipende dalla scheda grafica integrata o dedicata di cui dispone. Le GPU integrate spesso condividono la memoria con la RAM di sistema, mentre le GPU dedicate hanno la propria VRAM dedicata.
- È possibile aumentare la VRAM modificando le impostazioni BIOS/UEFI? A volte è possibile aumentare la VRAM modificando le impostazioni BIOS/UEFI, ma questo metodo non è sempre disponibile e potrebbe invalidare la garanzia. Si consiglia di controllare il manuale della scheda madre o visitare il sito Web del produttore per istruzioni.
- Come posso controllare la VRAM sul mio sistema Windows 10? Per controllare la VRAM sul tuo sistema Windows 10, puoi aprire la finestra Sistema premendo la combinazione di tasti Windows + Pausa/Interrompi, quindi andare su "Display" e controllare la voce "Memoria video dedicata".
- L'aggiornamento della mia GPU è l'unico modo per aumentare la VRAM? Sebbene l'aggiornamento o l'aggiunta di una nuova GPU con più VRAM sia il metodo più semplice per aumentare la VRAM, esistono altri metodi basati su software di cui parleremo ulteriormente.
Ora che abbiamo un riepilogo di alcune domande frequenti sulla VRAM essenziali, tuffiamoci nei 5 semplici suggerimenti per aumentare la VRAM in Windows 10. Questi metodi non richiedono alcuna modifica fisica all'hardware e possono essere eseguiti tramite le impostazioni di Windows o modifiche al software.
Suggerimenti semplici per aumentare la VRAM in Windows 10: i metodi più utili

Nel mondo dell'informatica, le GPU sono essenziali per attività ad alta intensità grafica come i giochi o l'editing video. Tuttavia, la quantità di VRAM, o memoria video, disponibile sulla tua GPU a volte può essere troppo breve, con conseguente mancanza di spazio di archiviazione per le tue attività.
L'aumento della VRAM viene in genere effettuato tramite modifiche hardware, come l'aggiornamento della scheda grafica o l'aggiunta di più moduli di memoria fisica. Tuttavia, esistono anche metodi per aumentare la VRAM tramite modifiche al software, che possono migliorare la quantità di VRAM disponibile nel sistema.
Ecco 5 semplici metodi per aumentare la VRAM in Windows 10:
- Controlla le impostazioni del BIOS: a volte, l'allocazione VRAM predefinita della scheda madre è impostata su un valore troppo basso. Visitando le impostazioni del BIOS e modificando la quantità allocata, puoi aumentare la VRAM disponibile per la grafica integrata.
- Aggiorna i tuoi driver grafici: l'aggiornamento dei driver GPU può anche aumentare la VRAM disponibile per il tuo sistema. Gli ultimi aggiornamenti dei driver solitamente sono dotati di ottimizzazioni che consentono una migliore gestione della memoria video.
- Modifica manualmente il registro di Windows: per gli utenti esperti, la modifica manuale del registro di Windows può consentire di aumentare l'allocazione della VRAM. Passando a "HKEY_LOCAL_MACHINE\SOFTWARE\Intel", è possibile aggiungere una voce per consentire più VRAM.
- Utilizza il ridimensionamento della grafica integrata: alcune GPU supportano una funzionalità chiamata "Scalatura della grafica integrata" che consente di aumentare la quantità di VRAM utilizzata dalla grafica integrata. Questo può essere fatto tramite il pannello di controllo della tua GPU.
- Aggiorna la tua GPU: se nessuno dei metodi sopra indicati funziona, l'aggiornamento della scheda grafica è il modo più semplice per aumentare la VRAM. Acquistando una GPU con più memoria video dedicata, puoi assicurarti di avere abbastanza VRAM per gestire applicazioni impegnative.
In conclusione, l'aumento della VRAM può essere effettuato tramite vari metodi, a seconda del sistema e dello scopo. Sia che tu scelga di effettuare aggiornamenti hardware o modifiche software, è importante determinare il collo di bottiglia nel tuo sistema e risolverlo di conseguenza. Aumentando la VRAM, puoi garantire prestazioni più fluide e immagini migliori nei tuoi giochi o in altre attività ad alta intensità grafica.
Regolazione dell'allocazione VRAM
Se ti stai chiedendo come aumentare la tua VRAM, ci sono alcuni semplici metodi che puoi provare. Apportando alcune modifiche alle impostazioni del tuo computer, puoi allocare più VRAM per migliori prestazioni di gioco. Ecco cinque suggerimenti per aiutarti ad aumentare la tua VRAM:
- Aggiorna il driver della scheda grafica: è sempre consigliabile mantenere aggiornato il driver della scheda grafica. Alcuni aggiornamenti del driver possono includere ottimizzazioni che possono aumentare il consumo di VRAM e migliorare le prestazioni.
- Regola l'allocazione VRAM nel BIOS: alcuni sistemi consentono di regolare l'allocazione VRAM tramite il menu del BIOS. Accedendo alle impostazioni del BIOS, è possibile allocare più VRAM alla tua scheda grafica, che può aiutare ad alleviare eventuali problemi relativi a VRAM durante il gameplay.
- Cambia l'allocazione VRAM nel registro: un altro modo per aumentare l'allocazione VRAM è alterando le impostazioni del registro. Per fare ciò, vai a "HKEY_LOCAL_MACHINE \ Software \ Intel" nell'editor di registro e inserisci le informazioni necessarie per aggiungere o aumentare l'importo VRAM.
- Aggiorna la tua scheda grafica: se ti manca ancora VRAM dopo aver provato i metodi di cui sopra, potrebbe essere il momento di prendere in considerazione l'aggiornamento della scheda grafica. Le GPU più recenti in genere sono dotate di più VRAM, il che può essere utile per la gestione di giochi grafici ad alta intensità.
- Aggiungi o aggiorna la tua RAM: un'altra opzione che vale la pena considerare è l'aggiunta di più RAM al tuo computer. Aumentando la memoria complessiva del sistema, puoi liberare più VRAM per l'utilizzo della tua scheda grafica.
In conclusione, l'aumento di VRAM può essere eseguito attraverso diversi metodi, che vanno dalle regolazioni del software agli aggiornamenti hardware. Seguendo questi suggerimenti, puoi ottimizzare la tua esperienza di gioco e divertirti a giocare con un aumento di VRAM.
Aggiornamento dei driver della scheda grafica
Uno dei motivi più comuni per cui VRAM basso in Windows 10 è i driver di schede grafici obsoleti o incompatibili. Quando ciò accade, la tua GPU potrebbe non essere in grado di accedere al suo pieno potenziale, con conseguenti prestazioni lente e ridotte funzionalità di elaborazione grafica.
Per aggiornare i driver della scheda grafica, è possibile utilizzare il gestore dei dispositivi o scaricare i driver più recenti dal sito Web del produttore. Ecco una guida passo-passo:
- Controlla i driver GPU correnti: premere Windows + X, quindi selezionare Device Manager. Espandi il menu Adattatori di visualizzazione e trova la tua scheda grafica. Fare clic con il pulsante destro del mouse su di esso e selezionare Proprietà. Vai alla scheda Driver e controlla la versione del driver.
- Scarica gli ultimi driver: visita il sito Web del produttore (ad es. Nvidia, AMD, Intel) e vai alla sezione Download o Support. Trova il tuo modello di scheda grafica e scarica gli ultimi driver compatibili con il tuo sistema operativo.
- Installa manualmente i driver: una volta scaricato, apri il file di installazione del driver e segui le istruzioni visualizzate sullo schermo per installare i driver aggiornati. Assicurati di chiudere tutte le applicazioni in esecuzione e di salvare il lavoro prima di procedere.
- Riavvia il computer: dopo aver installato correttamente i driver aggiornati, riavvia il computer per applicare le modifiche. Al riavvio, la scheda grafica utilizzerà i driver più recenti e dovrebbe funzionare meglio.
L'aggiornamento dei driver della scheda grafica è un metodo consigliato per aumentare la VRAM in Windows 10. Può aiutare a ottimizzare le prestazioni della GPU e garantire che soddisfi i requisiti per l'esecuzione di giochi e altre applicazioni ad uso intensivo di grafica. Inoltre, i driver aggiornati possono anche risolvere eventuali bug o problemi relativi alla gestione della VRAM.
In conclusione, se riscontri problemi di prestazioni legati alla VRAM o se desideri sfruttare appieno la tua scheda grafica, è essenziale mantenere aggiornati i driver. Seguendo i passaggi sopra descritti, puoi assicurarti che il tuo sistema utilizzi i driver più recenti e potenzialmente aumentare la tua allocazione di VRAM.
Chiusura delle applicazioni non necessarie

Uno dei modi più semplici ed efficaci per aumentare la VRAM in Windows 10 è chiudere le applicazioni non necessarie che consumano risorse preziose. Quando sono in esecuzione più applicazioni in background, queste possono utilizzare una quantità significativa di memoria fisica del sistema, lasciandone meno disponibile per la VRAM. Di conseguenza, la tua scheda grafica potrebbe non avere le risorse necessarie per gestire carichi di lavoro grafici impegnativi.
Per ridurre l'utilizzo della VRAM al di sotto del suo valore massimo e migliorare le prestazioni generali, si consiglia di chiudere tutte le applicazioni che non si utilizzano attivamente. Ciò libererà più VRAM per le applicazioni che ne hanno più bisogno, come giochi e altri programmi ad alta intensità grafica. Chiudendo le applicazioni non necessarie, puoi assicurarti che la tua scheda grafica disponga di VRAM sufficiente con cui lavorare, riducendo la possibilità di riscontrare ritardi o balbettii durante il gioco.
Sebbene la maggior parte dei sistemi moderni allochino automaticamente la VRAM in base ai requisiti delle applicazioni in esecuzione, a volte potrebbero essere necessarie regolazioni manuali, in particolare se si desidera dare priorità a determinati programmi. In alcuni casi, potresti essere in grado di apportare modifiche alle impostazioni VRAM nel BIOS del tuo sistema o tramite il pannello di controllo della scheda grafica. Tuttavia, è importante notare che non tutti i sistemi e le schede grafiche offrono la possibilità di allocare manualmente la VRAM.
| Passaggi per chiudere le applicazioni non necessarie: | |
| 1. | Apri il Task Manager premendo CTRL + SHIFT + ESC o facendo clic con il pulsante destro del mouse sulla barra delle applicazioni e selezionando Task Manager. |
| 2. | Vai alla scheda Processi per visualizzare un elenco di tutte le applicazioni in esecuzione e processi di fondo. È possibile fare clic sulla CPU o sulla memoria per ordinare i processi per uso delle risorse. |
| 3. | Seleziona eventuali applicazioni non necessarie e fai clic sull'attività di fine per chiuderle. Fai attenzione a non chiudere alcun processo o applicazioni critiche di sistema che si sta utilizzando attivamente. |
| 4. | Dopo aver chiuso applicazioni non necessarie, è necessario vedere un aumento del VRAM disponibile, consentendo alla tua scheda grafica di allocare più risorse ai programmi che le richiedono. |
| 5. | In sintesi, la chiusura di applicazioni non necessarie è un modo semplice ma efficace per aumentare la VRAM in Windows 10. liberando le risorse di sistema, è possibile garantire che la tua scheda grafica abbia abbastanza VRAM per gestire carichi di lavoro grafici impegnativi, con conseguente miglioramento delle prestazioni di gioco e del sistema complessive. |
È importante notare che la chiusura di applicazioni non necessarie da sole potrebbe non essere sempre sufficiente per aumentare significativamente il VRAM. Se scopri di essere costantemente esaurito da VRAM e riscontrare problemi di prestazioni, potresti considerare di aggiornare la tua scheda grafica o aggiungere più RAM al tuo sistema. Inoltre, mantenere aggiornati i driver della scheda grafica possono anche aiutare a garantire che il vram sia utilizzato in modo efficace.
Visita il sito Web del produttore della scheda grafica per verificare gli ultimi driver e vedere se ci sono impostazioni o ottimizzazioni aggiuntive specifiche per l'allocazione VRAM. Ricorda, avere più VRAM non garantisce sempre prestazioni migliori, in quanto dipende dai requisiti specifici delle applicazioni utilizzate.
Pertanto, se ti stai chiedendo "Quanto vram ho?"o "Posso aggiungere/aggiornare VRAM?", È consigliabile controllare le specifiche del sistema o consultare un professionista per determinare la migliore linea di azione per le tue esigenze specifiche.
Come alleviare un collo di bottiglia Vram
Se hai problemi con le prestazioni nei giochi o in altre attività grafiche, è possibile che il tuo VRAM (video di memoria di accesso casuale) stia causando un collo di bottiglia. VRAM è la memoria utilizzata dalla scheda grafica per archiviare e gestire i dati necessari per la visualizzazione di immagini sul monitor. Se il VRAM è insufficiente per il carico di lavoro, può comportare una riduzione delle prestazioni e dei problemi grafici.
Ecco alcuni passaggi che puoi fare per alleviare un collo di bottiglia VRAM:
1. Controlla il tuo vram
Prima di procedere con qualsiasi soluzione, è importante sapere quanta VRAM è disponibile sulla scheda grafica. Per fare ciò, puoi andare alle impostazioni dello schermo in Windows 10. Fai clic con il tasto destro del mouse sul desktop e seleziona "Impostazioni schermo" dal menu contestuale. Scorri verso il basso fino alla sezione "Impostazioni schermo avanzate" e fai clic su "Proprietà scheda schermo". La quantità di VRAM verrà visualizzata nella scheda "Adattatore".
2. Ridurre l'utilizzo della VRAM
Se sei già vicino al limite massimo di VRAM, ridurre la quantità di VRAM utilizzata dal tuo sistema può aiutare ad alleviare il collo di bottiglia. Un approccio consiste nel chiudere i programmi non necessari e i processi in background per liberare VRAM. Inoltre, anche la riduzione delle impostazioni grafiche nei giochi o in altre applicazioni grafiche può contribuire a ridurre l'utilizzo della VRAM.
3. Aumenta la VRAM tramite la memoria virtuale
Se desideri aumentare la tua VRAM oltre la dimensione massima consigliata, puoi utilizzare la funzionalità di memoria virtuale in Windows. Questa procedura comporta la modifica del registro, quindi deve essere eseguita manualmente e con cautela.
Per aumentare la VRAM tramite la memoria virtuale, puoi seguire questi passaggi:
- Premi Windows + R per aprire il menu Esegui.
- Digita "regedit" e premi Invio per aprire l'editor del Registro di sistema.
- Passare a "HKEY_LOCAL_MACHINE\SOFTWARE\Intel\".
- Right-click on the "Intel" folder and select "New" >"Chiave" per creare una nuova chiave.
- Assegna un nome alla nuova chiave "GMM".
- Right-click on the "GMM" folder and select "New" >"Valore DWORD (32 bit)" per creare un nuovo valore.
- Denominare il nuovo valore "DedicatedSegmentSize".
- Fare doppio clic su "DedicatedSegmentSize" e impostare i dati del valore sulla quantità di VRAM che si desidera allocare in megabyte. Ad esempio, se desideri allocare 1 GB di VRAM, i dati del valore dovrebbero essere "1024".
- Fare clic su OK per salvare le modifiche.
- Chiudi l'editor del registro.
- Riavvia il computer affinché le modifiche abbiano effetto.
Tieni presente che la modifica del registro può avere conseguenze indesiderate se eseguita in modo errato. Si consiglia di creare un backup del registro prima di apportare qualsiasi modifica.
4. Aggiorna i driver grafici
L'aggiornamento dei driver della scheda grafica a volte può migliorare le prestazioni della VRAM. I driver grafici sono software che consentono la comunicazione tra il sistema operativo e la scheda grafica. Mantenendo aggiornati i driver, puoi garantire che la tua scheda grafica funzioni in modo ottimale.
Per aggiornare i driver grafici, puoi visitare il sito Web del produttore e scaricare i driver più recenti per il tuo modello specifico. In alternativa, è possibile utilizzare il software di aggiornamento del driver per automatizzare il processo.
5. Aggiorna la tua scheda grafica
Se nessuno dei metodi di cui sopra allevia il collo di bottiglia VRAM, è possibile prendere in considerazione l'aggiornamento della scheda grafica. Le schede grafiche integrate, che si trovano in genere su sistemi più vecchi o di bilancio, possono avere VRAM limitato e potrebbero non essere adatte per i giochi o altre attività di elaborazione ad alte prestazioni. L'aggiornamento a una scheda grafica dedicata con più VRAM può fornire un aumento di prestazioni significativo.
In sintesi, se si riscontrano problemi di prestazioni o problemi grafici, un collo di bottiglia VRAM potrebbe essere la causa. Controllando il tuo VRAM, riducendo l'utilizzo di VRAM, aumentando VRAM tramite memoria virtuale, aggiornando i driver grafici o aggiornando la tua scheda grafica, puoi alleviare il collo di bottiglia e migliorare la tua esperienza di gioco. Se hai più domande, puoi visitare la sezione FAQ o chiedere assistenza da un tecnico informatico o da un utente esperto.