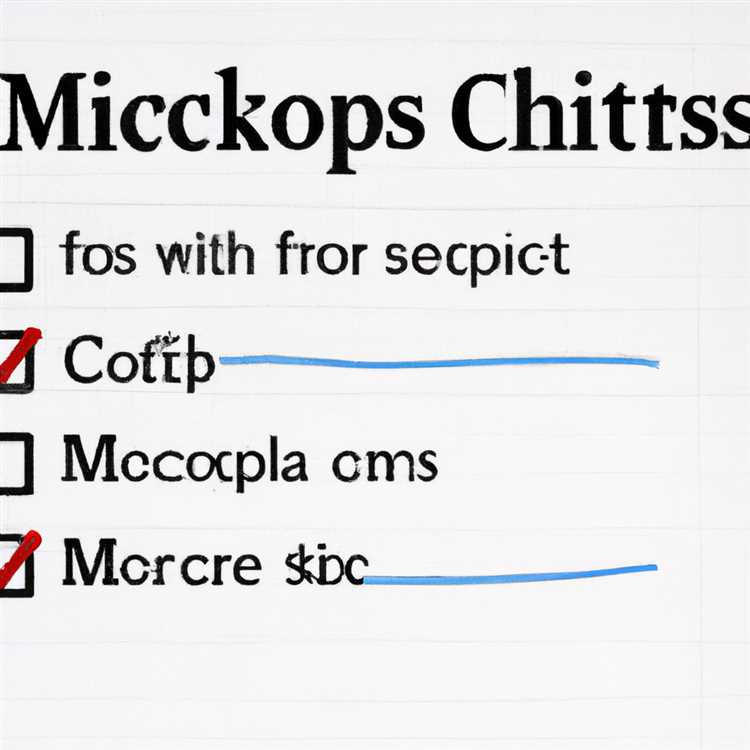La capacità di incorporamento di oggetti di Microsoft Outlook consente di scansionare documenti e altre immagini direttamente nei messaggi di posta elettronica. Ciò consente di saltare il processo di scansione e salvataggio dei documenti separatamente; i documenti scansionati vengono salvati come immagini incorporate all'interno del messaggio stesso. Outlook consente di controllare la dimensione dell'immagine così come viene visualizzata all'interno del messaggio, ma il destinatario sarà in grado di salvare le immagini separatamente come allegati a grandezza naturale.
Passo 1
Avvia Outlook e apri una nuova finestra di messaggio.
Passo 2
Fare clic all'interno del corpo del messaggio in cui si desidera inserire l'immagine acquisita.
Passaggio 3
Selezionare il menu "Inserisci" e quindi fare clic su "Oggetto" nella sezione Testo della barra multifunzione.
Passaggio 4
Seleziona "Immagine bitmap" dall'elenco nel campo Tipo di oggetto e fai clic su "OK". Outlook avvia l'applicazione Paint, che è l'editor bitmap predefinito in Windows, per acquisire le immagini.
Passaggio 5
Fare clic sul menu "File" in Paint e selezionare "Da scanner o fotocamera".
Passaggio 6
Seleziona il nome del tuo scanner e fai clic su "OK". Si apre la finestra di dialogo dello scanner.
Passaggio 7
Regola le impostazioni dello scanner secondo necessità, quindi fai clic sul pulsante "Scansione" o sull'equivalente. Lo scanner acquisisce l'immagine e la visualizza sia in Paint che in Outlook.
Passaggio 8
Applica tutte le modifiche che desideri apportare in Paint come ritaglio, rotazione e ridimensionamento.
Torna alla finestra del messaggio di Outlook, dove l'immagine appare come un'immagine incorporata all'interno del tuo messaggio. Puoi ridimensionare l'immagine così come appare nel tuo messaggio trascinando le maniglie agli angoli, ma l'immagine verrà inviata come allegato nella sua dimensione originale a meno che tu non cambi le dimensioni in Paint.