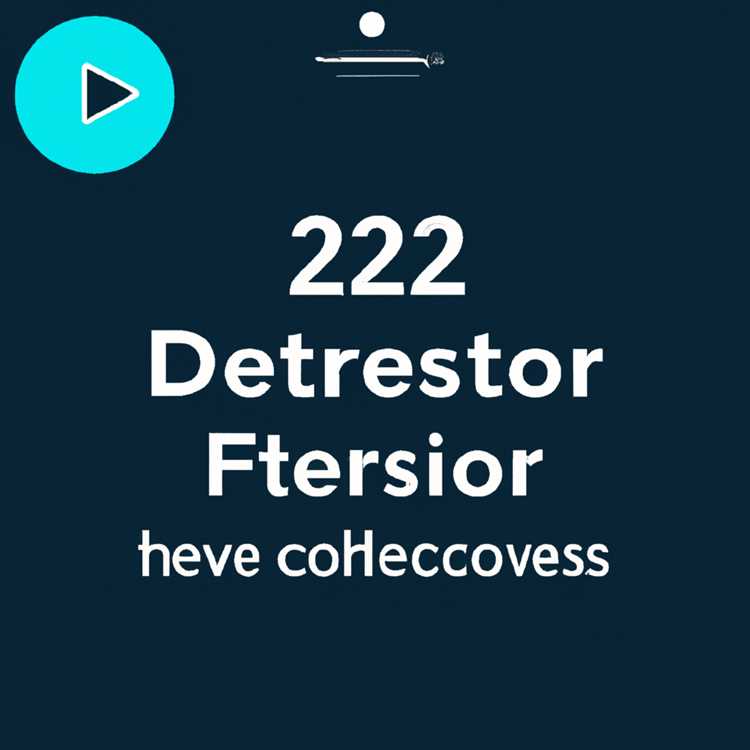La porta USB non funziona sul computer dopo aver rimosso o inserito un dispositivo? Non preoccuparti, non sei solo. È un problema comune che molti utenti di computer devono affrontare, ma può essere facilmente risolto con pochi semplici passaggi.
Innanzitutto, devi verificare se la porta USB è abilitata. A volte, la porta potrebbe essere disabilitata in Gestione dispositivi, impedendone il funzionamento. Per verificarlo, attenersi alla seguente procedura:
Passaggio 1: premere il tasto Windows + R per aprire la finestra di dialogo Esegui. Quindi, digita "devmgmt. msc" (senza virgolette) e premi Invio per aprire Gestione dispositivi.
Passaggio 2: in Gestione dispositivi, espandi la categoria "Controller Universal Serial Bus" e cerca tutti i dispositivi che hanno un punto esclamativo giallo o un'icona X rossa. Se ne trovi, fai clic con il pulsante destro del mouse su di essi e seleziona "Abilita" o "Disinstalla" per rimuovere il dispositivo disabilitato.
Dopo averlo fatto, riavvia il computer e controlla se la porta USB funziona di nuovo. In caso contrario, puoi provare le seguenti soluzioni:
Correzione 1: controllare il cavo USB e i connettori per eventuali danni fisici o detriti che potrebbero causare il problema di connessione. Pulisci le porte e i connettori con aria compressa o un panno morbido per rimuovere polvere o sporco.
Correzione 2: aggiorna i driver USB. Driver obsoleti o danneggiati possono impedire il funzionamento della porta USB. Puoi scaricare i driver più recenti dal sito Web del produttore del computer o utilizzare uno strumento di aggiornamento dei driver per scansionare e aggiornare automaticamente i driver.
Correzione 3: reimpostare i controller USB. A volte, il ripristino dei controller USB può risolvere eventuali problemi che impediscono il funzionamento della porta USB. Per fare ciò, attenersi alla seguente procedura:
1. Scollega tutti i dispositivi USB dal computer.
2. Spegnere il computer e scollegare il cavo di alimentazione.
3. Attendere alcuni minuti per consentire al computer di scaricare l'energia.
4. Collegare il cavo di alimentazione e avviare il computer.
5. Collega i dispositivi USB uno alla volta e controlla se funzionano.
Se nessuna di queste soluzioni funziona, potrebbe trattarsi di un problema hardware con la porta USB stessa. In tal caso, potrebbe essere necessario sostituire la porta o contattare il supporto tecnico per ulteriore assistenza.
Ricorda, la risoluzione dei problemi relativi alla porta USB può essere frustrante, ma mantenere la calma e seguire la guida passo passo fornita dall'autore può aiutarti a diagnosticare e risolvere il problema. Non arrenderti e presto la tua porta USB funzionerà di nuovo correttamente!
Guida alla risoluzione dei problemi: porta USB non funzionante

Se riscontri problemi con le porte USB che non funzionano correttamente, può essere frustrante. Tuttavia, è possibile eseguire diversi passaggi per diagnosticare e risolvere il problema.
1. Controllare le connessioni fisiche
Innanzitutto, assicurati che il cavo USB sia collegato saldamente sia al dispositivo che al computer. A volte, una connessione allentata può causare l'interruzione del funzionamento della porta.
Se utilizzi un hub USB, prova a collegare il dispositivo direttamente al computer per escludere eventuali problemi con l'hub stesso.
2. Riavvia il computer
Il riavvio del computer può aiutare a risolvere molti problemi relativi alla porta USB. Costringe il sistema a reinizializzare le porte USB e può risolvere eventuali problemi o conflitti temporanei.
3. Aggiorna o reinstalla i driver USB
Driver USB obsoleti o danneggiati possono impedire il corretto funzionamento delle porte. Controllare il sito Web del produttore per i driver più recenti e installarli di conseguenza.
Se la reinstallazione dei driver non funziona, puoi provare prima a disinstallarli, a riavviare il computer e quindi a consentire a Windows di reinstallare automaticamente i driver.
4. Controllare le impostazioni di alimentazione USB
Alcuni computer dispongono di impostazioni di alimentazione che possono influire sulla funzionalità delle porte USB. Vai a Gestione dispositivi ed espandi la sezione "Controller Universal Serial Bus".
Fare clic con il tasto destro su ciascun hub principale USB e selezionare "Proprietà". Vai alla scheda "Risparmio energia" e assicurati che l'opzione "Consenti al computer di spegnere il dispositivo per risparmiare energia" sia deselezionata.
5. Eseguire lo strumento di risoluzione dei problemi hardware
Windows dispone di uno strumento di risoluzione dei problemi hardware integrato che può aiutare a diagnosticare e risolvere i problemi con le porte USB. Vai al Pannello di controllo, cerca "risoluzione dei problemi" e seleziona "Hardware e suoni".
Fai clic su "Hardware e dispositivi" e segui le istruzioni visualizzate sullo schermo per individuare eventuali problemi e tentare di risolverli.
6. Utilizzare una porta USB diversa

Se hai più porte USB sul tuo computer, prova a collegare il dispositivo a una porta diversa per vedere se funziona. Ciò può aiutare a determinare se il problema è specifico per una porta particolare.
7. Pulire la porta
Polvere, detriti o corrosione possono talvolta interferire con la connessione alla porta USB. Pulire delicatamente la porta utilizzando aria compressa o una spazzola morbida per rimuovere eventuali ostruzioni.
8. Verificare la presenza di problemi hardware
Se nessuno dei passaggi precedenti ha risolto il problema, è possibile che si sia verificato un problema hardware con la porta USB. In questo caso, potrebbe essere necessario sostituire la porta o cercare aiuto professionale.
Ricorda che la risoluzione dei problemi relativi alla porta USB può variare a seconda del sistema operativo e del dispositivo che stai utilizzando. Fare sempre riferimento al sito Web di supporto del produttore o cercare ulteriore aiuto se necessario.
Riavvia il PC e ricollega i tuoi dispositivi tramite la porta USB
Se la porta USB non funziona correttamente dopo aver rimosso o inserito un dispositivo, il primo passo da compiere è riavviare il computer. Il riavvio può aiutare a risolvere eventuali problemi temporanei che potrebbero causare il problema.
Una volta riavviato completamente il computer, ricollega i dispositivi alle porte USB uno alla volta. Ciò ti consentirà di verificare se il problema riguarda un dispositivo specifico o se riguarda tutti i dispositivi USB collegati al PC.
Durante la riconnessione dei dispositivi, è sempre una buona idea verificare eventuali problemi fisici, come cavi allentati o connettori rotti. Se riscontri problemi, risolvili prima di procedere oltre.
Se il problema persiste dopo aver ricollegato i dispositivi, puoi provare a reinizializzare le porte USB. Per fare ciò, puoi andare su Gestione dispositivi (cercando "devmgmt. msc" nella barra di ricerca di Windows) o visitare il sito Web del produttore per istruzioni specifiche per il tuo modello di computer.
In Gestione dispositivi, espandere la categoria "Controller Universal Serial Bus". Potresti vedere una o più voci per i controller USB. Fare clic con il tasto destro su ciascuna voce e selezionare "Disinstalla dispositivo" per rimuovere i driver associati alle porte USB.
Dopo aver disinstallato i driver, riavvia nuovamente il computer. Su Windows, il sistema operativo reinstallerà automaticamente i driver USB all'avvio del computer. Questo processo dovrebbe risolvere eventuali problemi relativi ai driver che causavano il mancato funzionamento delle porte USB.
Se utilizzi un Mac, i passaggi potrebbero essere leggermente diversi. Fai riferimento al sito Web del produttore o alla documentazione fornita con l'iMac per istruzioni dettagliate su come reinstallare i driver USB.
Una volta reinstallati i driver, prova a connettere nuovamente i tuoi dispositivi alle porte USB e verifica se funzionano. Se le porte USB continuano a non funzionare correttamente, potrebbero esserci problemi hardware sottostanti che richiedono ulteriore diagnosi e assistenza.
Prima di procedere con una risoluzione dei problemi più avanzata, vale la pena verificare se sono disponibili aggiornamenti software per il computer o i controller USB. Mantenere aggiornato il sistema può spesso risolvere problemi di compatibilità o bug che potrebbero causare il problema.
In alcuni casi, potrebbe essere necessario eseguire un rilascio completo delle porte USB. Per fare ciò, puoi seguire una routine di arresto dei dispositivi USB, disabilitazione dei controller USB in Gestione dispositivi e quindi riattivazione. È importante notare che questa procedura passo passo può variare a seconda del modello di computer specifico e della versione di Windows che stai utilizzando.
Se nessuno dei metodi sopra indicati funziona e riscontri ancora problemi con la porta USB, potrebbe essere una buona idea cercare un aiuto professionale o contattare il supporto tecnico del produttore per ulteriore assistenza.
Controlla la compatibilità del dispositivo e installa i driver più recenti
Una delle cause più comuni dei problemi della porta USB è la compatibilità del dispositivo. Alcuni dispositivi potrebbero non essere compatibili con determinate porte USB, causandone il malfunzionamento o il mancato funzionamento. Per risolvere questo problema, assicurati che il dispositivo che stai tentando di connettere sia compatibile con la porta USB del tuo computer.
Inoltre, è importante assicurarsi di avere installati i driver più recenti sia per la porta USB che per il dispositivo che stai tentando di connettere. I driver sono programmi software che consentono al computer di comunicare con dispositivi esterni. Driver obsoleti o mancanti possono causare problemi alla porta USB.
Per verificare se disponi dei driver più recenti per la tua porta USB, procedi nel seguente modo:
- Apri Gestione dispositivi sul tuo computer. Puoi farlo facendo clic con il pulsante destro del mouse sul pulsante del menu Start e selezionando "Gestione dispositivi" dal menu contestuale.
- Nella finestra Gestione dispositivi, espandere la categoria "Controller Universal Serial Bus".
- Cerca eventuali dispositivi con un punto esclamativo giallo o un simbolo X rosso. Questi simboli indicano problemi del driver.
- Fare clic con il tasto destro sul dispositivo con il problema del driver e selezionare "Aggiorna driver". Windows cercherà e installerà automaticamente il driver più recente per quel dispositivo.
Se Windows non trova aggiornamenti o se il problema persiste dopo l'aggiornamento dei driver, potrebbe essere necessario scaricare e installare manualmente i driver dal sito Web del produttore.
Per i computer Mac, il processo è leggermente diverso. Seguire i passaggi seguenti per aggiornare i driver della porta USB su un Mac:
- Fare clic sul menu Apple e selezionare "Preferenze di Sistema".
- Fare clic su "Aggiornamento software" e consentire al sistema di verificare eventuali aggiornamenti disponibili.
- Se sono disponibili aggiornamenti, fare clic su "Installa" per aggiornare il sistema.
È sempre una buona idea eseguire un'installazione pulita dei driver durante la risoluzione dei problemi della porta USB. Ciò può aiutare a risolvere eventuali conflitti o file di driver danneggiati che potrebbero causare il problema.
Se hai provato tutti i passaggi sopra menzionati e la porta USB non funziona ancora, potrebbe esserci un problema hardware. In tali casi, è consigliabile contattare un professionista o il produttore di computer per ulteriore assistenza.
Aggiorna driver e firmware di porta USB

Se stai riscontrando problemi con le porte USB che non funzionano dopo la rimozione o l'inserimento del dispositivo, potrebbe essere dovuto a driver e firmware obsoleti o incompatibili. L'aggiornamento di questi driver e firmware può spesso risolvere il problema e ripristinare la funzionalità delle porte USB.
Controlla gli aggiornamenti del driver e del firmware

- Inizia controllando se ci sono aggiornamenti di driver e firmware disponibili per le porte USB.
- Vai al sito Web del produttore del computer o della scheda madre e cerca la sezione Support o Download.
- Cerca i driver del controller USB applicabili e gli aggiornamenti del firmware per il tuo modello di computer specifico.
- Scarica i driver necessari e gli aggiornamenti del firmware.
Installazione dei driver e del firmware aggiornati
Dopo aver scaricato i driver e gli aggiornamenti del firmware, segui questi passaggi per installarli:
- Apri il gestore di dispositivi sul tuo computer. Puoi farlo premendo il tasto Windows + R, digitando "Devmgmt. MSC" (senza quotazioni) e premendo Invio.
- Nella finestra Gestione dispositivi, espandere la categoria "Controller Universal Serial Bus".
- Fare clic con il tasto destro sul controller USB che non funziona e seleziona "Aggiorna driver".
- Scegli l'opzione per cercare automaticamente i driver aggiornati. Windows scansionerà il tuo computer e Internet per gli ultimi driver.
- Se Windows trova driver aggiornati, li scaricherà e installerà automaticamente. Se non vengono trovati aggiornamenti, è possibile provare a installare manualmente i driver scaricati selezionando l'opzione "Sfoglia il mio computer per driver".
- Seguire le istruzioni sullo schermo per completare l'installazione del driver.
- Ripeti questi passaggi per qualsiasi altro controller USB che non funzionano.
L'aggiornamento dei driver e del firmware per le porte USB può spesso risolvere problemi comuni relativi alle porte che non funzionano correttamente. Se il processo di aggiornamento fallisce o non risolve il problema, potrebbe essere necessario provare ulteriori metodi di risoluzione dei problemi o cercare ulteriore assistenza.