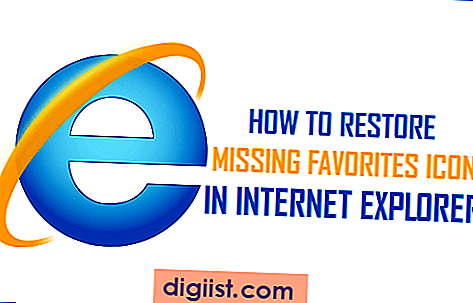Se hai mai provato a copiare una tabella da un sito Web in un documento Microsoft Word, potresti aver notato che i bordi della tabella e le linee di griglia vengono automaticamente aggiunte alla tabella in Word. Questo può essere frustrante, soprattutto se si desidera personalizzare il tavolo o rimuovere del tutto i bordi.
Fortunatamente, ci sono alcuni semplici passaggi che puoi seguire per rimuovere i bordi della tabella in MS Word. Innanzitutto, selezionare l'intera tabella facendo clic e trascinando il cursore sulla tabella. Una volta selezionata la tabella, è possibile trovare l'opzione "Borders" nella scheda "Design" che appare nella parte superiore del documento.
Per rimuovere i bordi, fare clic sull'opzione "Borde" e quindi selezionare "No Border" dal menu a discesa. Ciò rimuoverà tutti i bordi dal tavolo, facendolo apparire come se non ci fossero bordi nell'HTML originale.
Se vuoi mantenere alcuni bordi della tabella ma rimuovere altri, puoi anche utilizzare l'opzione "bordi" per personalizzare i bordi per parti specifiche della tabella. Ad esempio, se si desidera rimuovere i bordi da una colonna specifica, è possibile selezionare la colonna e quindi scegliere l'opzione "no bordo".
Un ulteriore consiglio da tenere a mente è che se vuoi avere un tavolo senza bordi nel tuo documento, ma non si desidera rimuovere i bordi dall'HTML originale, puoi semplicemente nascondere i bordi in Word. Per fare ciò, fai clic sulla scheda "Visualizza" nella parte superiore del documento, quindi controlla la casella "Gridlines" nella sezione "Show". Ciò nasconderà i bordi del tavolo e le linee di linea, rendendoli invisibili quando si stampano o condividi il documento.
Quindi, la prossima volta che è necessario copiare una tabella da HTML in MS Word, seguire questi suggerimenti per rimuovere facilmente i bordi della tabella e rendere il tuo documento pulito e professionale!
Come rimuovere i bordi della tabella nella parola MS dopo aver copiato da HTML
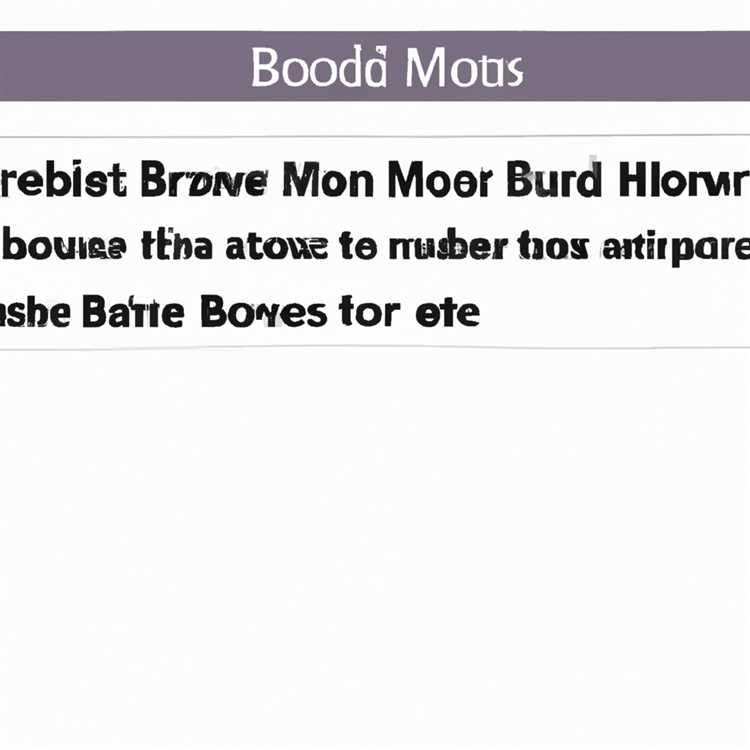
Quando si scrive un documento in Microsoft Word, potrebbe essere necessario copiare e incollare le tabelle da una pagina Web o da un documento HTML. Tuttavia, se lo si fa, il tavolo confini dell'HTML originale può anche essere copiato e visualizzato nel tuo documento Word. Se vuoi rimuovere questi bordi e rendere il tuo tavolo pulito e professionale, continua a leggere per la risposta.
Per rimuovere i bordi della tabella in MS Word dopo aver copiato da HTML, seguire i passaggi seguenti:
- Apri il tuo documento Word e individua la tabella che ha i bordi che desideri rimuovere.
- Fare clic su qualsiasi cella all'interno della tabella per selezionarlo, quindi fare clic sulla scheda "Strumenti tabella" che appare nella parte superiore della pagina.
- Nella scheda "Strumenti di tabella", fare clic sulla scheda "Design", che si trova all'estrema destra.
- Nella scheda "Design", individuare il gruppo "Borders" e fare clic sul pulsante freccia nell'angolo in basso a destra.
- Apparirà un menu a discesa. In questo menu, selezionare l'opzione che dice "nessun bordo".
Seguendo questi passaggi, sarai in grado di rimuovere i bordi della tabella e rendere la tabella più professionale nel tuo documento di parola. Inoltre, puoi anche nascondere le linee di griglia nel tavolo se vuoi che siano invisibili.
In conclusione, per rimuovere i bordi della tabella in MS Word Dopo aver copiato da HTML, è possibile facilmente selezionando la tabella e facendo clic sull'opzione "No Border" all'interno del gruppo "Borders". Questo renderà il tuo tavolo pulito e professionale nel tuo documento Word.
Come creare una tabella invisibile in parola
Quando si scrive un documento in Microsoft Word, è possibile avere la necessità di aggiungere tabelle alla tua pagina. Le tabelle possono essere un ottimo modo per organizzare le informazioni e rendere più facile la lettura. Tuttavia, a volte potresti voler nascondere i bordi dei tuoi tavoli e creare una tabella invisibile. Allora, come lo fai in parola?
La risposta è semplice: è possibile creare una tabella invisibile nascondendo i bordi e le linee di griglia della tabella. Ecco come puoi farlo:
- Seleziona la tabella nel documento facendo clic e trascinando il cursore su di esso. Se non hai ancora una tabella, vai alla scheda "Inserisci" e fai clic su "Tabella" per crearne una nuova.
- Una volta selezionata la tabella, fare clic sulla scheda "Design" nella parte superiore dello schermo.
- Nel gruppo "Table Styles", fai clic sul pulsante "Borde".
- Apparirà un menu a discesa. Fai clic su "No Borders" per rimuovere tutti i bordi della tabella.
- Inoltre, puoi anche nascondere le linee di griglia andando alla scheda "Layout" e deselezionando l'opzione "Visualizza le linee di griglia" nel gruppo "Tabella".
- Questo è tutto! Il tuo tavolo ora avrà bordi e griglia invisibili, facendolo apparire come se non ci fosse alcun tavolo.
La creazione di una tabella invisibile può essere utile in vari scenari. Ad esempio, se stai creando un CV o un documento con più colonne, è possibile utilizzare tabelle invisibili per allineare perfettamente il contenuto. O forse vuoi creare una pagina con sezioni diverse e vuoi usare tabelle invisibili per separare le diverse parti.
È importante notare che mentre i bordi del tavolo sono nascosti, la tabella stessa esiste ancora e puoi ancora interagire con esso. Quindi, se è necessario modificare la tabella, puoi semplicemente fare clic su di essa e i bordi riappariranno.
Ora che sai come creare una tabella invisibile in Word, vai avanti e provalo. È un modo semplice per rendere il tuo documento più professionale e ben organizzato.
Come creare bordi della tabella invisibili su Microsoft Word

Se si coprono spesso le tabelle dai documenti HTML a Microsoft Word, potresti aver notato che i bordi della tabella vengono visualizzati per impostazione predefinita. Mentre queste linee di griglia possono essere utili durante la modifica o la formattazione della tabella, potrebbero non essere necessarie o desiderate quando si scrive un documento. Fortunatamente, Word fornisce opzioni per nascondere o rimuovere facilmente questi bordi della tabella. Ecco come:
- Apri il documento Word che contiene la tabella che si desidera modificare.
- Seleziona la tabella facendo clic e trascinando il cursore sull'intera tabella o facendo clic sulla maniglia di spostamento della tabella nell'angolo in alto a sinistra della tabella.
- Nella scheda "Strumenti di tabella" che appare sopra la barra multifunzione, fare clic sulla scheda "Design".
- Nel gruppo "Table Styles", fai clic sul pulsante "Borde".
- Apparirà un menu a discesa. Qui hai diverse opzioni:
- Nascondi bordi: per nascondere tutti i bordi del tavolo, fai clic su "nascondi i bordi". Ciò rimuoverà tutti i bordi visibili dal tavolo.
- No Border: Here, you can choose the specific borders you want to remove. For example, if you only want to remove the borders on the sides and keep the top and bottom borders, click on "No Border" >"Inside Vertical". Ciò rimuoverà i bordi verticali, lasciando visibili solo i bordi superiore e inferiore.
- Più bordi: facendo clic su questa opzione aprirà la finestra di dialogo "Borders and Shadeing". Qui, puoi personalizzare ulteriormente le opzioni di confine. Ad esempio, è possibile selezionare parti specifiche della tabella (come celle, righe o colum) per applicare o rimuovere i bordi.
- Una volta che hai effettuato la selezione, i bordi del tavolo diventeranno invisibili, dando l'aspetto di un tavolo senza confini.
- Ricorda di salvare il tuo documento per preservare le modifiche apportate al tavolo.
Ora sai come creare bordi della tabella invisibili in Microsoft Word. Sia che tu voglia nasconderli per un aspetto più pulito o semplicemente rimuoverli per evitare la distrazione, questi suggerimenti possono aiutare a migliorare l'aspetto del tuo CV, report o qualsiasi altro documento che includa le tabelle.