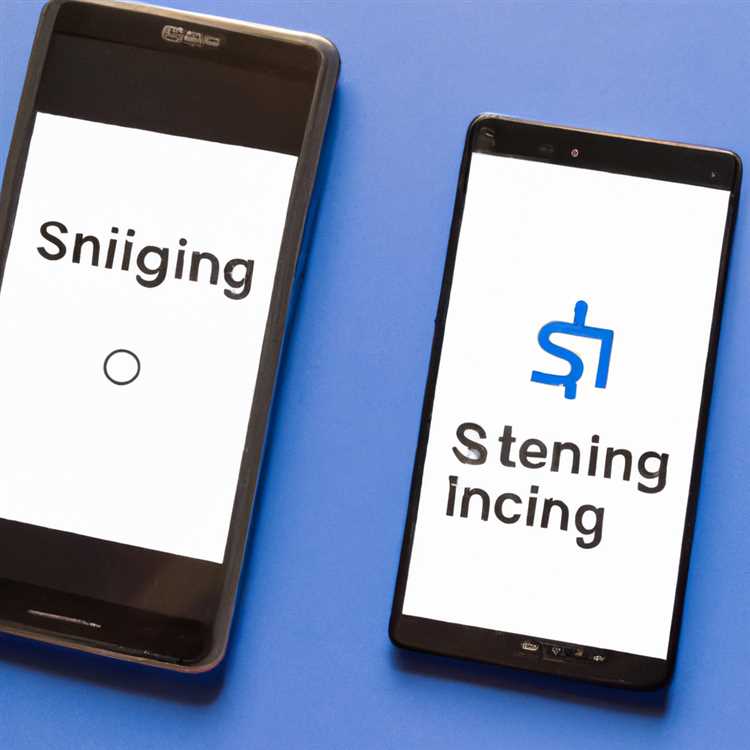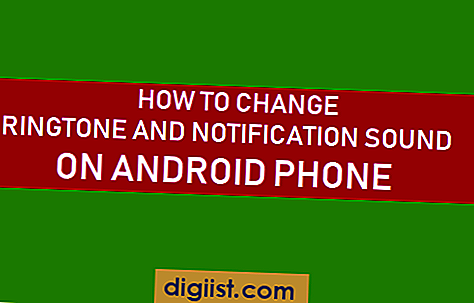Quando si stampa un documento in Windows Server, è possibile che tu conosca il percorso del file del documento stampato per ulteriori riferimenti o risoluzione dei problemi. In questo articolo, ti guideremo su come recuperare il percorso del file di un documento stampato in Windows Server.
Per impostazione predefinita, Windows Server non fornisce un'opzione per visualizzare direttamente il percorso del file di un documento stampato. Tuttavia, seguendo alcuni semplici passaggi, è possibile trovare facilmente il percorso del file.
Passaggio 1: controllare la coda di stampa
Prima di provare qualsiasi altro metodo, è utile controllare prima la coda di stampa. Per fare ciò, vai alla finestra "dispositivi e stampanti" all'interno del pannello di controllo. Qui, individua la stampante e fai clic su di essa per vedere la coda di stampa. Troverai un elenco di tutti i documenti che sono stati messi in coda per la stampa, insieme al loro stato e ad altre informazioni.
Passaggio 2: abilitare la registrazione di stampa
Se non hai trovato il percorso del file nella coda di stampa, è possibile abilitare la registrazione di stampa per ottenere informazioni più dettagliate. Per abilitare la registrazione di stampa, è necessario accedere alle proprietà della stampante. Fare clic con il pulsante destro del mouse sulla stampante e selezionare "Proprietà della stampante". Nella scheda "Avanzate", selezionare la casella di controllo etichettata "Abilita funzionalità di stampa avanzata" e fare clic su "Applica". Quindi, vai alla scheda "evento" e controlla la casella di controllo etichettata "Eventi di informazioni sullo spooler di registro". Fare clic su "Applica" e quindi "OK" per salvare le impostazioni.
Passaggio 3: visualizzare i registri di stampa
Una volta che la registrazione di stampa è abilitata, è possibile visualizzare i registri di stampa per trovare il percorso del file di un documento stampato. Per fare ciò, apri il visualizzatore di eventi sul computer Windows Server. Scorri verso il basso fino alla categoria "Log di Windows" e fai clic su "Sistema". Nel riquadro laterale di destra, vedrai un elenco di eventi. Cerca eventi con la fonte denominata "PrintService" e l'ID evento 1110 o 1011. Questi eventi ti forniranno le informazioni sui documenti stampati, compresi i loro percorsi di file.
Seguendo queste istruzioni, è possibile recuperare facilmente il percorso del file di un documento stampato in Windows Server. Questo metodo di registrazione di eventi di stampa e visualizzazione dei registri di stampa è una soluzione a lungo termine che consentirà di tenere traccia delle tue attività di stampa e recuperare i percorsi dei file ogni volta che ne hai bisogno.
Abilita la cronologia della stampante su Windows PC


Se si desidera tenere traccia dei documenti e dei file stampati sul tuo PC Windows, è possibile abilitare la funzione Cronologia delle stampanti. Ciò ti consentirà di visualizzare un registro di tutti i documenti che sono stati stampati dal tuo computer.
Passaggio 1: accedere alle impostazioni della stampante

Per abilitare la cronologia delle stampanti, prima, vai al menu "Start" e apri il "Pannello di controllo". Da lì, fai clic su "Dispositivi e stampanti".
Passaggio 2: abilita la registrazione della stampante
Nella finestra "Dispositivi e stampanti", vedrai un elenco di tutte le stampanti collegate al tuo computer. Fare clic con il pulsante destro del mouse sulla stampante per la quale si desidera abilitare la cronologia e selezionare "Proprietà della stampante" dal menu di contesto.
Nella finestra Printer Properties, vai alla scheda "Avanzate" e fai clic sul pulsante "Stampa impostazione predefinita".
Nella finestra "Stampa impostazione predefinita", vai alla scheda "Avanzate" e scorri verso il basso fino a vedere la sezione "Registrazione". Controllare la casella di controllo etichettata "Log Spooler Information Events" e fare clic su "Applica" per salvare le impostazioni.
Passaggio 3: visualizzare la cronologia delle stampanti
Una volta abilitata l'opzione di registrazione, è possibile visualizzare la cronologia della stampante. Per fare ciò, torna alla finestra "Dispositivi e stampanti" e fai clic con il pulsante destro del mouse sulla stampante per la quale è stata abilitata la registrazione. Seleziona di nuovo "Printer Properties".
Nella finestra Printer Properties, vai alla scheda "Avanzate" e fai clic sul pulsante "Stampa impostazione predefinita". Quindi, fare clic sul pulsante "Visualizza cronologia stampante" nel vetro destro.
Si aprirà lo spettatore in coda di stampa, mostrando tutti i documenti stampati e i loro dettagli come il tempo di stampa, il nome del documento e il percorso in cui è stato salvato il documento.
Abilitare la cronologia delle stampanti può essere utile quando è necessario tracciare e gestire le attività di stampa. Mantenendo una registrazione dei documenti stampati, puoi facilmente trovarli e ripuckarli ogni volta che è necessario.
Visualizza la cronologia di stampa sul tuo computer

Se vuoi vedere un elenco di tutti i documenti che sono stati stampati sul tuo computer, puoi visualizzare la cronologia di stampa. Questo può essere particolarmente utile se hai bisogno di trovare un file che hai stampato prima ma non ha salvato. Nei sistemi operativi di Windows, è possibile accedere facilmente alla cronologia della stampa e visualizzare tutte le stampe che sono state messe in coda o stampate sul tuo computer.
Per visualizzare la cronologia di stampa sul computer Windows, segui questi passaggi:
| Passo 1. | Apri l'impostazione delle stampanti e degli scanner sul tuo computer. |
| Passo 2. | Scorri verso il basso e trova la stampante collegata alla stampante che si desidera controllare. |
| Passaggio 3. | Seleziona la stampante, quindi fai clic sul pulsante "Gestisci". |
| Passaggio 4. | Nella finestra di gestione della stampante, fare clic sul collegamento "Print Server Properties". |
| Passaggio 5. | Nella finestra Proprietà del server di stampa, vai alla scheda "Eventi". |
| Passaggio 6. | Controllare la casella di controllo "Abilita registrazione" per abilitare la registrazione di stampa. |
| Passaggio 7. | Fare clic sul pulsante "Applica" per applicare le modifiche. |
| Passaggio 8. | Ora, ogni volta che un documento viene stampato sulla stampante selezionata, la cronologia di stampa verrà registrata. |
| Passaggio 9. | Per visualizzare la cronologia di stampa, torna alla scheda "Eventi" e fai clic sul pulsante "Mostra tutti gli eventi". |
| Passaggio 10. | Usa le opzioni di ordinamento e filtro per trovare il documento specifico che stai cercando. |
Seguendo queste istruzioni, è possibile visualizzare facilmente la cronologia di stampa sul computer Windows. Questo metodo può fornirti preziose informazioni sull'ora, la data e altri dettagli dei documenti stampati. Può essere molto utile quando è necessario tenere traccia delle tue attività di stampa o trovare un documento che hai stampato ma non ha salvato prima.
Speriamo che questa guida sia stata utile per abilitare la registrazione di stampa e la visualizzazione della cronologia di stampa sul tuo computer!
Visualizza la cronologia della stampa a lungo termine in Event Viewer
Se si desidera tenere traccia di tutte le attività di stampa che si verificano sul tuo server Windows, è possibile abilitare i registri degli eventi di servizio di stampa nel visualizzatore di eventi. Ciò ti fornirà una storia di stampa a lungo termine che può essere utile per vari scopi di risoluzione dei problemi o di revisione.
Ecco i passaggi per abilitare e visualizzare la cronologia della stampa:
- Apri il visualizzatore evento premendo il tasto Windows + R per aprire la finestra di comando Esegui. Quindi, digitare eventvwr. msc e premere ENTER.
- Nella finestra Visualizzatore di eventi, sul riquadro di sinistra, fare clic su Event Viewer (locale) per espanderlo. Quindi, fare clic su Applicazioni e Servizi Registrazione per espandere la categoria.
- Scorri verso il basso e trova la categoria Microsoft. Espandilo e seleziona l'opzione PrintService.
- Nel riquadro di destra, fare clic su Abilita registro per avviare eventi di stampa di registrazione.
- Ora, ogni volta che un lavoro di stampa viene messo in coda o completata, vedrai gli eventi corrispondenti elencati nello spettatore eventi.
È possibile ordinare e filtrare ulteriormente la cronologia di stampa per diverse opzioni. Ad esempio, è possibile filtrare in base alla colonna di origine per vedere solo gli eventi relativi a una stampante o server di stampa specifiche.
Tieni presente che gli eventi di stampa verranno registrati solo se i registri degli eventi di servizio di stampa sono abilitati.
Seguendo queste istruzioni, sarai in grado di avere una visione completa della cronologia di stampa sul server Windows, consentendo di risolvere eventuali problemi di stampa o tenere traccia delle attività di stampa per un lungo periodo di tempo.