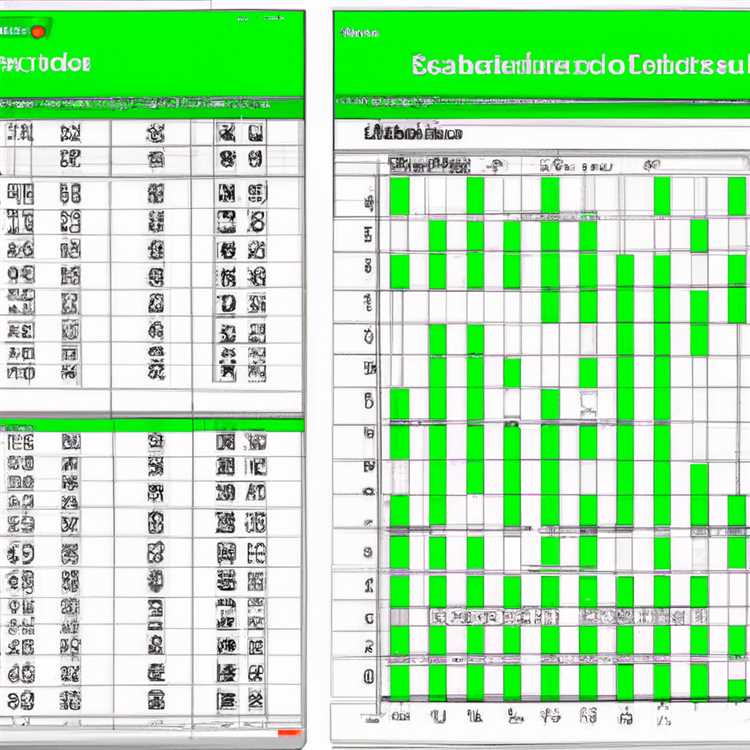Quando si lavora sul tuo computer, è importante avere un facile accesso alle applicazioni e alle cartelle usate più frequentemente. Puntarli al desktop o alla barra delle applicazioni può farti risparmiare tempo e rendere il flusso di lavoro più efficiente. In questa guida, ti mostreremo come appuntare app e cartelle sul desktop o sulla barra delle applicazioni, nonché come rimuoverle o modificarle se necessario.
Metodo 1: pinning di app e cartelle alla barra delle applicazioni
Se desideri un accesso rapido e facile alle tue app, bloccarle alla barra delle applicazioni è un'ottima opzione. Ecco come puoi farlo:
- Apri l'app o la cartella che desideri appuntare.
- Fare clic con il pulsante destro del mouse sulla sua icona nella barra delle applicazioni o nella finestra aperta.
- Nel menu contestuale che appare, passa il mouse sopra l'opzione "Pin to TaskBar".
- Fare clic sull'opzione per appuntare l'app o la cartella sulla barra delle applicazioni.
Questo metodo funziona sia per le applicazioni di Windows native che per i programmi di terze parti, in modo da poter appuntare qualsiasi cosa, da Microsoft Word al tuo browser Web preferito.
Metodo 2: app per appunti e cartelle sul desktop
Se preferisci avere le tue app e cartelle direttamente sul desktop, puoi facilmente appuntarle anche lì. Ecco come:
- Individua l'app o la cartella che desideri appuntare.
- Fare clic con il pulsante destro del mouse sulla sua icona o file.
- Nel menu contestuale, passa il mouse sopra l'opzione "Invia a".
- Fai clic su "Desktop (crea scorciatoia)".
Questo creerà un collegamento sul desktop, consentendo di accedere rapidamente all'app o alla cartella.
Metodo 3: pinning di app e cartelle al menu Start
Se stai utilizzando una versione più recente di Windows, potresti preferire app per app e cartelle nel menu Start. Ecco come:
- Apri il menu Start facendo clic sull'icona di Windows nell'angolo in basso a sinistra dello schermo.
- Individua l'app o la cartella che desideri appuntare.
- Fare clic con il pulsante destro del mouse su di esso e selezionare "PIN per iniziare".
Ciò aggiungerà l'app o la cartella al menu Start, rendendola facilmente accessibile ogni volta che ne hai bisogno.
Seguendo questi metodi, puoi avere le tue app e cartelle più usate a un clic, sia che tu preferisca la barra delle applicazioni, il desktop o il menu di avvio. Scegli l'opzione che funziona meglio per te e goditi un flusso di lavoro più efficiente!
Nota: se si desidera mai rimuovere o modificare le app o le cartelle bloccate, basta fare clic con il pulsante destro del mouse su di esse e selezionare le opzioni appropriate dal menu di contesto.
Insomma
Aggiungi app e cartelle al desktop o alla barra delle applicazioni per risparmiare tempo e aumentare la produttività. Che tu preferisca la barra delle applicazioni, il desktop o il menu Start, esistono metodi semplici per aggiungere gli elementi più utilizzati. Seguendo questa guida, puoi accedere facilmente alle tue app e cartelle preferite con un semplice clic o un tocco, offrendo comodità ed efficienza all'utilizzo quotidiano del computer.
Guida dettagliata per aggiungere app e cartelle al desktop

Aggiungi app e cartelle al desktop o alla barra delle applicazioni in Windows 11 per accedere facilmente ai tuoi programmi e file preferiti. Questa guida passo passo ti mostrerà come farlo utilizzando diversi metodi.
Metodo 1: blocco dal menu Start
- Fai clic sul pulsante Start situato nell'angolo in basso a sinistra dello schermo.
- Scorri l'elenco delle app e individua quella che desideri aggiungere.
- Fai clic con il pulsante destro del mouse sull'icona dell'app e seleziona l'opzione "Aggiungi alla barra delle applicazioni" dal menu contestuale.
- In alternativa, puoi trascinare e rilasciare l'icona dell'app direttamente sulla barra delle applicazioni per fissarla.
- Ripeti la procedura per tutte le app aggiuntive che desideri aggiungere.
Metodo 2: blocco da Esplora file
- Apri Esplora file facendo clic sull'icona della cartella sulla barra delle applicazioni o premendo la scorciatoia da tastiera Win + E.
- Individua la cartella o il file eseguibile che desideri bloccare.
- Fare clic con il tasto destro sulla cartella o sul file e selezionare l'opzione "Aggiungi a Start" dal menu contestuale.
Metodo 3: blocco dal desktop
- Sul desktop, individua l'app o la cartella che desideri aggiungere.
- Fai clic con il pulsante destro del mouse sull'icona dell'app o della cartella e seleziona l'opzione "Aggiungi alla barra delle applicazioni" dal menu contestuale.
Seguendo questi metodi, puoi facilmente aggiungere le tue app e cartelle preferite alla barra delle applicazioni o al desktop in Windows 11 senza alcun problema. Utilizza semplicemente il metodo che funziona meglio per te e goditi la comodità di accedere rapidamente agli elementi più utilizzati.
Guida dettagliata per aggiungere app e cartelle alla barra delle applicazioni

Aggiungi app e cartelle alla barra delle applicazioni di Windows per accedere rapidamente ai tuoi programmi o file preferiti o utilizzati di frequente. Se desideri aggiungere scorciatoie a siti Web, programmi o file, c'è un'opzione per farlo. In questa guida ti mostreremo come aggiungere app e cartelle alla barra delle applicazioni utilizzando vari metodi.
Bloccare le app sulla barra delle applicazioni
- Per iniziare, individua l'app che desideri aggiungere. Questo può essere fatto effettuando una ricerca utilizzando il menu Start o navigando nel file system.
- Una volta trovata l'app, fai clic con il pulsante destro del mouse sul file eseguibile o sul collegamento.
- Nel menu contestuale visualizzato, passa con il mouse sull'opzione "Aggiungi alla barra delle applicazioni" e fai clic su di essa.
- L'app verrà ora aggiunta alla barra delle applicazioni e puoi semplicemente fare clic sull'icona per aprirla.
Pinning di cartelle alla barra delle applicazioni
- Per appuntare una cartella alla barra delle applicazioni, aprire prima il file Explorer facendo clic sull'icona della cartella nella barra delle applicazioni o utilizzando la funzionalità di ricerca.
- Individua la cartella che si desidera appuntare e fare clic con il pulsante destro del mouse.
- Nel menu di contesto, passa al padronanza dell'opzione "più" e fai clic su "PIN in task bar".
- La cartella verrà ora aggiunta alla barra delle applicazioni, consentendo di accedere rapidamente al suo contenuto.
Vale la pena notare che ci sono alcuni pro e contro da considerare quando si blocca app e cartelle alla barra delle applicazioni. I professionisti includono un facile accesso, una navigazione rapida e la possibilità di personalizzare la barra delle applicazioni con le app e le cartelle preferite. Tuttavia, un potenziale truffa è che la barra delle task può essere ingombra e affollata se aggiungi troppi oggetti.
Inoltre, se si desidera rimuovere un elemento dalla barra delle applicazioni, fai semplicemente clic con il pulsante destro del mouse sulla sua icona e seleziona "sbarcare dalla barra delle applicazioni". Ciò lo rimuoverà dalla barra delle applicazioni, ma l'app o la cartella saranno ancora disponibili ed è possibile accedere tramite altri metodi.
In conclusione, il blocco di app e cartelle alla barra delle applicazioni può essere un modo utile per semplificare il flusso di lavoro e accedere rapidamente ai tuoi articoli più utilizzati. Sia che preferisca le scorciatoie, il menu di avvio o la barra delle applicazioni stessa, esiste una soluzione di blocco che funziona meglio per te.
Rinomina i file: una guida semplice
La ridenominazione dei file può essere un modo utile per organizzare e tenere traccia dei documenti, delle foto e di altri file. Sia che tu voglia renderli più descrittivi, modificare il formato di file o semplicemente dare loro un nome più significativo, ci sono più modi per rinominare i file sul desktop o sulla barra delle applicazioni utilizzando Windows 11. In questa guida, ti mostreremo alcuni metodiPer rinominare i file in modo rapido e semplice.
Metodo 1: rinominare i file dal desktop o dall'esploratore
Il modo più semplice per rinominare un file è utilizzando il menu del tasto destro. Basta individuare il file o la cartella che si desidera rinominare sul desktop o in File Explorer, fai clic con il pulsante destro del mouse su di esso e seleziona "Rinomina" dal menu a discesa. È quindi possibile digitare il nuovo nome per il file e premere Invio per finire.
Metodo 2: rinominare i file nella barra delle applicazioni

Se hai bloccato un file o una cartella alla barra delle applicazioni, puoi anche rinominarlo da lì. Fare clic con il pulsante destro del mouse sull'elemento appuntato nella barra delle applicazioni, passare sul nome dell'app o della cartella, quindi fare nuovamente clic con il tasto destro del mouse. Seleziona "Rinomina" dal menu, inserisci il nuovo nome e premi Invio per salvare le modifiche.
Nota: questo metodo funziona meglio per app e cartelle con collegamenti aggiunti alla barra delle applicazioni. Se hai bloccato direttamente un file eseguibile (con estensione . exe), potresti non vedere l'opzione per rinominarlo.
Metodo 3: rinominare i file utilizzando il menu contestuale
Un altro modo per rinominare i file è utilizzare il menu contestuale in Esplora file. Seleziona il file o la cartella che desideri rinominare, quindi fai clic con il pulsante destro del mouse e scegli "Rinomina" dal menu. Digitare il nuovo nome e premere Invio per applicare le modifiche.
I pro e i contro di rinominare i file
Ci sono diversi pro e contro da considerare quando si rinominano i file:
Professionisti:
- Organizza meglio i file e rendili più facili da trovare.
- Aggiungi nomi descrittivi per migliorare la chiarezza del file.
- Personalizza i nomi dei file in base alle tue preferenze.
Contro:
- La ridenominazione dei file potrebbe interrompere il percorso o i collegamenti ad altri file.
- Bisogna fare attenzione a non sovrascrivere o eliminare file importanti.
- La ridenominazione delle cartelle con impostazioni specializzate può causare comportamenti imprevisti.
Insomma
Rinominare i file in Windows 11 per renderli più identificabili e organizzati. Che tu stia utilizzando il desktop, la barra delle applicazioni o il menu contestuale, i metodi mostrati in questa guida ti aiuteranno a svolgere facilmente questa attività. Ricorda solo di fare attenzione quando rinomini i file, poiché ciò può influire sulla loro funzionalità e sulle connessioni ad altri file o programmi.
Guida dettagliata per rinominare i file su un computer
Se desideri rinominare i file sul tuo computer, puoi utilizzare diversi metodi. In questa sezione esploreremo tre diversi modi per rinominare i file in Windows.
Metodo 1: rinominare i file con il menu di scelta rapida
- Individua il file che desideri rinominare in Esplora file.
- Fare clic con il tasto destro sul file e selezionare "Rinomina" dal menu contestuale.
- Digitare il nuovo nome per il file e premere Invio.
Nota: sebbene questo metodo sia nativo di Windows, potrebbe non essere disponibile su tutte le versioni del sistema operativo.
Pro: modo semplice e veloce per rinominare un singolo file.
Metodo 2: rinominare più file contemporaneamente
- Individua la cartella contenente i file che desideri rinominare in Esplora file.
- Fare clic sulla cartella per aprirla.
- Seleziona tutti i file che desideri rinominare tenendo premuto il tasto Ctrl e facendo clic su ciascun file.
- Fare clic con il tasto destro su uno dei file selezionati e scegliere "Rinomina" dal menu contestuale.
- Digitare il nuovo nome per i file e premere Invio.
Pro: consente di rinominare più file in modo rapido ed efficiente.
Metodo 3: rinominare i file utilizzando il prompt dei comandi
- Apri il prompt dei comandi digitando "CMD" nella barra di ricerca e selezionando "Prompt dei comandi" dai risultati della ricerca.
- Passare alla cartella in cui il file che si desidera rinominare si trova utilizzando il comando "CD". Ad esempio, se il file si trova nella cartella "documenti", digita "documenti CD" e premere Invio.
- Una volta che si trova nella cartella corretta, digita "REN" seguito dal nome del file corrente e dal nuovo nome del file, inclusa l'estensione del file. Ad esempio, se si desidera rinominare un file chiamato "oldfile. txt" in "newfile. txt", digita "ren oldfile. txt newfile. txt" e premere Invio.
Pro: offre funzionalità più avanzate e consente di rinominare file utilizzando comandi specifici.
Seguendo questi metodi, è possibile rinominare facilmente i file sul tuo computer senza problemi. Scegli il metodo che funziona meglio per te in base alle tue preferenze e al numero di file necessari per rinominare.