Ti ritrovi mai a lavorare su un foglio di calcolo e modificare accidentalmente le celle che non intendevi cambiare? O forse stai collaborando su una cartella di lavoro con altri e vuoi impedire che alcune celle vengano modificate. In entrambi i casi, imparare a bloccare le celle in Excel può essere una preziosa abilità da avere. Questo tutorial ti guiderà attraverso il processo di bloccaggio delle celle in Excel per proteggere i tuoi dati e garantire l'integrità dei tuoi fogli di lavoro.
Excel offre agli utenti la possibilità di proteggere celle specifiche o l'intero foglio di lavoro. Bloccando le celle, è possibile prevenire modifiche accidentali a dati o formule importanti, consentendo comunque agli utenti di inserire i dati in altre celle. Questa funzione è particolarmente utile quando si lavora con fogli di calcolo complessi che contengono formule e calcoli.
Per bloccare le celle in Excel, in primo luogo, è necessario selezionare le celle che si desidera proteggere. Puoi farlo facendo clic e trascinando con il mouse o utilizzando i tasti freccia sulla tastiera. Una volta selezionate le celle desiderate, fai clic con il pulsante destro del mouse e scegli l'opzione "Format Celle" dal menu di contesto. Nella finestra di dialogo Format Celle, vai alla scheda "Protezione" e controlla la casella di controllo "bloccata". Fai clic su "OK" per applicare le modifiche.
Successivamente, dovrai proteggere il foglio di lavoro per far rispettare il blocco delle celle. Vai alla scheda "Revisione" e nel gruppo "Modifiche", fai clic sul pulsante "Proteggi il foglio". Verrà visualizzata una finestra di dialogo in cui è possibile impostare una password se si desidera limitare l'accesso al foglio di lavoro protetto. Dopo aver impostato le opzioni desiderate, fai clic su "OK" per proteggere il foglio di lavoro. Ora, le celle selezionate in precedenza saranno bloccate e gli utenti non saranno in grado di modificarle senza la password.
È importante notare che il bloccaggio delle celle in Excel non è infallibile e può essere bypassato dagli utenti con una conoscenza sufficiente di Excel. Tuttavia, fornisce un ulteriore livello di protezione e funge da deterrente per modifiche accidentali o non autorizzate. Inoltre, le celle bloccate possono ancora essere copiate, quindi è fondamentale considerare il livello di sicurezza richiesto per il tuo foglio di calcolo specifico.
In conclusione, imparare a bloccare le celle in Excel è una preziosa abilità che può aiutare a proteggere i tuoi dati e mantenere l'integrità dei tuoi fogli di lavoro. Seguendo i passaggi descritti in questo tutorial, è possibile bloccare facilmente le celle e prevenire cambiamenti indesiderati. Ricorda di considerare le esigenze specifiche del tuo foglio di calcolo e scegliere il livello di protezione appropriato. Buon Excel-ing!
Come bloccare tutte le celle in un foglio di lavoro Excel
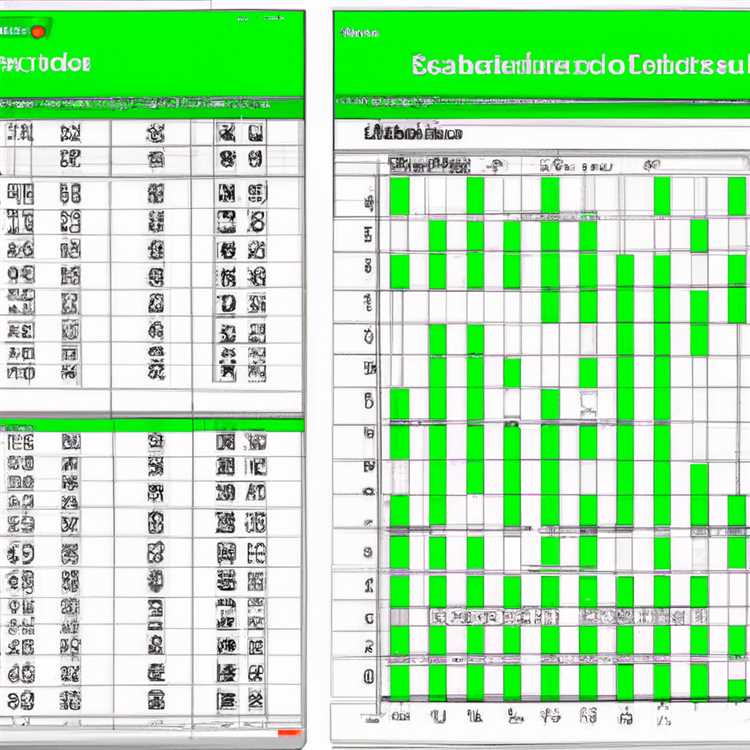
Se stai lavorando con Microsoft Excel, potresti trovarti a dover proteggere i tuoi dati da essere modificati o manipolati accidentalmente. Un modo per raggiungere questo obiettivo è bloccare le celle nel tuo foglio di lavoro. Le cellule di bloccaggio garantiscono che il contenuto al suo interno rimanga invariato, dandoti tranquillità quando si condividono o distribuisce il tuo foglio di calcolo.
Per bloccare tutte le celle in un foglio di lavoro Excel, segui questi passaggi:
- Seleziona tutte le celle nel foglio di lavoro facendo clic sul triangolo nell'angolo in alto a sinistra del foglio di calcolo. Questo metterà in evidenza tutte le celle.
- Fare clic con il pulsante destro del mouse su una qualsiasi delle celle selezionate e scegliere "Cellule in formato" dal menu di contesto.
- Nella finestra delle celle del formato, vai alla scheda "Protezione".
- Controllare la casella accanto a "bloccato" per abilitare il blocco delle celle.
- Fai clic su "OK" per applicare le modifiche.
Per impostazione predefinita, tutte le celle in un foglio di lavoro Excel sono bloccate. Tuttavia, il blocco delle celle da sole non fornisce alcuna protezione fino a quando non si protegge il foglio di lavoro. Per proteggere il foglio di lavoro, vai alla scheda "Revisione", fai clic su "Proteggi il foglio" e imposta una password per impedire ad altri di modificare le celle bloccate.
Vale la pena notare che il blocco delle celle non impedisce agli utenti di selezionare o copiare il loro contenuto. Limita solo le capacità di editing. Pertanto, gli utenti possono ancora visualizzare e interagire con le celle bloccate secondo necessità.
In conclusione, sapere come bloccare tutte le celle in un foglio di lavoro di Excel può essere utile quando è necessario proteggere i dati da cambiamenti indesiderati. È un modo semplice ma efficace per garantire l'integrità del tuo foglio di calcolo. Segui i passaggi sopra e non dimenticare di proteggere il foglio di lavoro per salvaguardare completamente le tue informazioni.
Serve ancora aiuto?
Se hai ancora domande o hai bisogno di ulteriore assistenza con le celle di bloccaggio in Excel, ecco alcune opzioni che puoi esplorare:
1. Controlla la documentazione di Microsoft Excel: Microsoft fornisce una documentazione completa per tutte le versioni di Excel, tra cui Excel 2003, 2007, 2010 e oltre. Questa documentazione può aiutarti a saperne di più sulla protezione e la chiusura delle cellule in Excel.
2. Visita la comunità di Microsoft Excel: la comunità di Microsoft Excel è un forum online in cui gli utenti possono porre domande, condividere suggerimenti e trucchi e ottenere aiuto da altri utenti Excel. Puoi cercare tra le domande e risposte della comunità per vedere se la tua domanda specifica ha già ricevuto risposta o puoi pubblicare una nuova domanda e ottenere feedback dalla comunità.
3. Consultare un professionista: se stai affrontando un problema di Excel complesso o hai bisogno di una guida personalizzata, potresti prendere in considerazione l'assunzione di un esperto o seguire un corso su Excel. Ci sono molti professionisti e risorse di formazione disponibili che possono aiutarti a padroneggiare i dettagli del blocco e della protezione di Excel.
Ricorda, Excel offre una vasta gamma di opzioni per bloccare e proteggere le celle, i fogli di lavoro e le cartelle di lavoro. Utilizzando queste funzionalità, è possibile garantire l'integrità e la riservatezza dei dati e delle formule.
Quindi, se hai bisogno di più aiuto sbloccando i segreti delle capacità di blocco di Excel, non esitare a raggiungere. Siamo qui per aiutare!
Blocca tutte le celle
Se stai lavorando su un foglio di calcolo in Excel e vuoi proteggere tutte le celle all'interno di un foglio di lavoro, l'opzione "Blocca tutte le celle" può essere uno strumento prezioso. Bloccando tutte le celle in un foglio di lavoro, è possibile garantire che nessuno possa modificare o apportare modifiche ai dati al suo interno, fornendo un livello più elevato di sicurezza per il tuo lavoro.
Ecco come bloccare tutte le celle in Excel:
- Apri il foglio di calcolo Excel che vuoi proteggere.
- Sul nastro, vai alla scheda "Recensione".
- Nel gruppo "Modifiche", fare clic sul pulsante "Proteggi il foglio".
- Apparirà una finestra di dialogo. Immettere una password per proteggere il foglio, se lo si desidera. Si noti che questo passaggio è facoltativo, ma fornisce un ulteriore livello di sicurezza.
- Assicurarsi che sia verificata l'opzione "Proteggi il foglio di lavoro e il contenuto delle celle bloccato". Ciò assicurerà che tutte le celle all'interno del foglio di lavoro siano bloccate.
- Se necessario, è anche possibile specificare celle specifiche che dovrebbero rimanere sbloccate selezionandole e quindi controllando la casella "Consenti a tutti gli utenti di questo foglio di lavoro" nella sezione "Modifica oggetti".
- Fai clic su "OK" per applicare la protezione.
Dopo aver bloccato tutte le celle nel foglio di lavoro, gli utenti saranno comunque in grado di visualizzare i dati, ma non saranno in grado di modificare o apportare modifiche a nessuna delle celle. Questo può essere estremamente utile se stai condividendo il foglio di calcolo con gli altri e vuoi assicurarti che i dati rimangono intatti.
Se hai bisogno di apportare modifiche alle celle bloccate, dovrai prima non proteggere il foglio di lavoro. Per fare ciò, torna semplicemente alla scheda "Recensione", fai clic sul pulsante "Foglio non protetto" e inserisci la password se si imposta uno.
Imparando a bloccare tutte le celle in Excel, è possibile proteggere in modo proattivo i tuoi dati e garantirne l'integrità. Questa funzione è particolarmente utile per aziende, professionisti o chiunque desideri mantenere le proprie informazioni al sicuro.
Come bloccare le celle specifiche in un foglio di lavoro Excel
Se stai lavorando con Excel e hai bisogno di proteggere determinate celle dall'edificato o modificato, puoi facilmente bloccare quelle celle per prevenire cambiamenti accidentali. Bloccare le celle specifiche in Excel è una funzionalità utile che consente di controllare quali parti del tuo foglio di lavoro gli utenti possono modificare e quali parti non possono.
Per bloccare le celle specifiche in Excel, seguire questi passaggi:
Passaggio 1: selezionare le celle che si desidera bloccare
Innanzitutto, seleziona le celle che si desidera bloccare. Puoi farlo facendo clic e trascinando il cursore per selezionare una gamma di celle o tenendo premuto il tasto CTRL e facendo clic su singole celle. È inoltre possibile selezionare interi righe o colonne facendo clic sull'intestazione di riga o colonna.
Passaggio 2: fare clic con il pulsante destro del mouse e selezionare "Cellule in formato"
Una volta selezionate le celle che si desidera bloccare, fare clic con il pulsante destro del mouse su una qualsiasi delle celle selezionate e scegliere "Celle di formato" dal menu di contesto. Questo aprirà la finestra delle celle del formato.
Passaggio 3: vai alla scheda "Protezione"

Nella finestra delle celle del formato, vai alla scheda "Protezione". Per impostazione predefinita, l'opzione "bloccata" verrà controllata. Lasciare controllato per bloccare le celle selezionate.
Passaggio 4: bloccare il foglio di lavoro
Per bloccare il foglio di lavoro e proteggere le celle, vai alla scheda Recensione nella nastro Excel e fai clic sul pulsante "Proteggi il foglio". Ciò aprirà la finestra Protect Sheet, in cui è possibile scegliere opzioni aggiuntive per proteggere il foglio di lavoro, se lo si desidera. È possibile impostare una password per impedire ad altri di non proteggere il foglio o puoi scegliere di consentire agli utenti specifici di modificare determinate celle.
Una volta impostate le opzioni di protezione desiderate, fare clic su OK. Le celle selezionate saranno ora bloccate e gli utenti non saranno in grado di modificarle o modificarle.
Se hai mai bisogno di sbloccare di nuovo le celle, torna semplicemente alla finestra di protezione e deseleziona l'opzione "bloccato". Ciò consentirà agli utenti di modificare le celle precedentemente bloccate.
Seguendo questi passaggi, è possibile bloccare facilmente celle specifiche in un foglio di lavoro Excel e proteggere i tuoi dati dalle modifiche accidentali. Sia che tu stia lavorando su un foglio di calcolo finanziario o in un piano di progetto, bloccare celle specifiche può aiutare a garantire l'integrità dei tuoi dati.
Speriamo che questo tutorial ti abbia aiutato a imparare a bloccare le celle in Excel. Se hai altre domande o hai bisogno di ulteriore assistenza, non esitare a chiedere. Siamo sempre lieti di aiutare!
Domande e risposte della comunità
Come posso bloccare le celle in Excel?
- Seleziona le celle che si desidera bloccare.
- Fare clic con il pulsante destro del mouse sulle celle selezionate e scegliere "Cellule in formato".
- Nella finestra delle celle del formato, vai alla scheda Protezione.
- Controllare la casella "bloccata" per bloccare le celle selezionate.
- Fai clic su "OK" per applicare le modifiche.
- Proteggi il foglio di lavoro andando alla scheda Recensione e facendo clic su "Proteggi il foglio".
- Imposta una password se si desidera e fai clic su "OK".
- Le celle selezionate saranno ora bloccate e protette.
Come posso sbloccare le celle in Excel?
- Apri il foglio di lavoro protetto in Excel.
- Vai alla scheda Recensione e fai clic su "Scheda non protetta".
- Se il foglio di lavoro è protetto da password, immettere la password e fare clic su "OK".
- Seleziona le celle bloccate che si desidera sbloccare.
- Fare clic con il pulsante destro del mouse sulle celle selezionate e scegliere "Cellule in formato".
- Nella finestra delle celle del formato, vai alla scheda Protezione.
- Decendi la scatola "bloccata" per sbloccare le celle selezionate.
- Fai clic su "OK" per applicare le modifiche.
- Le celle selezionate saranno ora sbloccate.
Come posso proteggere cellule specifiche all'interno di un foglio di lavoro?
- Seleziona le celle che si desidera bloccare e proteggere.
- Fare clic con il pulsante destro del mouse sulle celle selezionate e scegliere "Cellule in formato".
- Nella finestra delle celle del formato, vai alla scheda Protezione.
- Controllare la casella "bloccata" per bloccare le celle selezionate.
- Fai clic su "OK" per applicare le modifiche.
- Vai alla scheda Recensione e fai clic su "Proteggi il foglio".
- Imposta una password se si desidera e fai clic su "OK".
- Le celle selezionate saranno ora bloccate e protette, mentre il resto delle celle nel foglio di lavoro rimarrà sbloccato.
Posso bloccare le celle con formule in Excel?
Come posso proteggere le formule Excel dall'essere cancellate o modificate?
- Seleziona le cellule con le formule che si desidera proteggere.
- Fare clic con il pulsante destro del mouse sulle celle selezionate e scegliere "Cellule in formato".
- Nella finestra delle celle del formato, vai alla scheda Protezione.
- Controllare la casella "bloccata" per bloccare le celle selezionate.
- Fai clic su "OK" per applicare le modifiche.
- Vai alla scheda Recensione e fai clic su "Proteggi il foglio".
- Imposta una password se si desidera e fai clic su "OK".
- Le formule all'interno delle celle bloccate rimarranno protette, prevenendo la cancellazione o la modifica.
In che modo le celle di bloccaggio aiutano in Excel?
Qual è la differenza tra il bloccaggio delle cellule e la protezione di un foglio di lavoro in Excel?
Per bloccare le celle in Excel, puoi seguire questi passaggi:
Se è necessario sbloccare le celle in Excel, puoi farlo seguendo questi passaggi:
Per proteggere le cellule specifiche all'interno di un foglio di lavoro in Excel, seguire questi passaggi:
Sì, puoi bloccare le celle con formule in Excel. Quando si protegge il foglio di lavoro, le formule all'interno delle celle bloccate funzionano ancora e i risultati verranno visualizzati. Tuttavia, gli utenti non saranno in grado di modificare o modificare le formule.
Per proteggere le formule di Excel dall'essere cancellate o modificate, è possibile seguire questi passaggi:
La chiusura delle celle in Excel aiuta a proteggere i dati all'interno di quelle celle dall'emissione o eliminata accidentalmente. Garantisce l'integrità dei dati e mantiene l'accuratezza delle formule. Bloccando le celle, è possibile impedire agli utenti di apportare modifiche non intenzionali ai dati critici.
Bloccare le cellule e proteggere un foglio di lavoro sono correlati ma diversi concetti in Excel. La chiusura delle celle è un processo che blocca o sblocca specificamente le singole celle, mentre la protezione di un foglio di lavoro comporta la protezione dell'intero foglio di lavoro da eventuali modifiche. Quando si protegge un foglio di lavoro, è possibile scegliere di consentire determinate azioni come la formattazione di cellule o l'inserimento di righe, ma il bloccaggio delle cellule è più granulare e consente di controllare le cellule specifiche che possono essere modificate.





