Sei stanco di scorrere lunghi fogli di calcolo solo per trovare ciò di cui hai bisogno? O forse perdi costantemente traccia delle intestazioni quando scorri verso il basso? Se è così, allora non sei solo! Molte persone affrontano questa sfida quando lavorano con fogli di lavoro Excel di grandi dimensioni. Tuttavia, esiste una soluzione: congelare la riga superiore!
Bloccando la riga superiore in Excel, puoi bloccarla in posizione in modo che rimanga visibile anche quando scorri verso il basso. Ciò ti consente di vedere sempre le intestazioni, indipendentemente da dove ti trovi nel tuo foglio di lavoro. Ciò è particolarmente utile quando lavori con molti dati o quando hai un numero elevato di righe. Non è più necessario scorrere avanti e indietro per trovare le informazioni di cui hai bisogno!
Quindi, come puoi bloccare la riga superiore in Excel? In realtà è abbastanza semplice. Seleziona semplicemente la riga proprio sotto la riga che desideri bloccare (in questo caso, la riga 2), vai alla scheda "Visualizza" nella barra multifunzione di Excel e fai clic sull'opzione "Blocca riquadri". Apparirà un menu a discesa e potrai selezionare il comando "Blocca riga superiore". Questo è tutto! Ora la riga superiore del tuo foglio di lavoro rimarrà visibile anche quando scorri verso il basso.
Ma cosa succede se vuoi congelare più della semplice riga superiore? Nessun problema! Excel ti consente anche di bloccare più righe o anche colonne. Per bloccare più righe, seleziona semplicemente la riga sotto l'ultima riga che desideri bloccare, vai alla scheda "Visualizza" e scegli l'opzione "Blocca riquadri". Quindi, seleziona il comando "Blocca riquadri" dal menu a discesa. In modo simile, puoi bloccare le colonne selezionando la colonna a destra dell'ultima colonna che desideri bloccare e seguendo la stessa procedura. In questo modo, puoi creare un'area congelata che contiene le intestazioni o altre informazioni comuni che desideri mantenere sempre visibili.
Ora che sai come bloccare righe e colonne in Excel, è ora di utilizzare questa funzionalità! Che tu stia lavorando su un PC Windows o su un Mac, Microsoft Excel offre gli strumenti migliori per aiutarti a rimanere organizzato ed efficiente. Quindi non perdere altro tempo a scorrere infinite righe di dati: inizia a congelare quelle righe e colonne e goditi un'esperienza Excel più fluida!
Padroneggiare Excel: blocca la riga superiore in Excel
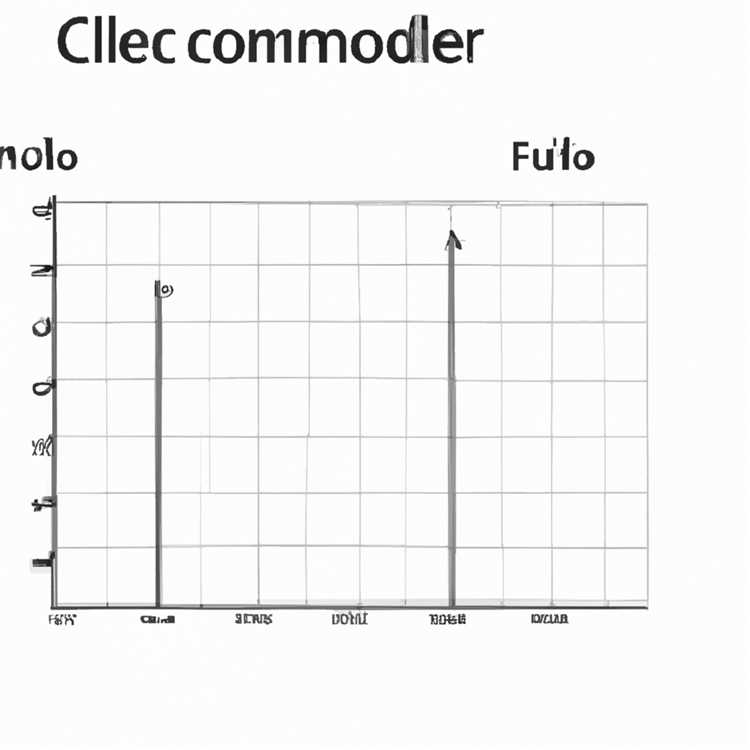

Se lavori con grandi fogli di calcolo in Excel, potresti aver sperimentato la frustrazione di scorrere costantemente su e giù per visualizzare la riga di intestazione mentre lavori con i dati in altre righe. Tuttavia, Excel ti consente di congelare la riga superiore in modo che rimanga bloccato in posizione mentre scorre il resto del foglio di lavoro. Questa può essere una funzionalità utile quando hai molti dati e si desidera mantenere la riga dell'intestazione in ogni momento.
Per congelare la riga in alto in Excel, inizia selezionando la riga sotto la riga che si desidera congelare. In questo caso, vogliamo congelare la prima riga, quindi selezioneremo la seconda riga. Quindi, vai alla scheda "Visualizza" nella nastro Excel e fai clic sull'opzione "Freeze Panes" nel gruppo "Finestra". Dal menu a discesa, selezionare "Freeze Top Row".
Dopo aver selezionato questa opzione, la riga superiore del tuo foglio di calcolo si congelerà. Puoi quindi scorrere il resto del foglio di lavoro e la riga superiore sarà sempre visibile nella parte superiore dello schermo. Questo può essere particolarmente utile quando si dispone di una grande quantità di dati e è necessario riferirsi costantemente alla riga di testa.
Un altro modo per congelare la riga in alto è utilizzando una scorciatoia da tastiera. Basta selezionare la riga sotto la riga che si desidera congelare, quindi premere il tasto "Alt" sulla tastiera e il numero "W". Questo aprirà la scheda "Visualizza" nel nastro Excel. Quindi, premere la lettera "F" per selezionare l'opzione "Freeze Pane" e, infine, premere la lettera "T" per congelare la riga superiore.
Perché congelare le cellule?
Il congelamento delle cellule in Excel può essere utile in una varietà di situazioni. Ad esempio, se si dispone di un foglio di lavoro che contiene date in una colonna e dati correlati in altre colonne, il congelamento della riga in alto può permetterti di vedere sempre le date mentre scorre il resto del foglio di lavoro. Questo può essere particolarmente utile quando si lavora con un set di dati di grandi dimensioni che richiede frequenti scorte.
Oltre a congelare la riga superiore, puoi anche congelare colonne o anche un gruppo specifico di celle. Questo può essere fatto selezionando la colonna o le celle che si desidera congelare, quindi scegliendo l'opzione "Freeze Panes" dalla scheda "Visualizza" nella nastro Excel. Ciò consente di mantenere visibili determinate colonne o celle mentre si scorre il resto del foglio di lavoro.
La combinazione della funzione di congelamento con altre opzioni di Excel può aiutarti a lavorare in modo più efficiente. Ad esempio, è possibile utilizzare l'opzione "divisa" per dividere la finestra in due o più pannelli, consentendo di visualizzare diverse parti del foglio di lavoro contemporaneamente. Ciò può essere particolarmente utile quando si confrontano i dati o la copia e si incollano informazioni tra diverse sezioni del foglio di lavoro.
In conclusione, il congelamento della riga superiore in Excel consente di mantenere visibili le informazioni di intestazione importanti in ogni momento, senza perdere di vista il resto dei tuoi dati. Sia che tu scelga di utilizzare l'opzione "Freeze Top Row" o il collegamento della tastiera, questa funzione può migliorare notevolmente la tua produttività quando si lavora con fogli di calcolo di grandi dimensioni in Microsoft Excel.
Domande frequenti
1. Perché devo congelare le celle in Excel?
Le celle di congelamento in Excel possono essere utili quando si lavora con set di dati di grandi dimensioni che richiedono un frequente scorte. Freezing di determinate righe o colonne, è possibile mantenere visibili informazioni importanti in ogni momento, anche quando lavori con altri dati.
2. Come posso congelare più righe o colonne?
Per congelare più righe o colonne in Excel, selezionare la riga o la colonna in basso o a destra delle righe o delle colonne che si desidera congelare. Quindi, vai alla scheda "Visualizza" nella nastro Excel, fai clic sull'opzione "Freeze Panes" e scegli "Freeze Panes" dal menu a discesa.
3. Quali altre opzioni posso combinare con i pannelli di congelamento?
Oltre al congelamento di righe e colonne, è anche possibile utilizzare l'opzione "divisa" per dividere la finestra Excel in più vetri. Ciò consente di visualizzare contemporaneamente parti diverse del foglio di lavoro, il che può essere utile quando si confrontano i dati o la copia e si incollano informazioni tra diverse sezioni del foglio di lavoro.
4. Ci sono scorciatoie per le celle di congelamento?
Sì, ci sono scorciatoie da tastiera per le celle di congelamento in Excel. Per congelare la riga superiore, è possibile premere "Alt + W + F + T". Per congelare la prima colonna, è possibile premere "Alt + W + F + C". E per congelare sia la riga superiore che la prima colonna, è possibile premere "Alt + W + F + R + C".
Ricorda, il congelamento delle celle di Excel può essere una funzione utile che ti consente di lavorare in modo più efficiente con fogli di calcolo di grandi dimensioni. Quindi, la prossima volta che stai lavorando su un foglio di lavoro con molti dati, non dimenticare di sfruttare l'opzione di congelamento per mantenere visibili informazioni importanti in ogni momento.
Perché hai bisogno di congelare la riga superiore in Excel
Il congelamento della riga in alto in Excel è un comando essenziale che consente di mantenere visibili i dati e le intestazioni di colonne importanti durante lo scorrimento attraverso fogli di calcolo di grandi dimensioni. Senza questa funzione, può essere difficile navigare attraverso righe di dati, che possono portare a errori e sfide nel trovare le informazioni giuste.
A seconda delle dimensioni del foglio di calcolo, può contenere un lungo elenco di dati, rendendo difficile tenere traccia di informazioni importanti. Freezing della riga in alto, puoi sempre vedere le intestazioni e controllare facilmente i dati in ogni colonna. Ciò è particolarmente utile quando si lavora con le date, in quanto puoi scrivere formule simili o controllare le date in un gruppo senza scorrere costantemente su e giù.
Con il comando Freeze Panes in Excel, è possibile bloccare la riga superiore e mantenerla visibile anche quando si scorre attraverso altre file. Si trova nella scheda Visualizza sotto il gruppo di finestre in Excel 2016 e versioni successive. Nelle versioni precedenti, puoi trovarlo nel menu Visualizza. Una volta che congela la riga superiore, rimarrà in posizione mentre scorrerai, permettendoti di lavorare con il resto del foglio di calcolo senza perdere la traccia di importanti intestazioni.
Uno dei principali vantaggi del congelamento della riga superiore è che aiuta a organizzare i tuoi dati. Freezing delle intestazioni in posizione, puoi facilmente fare riferimento a colonne e righe specifiche senza dover scorrere costantemente in cima al foglio di calcolo. Ciò è particolarmente utile quando si lavora con set di dati più grandi o quando spesso è necessario controllare determinate informazioni su più righe.
Oltre a congelare la riga superiore, puoi anche congelare colonne specifiche o persino un'area raccolta a mano del tuo foglio di lavoro. Questo può essere fatto selezionando la riga o la colonna in cui si desidera congelare e quindi scegliendo il comando Freeze Panes. Questa funzione è utile quando si desidera avere una selezione fissa visibile durante la navigazione attraverso il resto del foglio di calcolo.
Freezing della riga superiore in Excel, è possibile creare un ambiente di lavoro più efficiente. Elimina la necessità di scorrere costantemente su e giù per visualizzare i dati. Invece, puoi concentrarti sull'analisi e la manipolazione dei tuoi dati senza perdere il contesto. Ciò può farti risparmiare tempo e prevenire potenziali errori che possono verificarsi a causa del costante scorrimento.
Pertanto, a seconda delle tue esigenze specifiche e delle dimensioni del tuo foglio di calcolo, il congelamento della riga superiore in Excel può essere uno strumento prezioso per migliorare il flusso di lavoro e rendere i tuoi dati più accessibili. Sia che tu stia utilizzando un PC o Mac, Excel fornisce questa funzione utile a cui è possibile accedere facilmente attraverso la scheda Visualizza. Approfitta del comando Freeze Panes e rendere la navigazione del foglio di calcolo più efficiente!
Guida passo-passo: come congelare la riga superiore in Excel

Il congelamento della riga superiore in Excel è una caratteristica utile che consente alle persone di mantenere visibile la riga dell'intestazione mentre scorre attraverso un foglio di lavoro di grandi dimensioni. Ciò è particolarmente utile quando si lavora con fogli di calcolo che contengono molti dati e devono rimanere organizzati.
Ecco una guida passo-passo su come congelare la riga superiore in Excel:
Passaggio 1: apri Excel e seleziona la riga
Inizia aprendo Excel e navigando nel foglio di lavoro in cui si desidera congelare la riga superiore. Fare clic sul numero di riga per selezionare l'intera riga.
Passaggio 2: vai alla scheda "Visualizza"
Nel menu Excel, individuare la scheda "Visualizza" e fare clic su di essa. Ciò aprirà una sezione in cui è possibile accedere a varie opzioni relative all'aspetto e al layout del tuo foglio di calcolo.
Passaggio 3: individuare l'opzione "Freeze Panes"
Nella scheda "Visualizza", troverai l'opzione "Freeze Panes". Di solito si trova nella sezione "finestra", ma la posizione esatta può variare a seconda della versione di Excel che si sta usando.
Passaggio 4: selezionare l'opzione "Freeze Top Row"
Fare clic sull'opzione "Freeze Panes" per aprire un menu a discesa. Dal menu, selezionare l'opzione "Freeze Top Row". Questo risolverà la riga superiore in posizione, quindi rimane visibile anche quando si scorre il resto del foglio di lavoro.
Passaggio 5: verificare che la riga superiore sia congelata
Dopo aver selezionato l'opzione "Freeze Top Row", controllare se la riga superiore del foglio di lavoro è stata risolta. Dovresti vedere una debole linea grigia sotto la riga congelata, indicando che la funzione di congelamento è attiva.
Passaggio 6: testare la funzione di congelamento

Per verificare se la funzione di congelamento funziona correttamente, prova a scorrere su e giù o a sinistra e a destra attraverso il foglio di calcolo. La riga superiore dovrebbe rimanere in posizione mentre il resto dei dati si sposta, permettendoti di navigare e modificare facilmente il foglio di lavoro.
Questo è tutto! Hai congelato con successo la fila superiore in Excel. Questa funzione è un risparmio comune per molti utenti di Excel, in quanto mantiene visibili e facilmente accessibili informazioni importanti.
Tieni presente che se devi bloccare più righe o colonne, puoi seguire un processo simile ma specificare una selezione diversa. Inoltre, Excel offre altre opzioni per bloccare i riquadri, a seconda delle tue esigenze specifiche e dei dati con cui stai lavorando.
| Domande frequenti |
|---|
| D: Posso bloccare altre righe o colonne? |
| R: Sì, puoi bloccare altre righe e colonne selezionando una riga o una colonna diversa prima di applicare l'opzione di blocco. |
| D: Come posso bloccare i riquadri in Excel su un Mac? |
| R: Il processo per bloccare i riquadri su un Mac è simile a quello descritto sopra per Windows. Segui semplicemente i passaggi e le opzioni fornite nel programma Excel per Mac. |
| D: Cosa succede se voglio bloccare una sezione specifica del mio foglio di lavoro? |
| R: Se desideri bloccare una sezione specifica del tuo foglio di lavoro, puoi selezionare la cella in cui desideri che inizi il blocco, quindi andare alla scheda "Visualizza" e scegliere l'opzione di blocco appropriata (ad esempio, "Blocca riquadri" o"Diviso"). Ciò ti consente di bloccare righe e colonne specifiche sul posto, pur essendo in grado di scorrere il resto dei dati. |





