Quando si tratta di visualizzare immagini sul Web, il modo in cui appaiono in termini di dimensioni e risoluzione è fondamentale. Se le tue immagini sono troppo grandi, impiegheranno molto tempo a caricarsi, causando frustrazione ai tuoi visitatori e influenzando potenzialmente le prestazioni del tuo sito web. D'altra parte, se le tue immagini sono troppo piccole, potrebbero apparire pixelate e poco professionali. Pertanto, la modifica e l'ottimizzazione delle dimensioni dell'immagine è un passaggio necessario per preparare le immagini per la visualizzazione online.
Uno strumento popolare che offre una gamma di opzioni di trasformazione delle immagini è Photopea. Una volta aperto l'editor online, puoi facilmente ridimensionare e ritagliare le immagini nelle dimensioni desiderate. L'opzione "Trasforma" nella barra degli strumenti ti consente di eseguire trasformazioni specifiche come ridimensionamento, ritaglio e deformazione. Facendo clic su "Trasforma" e quindi selezionando "Scala immagine", puoi inserire le dimensioni desiderate e fare clic su "Conferma" per ridimensionare l'immagine.
Se devi ritagliare una foto, puoi selezionare lo "Strumento di ritaglio" dalla barra degli strumenti. Questo strumento ti consente di selezionare manualmente l'area che desideri mantenere trascinando gli angoli di un rettangolo selezionato. Una volta che sei soddisfatto della selezione, puoi fare clic su "Ritaglia" per finalizzare le modifiche. Inoltre, se desideri cambiare la prospettiva di un'immagine, l'opzione "Trasformazione libera" nel menu a discesa sotto "Trasforma" ti consente di farlo. Puoi trascinare gli angoli dell'immagine per creare un'angolazione diversa o un effetto prospettico.
Quando si ridimensionano o ritagliano le immagini, è essenziale considerare le proporzioni. Le proporzioni determinano la proporzione tra larghezza e altezza dell'immagine. Ad esempio, le proporzioni comuni per le foto sono 4:3. Mantenendo le stesse proporzioni, puoi assicurarti che l'immagine non appaia distorta o allungata. Tuttavia, se desideri regolare le proporzioni, puoi selezionare l'opzione "Limita proporzioni" durante il ridimensionamento dell'immagine.
Un'altra considerazione quando si ridimensionano le immagini è la risoluzione. La risoluzione determina il numero di pixel all'interno di una determinata area e influisce sulla chiarezza e sui dettagli dell'immagine. Per la visualizzazione online è solitamente sufficiente una risoluzione di 72 pixel per pollice (ppi). Puoi regolare la risoluzione nella finestra "Dimensione immagine" all'interno di Photopea. Mentre modifichi la risoluzione, assicurati di deselezionare l'opzione "Ricampiona" per mantenere la qualità originale dell'immagine.
In conclusione, l'ottimizzazione e il ridimensionamento delle immagini per il Web è un passo necessario per garantire tempi di caricamento efficienti e visioni di alta qualità. Utilizzando strumenti come Photopea, puoi facilmente ridimensionare, ritagliare e trasformare le tue immagini per adattarsi a dimensioni e risoluzioni specifiche. Ricorda di considerare le proporzioni e la risoluzione quando si apportano questi aggiustamenti. Con le dimensioni e l'ottimizzazione dell'immagine adeguate, il tuo sito Web o un progetto online può mostrare splendide elementi visivi che catturano l'attenzione del tuo pubblico.
Considerazioni sulla qualità
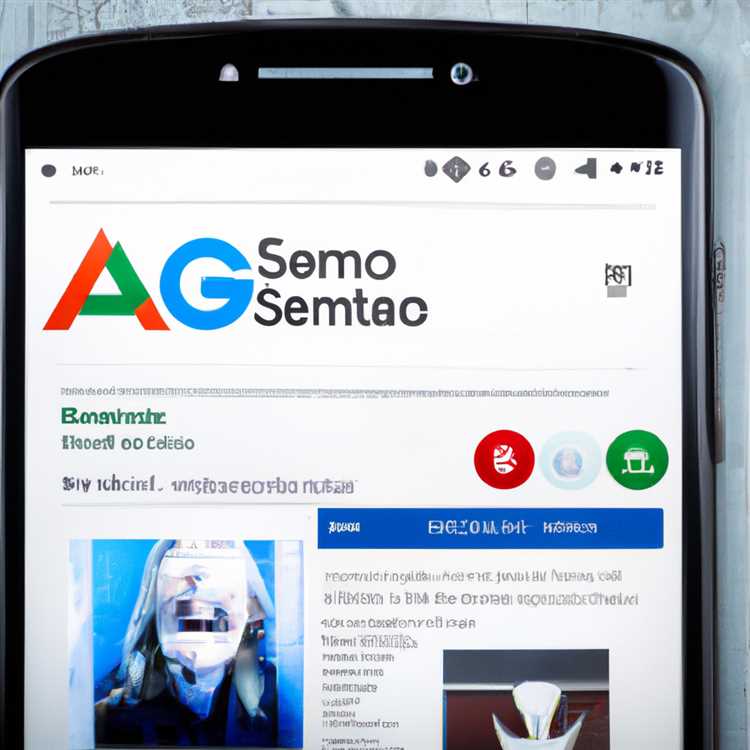
Quando si tratta di ottimizzare e ridimensionare le immagini per il Web, mantenere la qualità dell'immagine è cruciale. Ecco alcuni suggerimenti e domande da considerare quando si cambia le dimensioni delle immagini:
1. ridimensionamento vs. ridimensionamento
Il ridimensionamento di un'immagine implica aumentare proporzionalmente o diminuire le sue dimensioni, mentre il ridimensionamento si riferisce alla modifica delle dimensioni dell'immagine in valori specifici di larghezza e altezza. A seconda delle tue esigenze, un'opzione può essere più conveniente dell'altra.
2. trasformazioni di qualità
PhotoPea è un editor di foto online che offre un'opzione conveniente per ridimensionare le immagini. Aprendo l'immagine nell'editor, è possibile selezionare il menu "Immagine" nell'intestazione e scegliere l'opzione "Dimensione dell'immagine" dal discesa. Ciò aprirà una finestra in cui è possibile specificare i valori di larghezza e altezza desiderati per l'immagine ridimensionata.
3. Mantenimento della qualità dell'immagine
Quando si ridimensiona un'immagine, devi stare attento a evitare di deformare o distorcere il contenuto nell'immagine. PhotoPea fornisce strumenti aggiuntivi, come le opzioni di "ordito" e "trasformazione prospettica", che ti consentono di effettuare trasformazioni precise senza sacrificare la qualità. È possibile utilizzare queste trasformazioni selezionando il menu "Modifica" nella barra degli strumenti e scegliendo l'opzione desiderata.
4. ritaglio e posizionamento
Se hai bisogno di ritagliare l'immagine su dimensioni specifiche, puoi usare lo strumento "Crop" in PhotoPea. Selezionando questo strumento e trascinando gli angoli della guida di ritaglio, è possibile definire l'area desiderata. Puoi anche controllare la posizione all'interno del raccolto trascinando l'immagine a sinistra, a destra, verso l'alto o verso il basso.
5. Salvare l'immagine finale
Dopo aver applicato tutte le regolazioni e le trasformazioni necessarie, è possibile salvare l'immagine finale. Fai clic sul menu "File" nella barra degli strumenti e seleziona l'opzione "Salva". È possibile scegliere il formato appropriato (ad es. JPEG o PNG) e regolare le impostazioni di compressione per bilanciare la dimensione del file e la qualità dell'immagine.
6. Considerazioni per la velocità di caricamento delle immagini
Quando si ottimizzano le immagini per il Web, è importante considerare come la dimensione dell'immagine influisce sulla velocità di caricamento. Le dimensioni di file più piccole si caricheranno più velocemente, ma è necessario trovare il giusto equilibrio tra dimensione del file e qualità dell'immagine. Utilizzando tecniche di compressione efficienti e selezionando dimensioni delle immagini appropriate, è possibile garantire un'esperienza di navigazione più rapida e più fluida per i tuoi utenti.
7. Altri pensieri
Se non sei ancora sicuro di come ottimizzare e ridimensionare le tue immagini, ci sono molte risorse e comunità online, come Reddit e Forum, in cui puoi trovare guide e consigli utili. Puoi anche considerare l'utilizzo di modelli pre-fatti o strumenti di ridimensionamento delle immagini in grado di automatizzare il processo e risparmiare tempo.
In conclusione, le considerazioni di qualità dovrebbero essere una priorità assoluta quando si ottimizzano e si ridimensionano le immagini per il Web. Seguendo questi suggerimenti e considerando le domande sopra menzionate, puoi assicurarti che le tue immagini siano visivamente attraenti e caricano in modo efficiente su vari dispositivi e piattaforme.
Come ridimensionare un'immagine in fotopoti
Se stai cercando di ridimensionare le tue immagini per il Web, PhotoPea è un grande editor di foto online che può aiutarti a svolgere il lavoro. Ecco una guida passo-passo su come ridimensionare un'immagine in PhotoPea:
Passaggio 1: apri l'immagine in Photope
Per iniziare a ridimensionare la tua immagine, vai a photoPea. com e fare clic su "File" nella barra degli strumenti in alto. Quindi, seleziona "Apri" e scegli l'immagine che desideri ridimensionare dal tuo computer.
Passaggio 2: selezionare lo strumento Ridimension
Una volta che la tua immagine è aperta in fotopoti, vedrai una barra degli strumenti sul lato sinistro della finestra. Cerca l'icona che assomiglia a due frecce verticali che si indicano. Questo è lo strumento di ridimensionamento.
Passaggio 3: ridimensiona e ritaglia la tua immagine
Quindi, fare clic sullo strumento Ridimension e verrà visualizzato un menu a discesa. Puoi scegliere tra dimensioni specifiche come pixel, pollici o percentuale. Puoi anche selezionare dimensioni comuni come quelle per i social media o il Web.
Se si desidera ritagliare l'immagine durante il ridimensionamento, controlla la casella "Crop" al di sotto delle opzioni di dimensioni. Ciò ti consentirà di selezionare un'area specifica dell'immagine da mantenere e il resto verrà ritagliato.
Passaggio 4: salva l'immagine ridimensionata
Una volta che sei soddisfatto delle dimensioni e del raccolto della tua immagine, fai clic su "Conferma" nell'angolo in alto a destra della finestra. Puoi quindi scegliere dove salvare l'immagine ridimensionata sul tuo computer.
Suggerimenti e considerazioni aggiuntive
Ecco alcuni suggerimenti e considerazioni aggiuntive da tenere a mente quando si ridimensionano le immagini in fotopo:
- Per una modifica più veloce, è possibile tenere premuto il tasto CTRL e fare clic su più immagini per aprirle in PhotePea.
- Se non sei sicuro di quale dimensione selezionare, puoi trovare una guida di raccolta e ridimensionare all'interno dell'editor PhotoPea. Basta fare clic su "Aiuto" nell'intestazione e selezionare "Crop e ridimensionare la guida".
- PhotoPea ti consente di applicare altre trasformazioni come rotazione, deformazione e controllo prospettico alle tue immagini.
- Quando si ridimensiona, sii consapevole della qualità dell'immagine. Il ridimensionamento di un'immagine troppo può comportare una perdita di dettagli e chiarezza.
- Prima di apportare eventuali modifiche finali, è sempre una buona idea salvare una copia dell'immagine originale nel caso in cui sia necessario tornare indietro.
PhotoPea è uno strumento conveniente e potente per ridimensionare le immagini per il Web. Sia che tu debba ridimensionare e ritagliare le immagini per un articolo di notizie, i social media o la giostra del sito Web, Photopea ha gli strumenti e le funzionalità di cui hai bisogno per svolgere il lavoro.
Dimensioni e modelli di immagine
Quando si tratta di ottimizzare e ridimensionare le immagini per il Web, comprendere il concetto di dimensioni delle immagini e utilizzare modelli può migliorare notevolmente il flusso di lavoro e rendere il processo più veloce ed efficiente. Fortunatamente, ci sono strumenti comuni disponibili, sia gratuiti che a pagamento, che possono aiutarti con questo compito.
Un popolare editor di immagini online gratuito è Photopea, che fornisce una vasta gamma di funzioni di editing, inclusa la possibilità di ritagliare, ridimensionare e trasformare le immagini. Selezionando l'opzione "Dimensione dell'immagine", è possibile aprire la finestra Ridimensiona in cui è possibile specificare le dimensioni che si desidera che sia la tua immagine. PhotoPea offre anche strumenti e guide aggiuntive per un ridimensionamento preciso, come la capacità di cambiare l'angolo e la posizione dell'immagine all'interno della tela.
Dopo aver effettuato le trasformazioni necessarie nella tua immagine, puoi salvarla nelle dimensioni e nella risoluzione desiderate. Tieni presente che ridurre le dimensioni di un'immagine può influire sulla sua qualità, quindi è importante trovare il giusto equilibrio tra dimensione e qualità dell'immagine.
Per coloro che preferiscono un'esperienza di editing più conveniente e intuitiva, alcuni strumenti online come PhotoPea offrono modelli che puoi utilizzare come guida per ridimensionare le tue immagini. Questi modelli possono essere utili, soprattutto quando è necessario ridimensionare più immagini per adattarsi a un layout specifico, come una giostra o una griglia.
Per utilizzare un modello in Photopea, apri semplicemente il file del modello e trascina l'immagine su di esso. Puoi quindi posizionare e ridimensionare l'immagine all'interno del modello trascinando gli angoli o utilizzando i controlli di trasformazione nella barra degli strumenti. Una volta che sarai soddisfatto del risultato finale, potrai salvare l'immagine con le dimensioni desiderate.
Vale la pena ricordare che, sebbene Photopea sia un ottimo strumento per ridimensionare e modificare le immagini, non è l'unica opzione disponibile. Esistono molti altri editor online e applicazioni desktop che offrono caratteristiche e funzionalità simili, quindi sentiti libero di esplorare e trovare quello più adatto alle tue esigenze.
In conclusione, quando si tratta di ottimizzare e ridimensionare le immagini per il Web, avere una chiara comprensione delle dimensioni delle immagini e utilizzare i modelli può semplificare notevolmente il flusso di lavoro. Sia che tu scelga di utilizzare un editor online come Photopea o altri strumenti, le considerazioni chiave rimangono le stesse: trovare il giusto equilibrio tra dimensione e qualità dell'immagine e utilizzare guide o modelli per ottenere il risultato desiderato.
Se hai domande o pensieri sul ridimensionamento e sull'ottimizzazione delle immagini, puoi trovare numerose informazioni su piattaforme come Reddit e siti Web di notizie sulla fotografia. Inoltre, siti Web come Photopea. com dispongono di forum e sezioni di supporto propri in cui è possibile trovare risposte a domande specifiche o cercare indicazioni su specifiche tecniche di modifica delle immagini.
Modifica delle immagini
Quando si tratta di ottimizzare e ridimensionare le immagini per il Web, la modifica delle immagini è un passaggio essenziale. In questa guida esploreremo alcuni suggerimenti e strumenti utili per aiutarti a modificare le tue immagini in modo efficace.
Uno degli strumenti di editing delle immagini più popolari è Adobe Photoshop, che offre un'ampia gamma di funzionalità per migliorare e manipolare le tue immagini. Tuttavia, se stai cercando un'alternativa gratuita, puoi provare Photopea, un editor di immagini online che offre molte delle stesse funzionalità.
Passaggio 1: apri la tua immagine nell'editor di immagini di tua scelta. In Photopea puoi farlo cliccando su "File" nella barra degli strumenti e selezionando "Apri".
Passaggio 2: prima di apportare qualsiasi modifica, è importante considerare la dimensione finale e la risoluzione dell'immagine. Se stai ridimensionando l'immagine per adattarla a uno spazio specifico, come un'intestazione o un carosello, assicurati di prendere nota delle dimensioni richieste.
Passaggio 3: se hai bisogno di ritagliare l'immagine, selezionare lo strumento di raccolta nella barra degli strumenti. Puoi farlo facendo clic sull'icona rettangolare. Quindi, fai clic e trascina sull'immagine per selezionare l'area che si desidera conservare. Una volta che sei soddisfatto della selezione, premere Invio o fare clic sull'icona checkmark per applicare la coltura.
Passaggio 4: se si desidera trasformare la tua immagine, è possibile utilizzare gli strumenti di trasformazione disponibili nell'editor di immagini. In PhotoPea, è possibile accedere a questi strumenti facendo clic su "Modifica" nella barra degli strumenti e selezionando opzioni come scala, rotazione o prospettiva. Basta fare clic e trascinare sull'immagine per apportare le modifiche desiderate.
Passaggio 5: quando si modificano le immagini, è fondamentale mantenere la qualità dell'immagine. Evita una compressione eccessiva e considera di salvare l'immagine in un formato che preserva la qualità, come JPEG o PNG.
Passaggio 6: dopo aver effettuato tutte le modifiche necessarie, è possibile salvare l'immagine finale facendo clic su "File" nella barra degli strumenti e selezionando "Salva come". Scegli un nome e una posizione adatti del file e seleziona il formato immagine desiderato.
Oltre ai passaggi sopra, ecco alcune considerazioni da tenere a mente durante la modifica delle immagini:
- Lavora sempre su una copia dell'immagine originale per evitare di perdere l'originale.
- Sii cauto quando si utilizzano strumenti come affilatura o sfocatura, poiché un uso eccessivo può degradare la qualità dell'immagine.
- Sperimenta diverse tecniche di editing e strumenti per ottenere il risultato desiderato.
- Se non sei sicuro di un passaggio di modifica specifico, fare riferimento a tutorial online o forum come Reddit per la guida.
- Non dimenticare di salvare frequentemente il tuo lavoro per prevenire la perdita accidentale di progressi.
L'editing di immagini è un'abilità che richiede pratica e pazienza. Seguendo i suggerimenti e i passaggi delineati in questa guida, è possibile ottimizzare e ridimensionare le tue immagini in modo efficace per il Web.
Passaggio 2: ridimensionare l'immagine
Una volta scelta l'immagine che si desidera ottimizzare per il Web, il passaggio successivo è ridimensionarla. Il ridimensionamento dell'immagine consente di regolare le sue dimensioni per soddisfare i requisiti specifici del tuo sito Web o della piattaforma online. Questo passaggio è fondamentale per garantire tempi di caricamento più rapidi e mantenere la qualità dell'immagine.
Ridimensionare con il software di fotoritocco
Se si dispone di software di fotorizzazione come Adobe Photoshop, GIMP o Photope. com, il ridimensionamento dell'immagine è relativamente semplice. Apri l'immagine nell'editor di foto di tua scelta.
Per ridimensionare l'immagine, individuare la barra degli strumenti o il pannello di controllo, che di solito fornisce varie opzioni di editing come ritaglio, trasformazione e ridimensionamento. Cerca una discesa o un'opzione etichettata "Dimensione dell'immagine", "ridimensiona" o qualcosa di simile.
Facendo clic su questa opzione aprirà una nuova finestra o pannello in cui è possibile regolare le dimensioni dell'immagine. È possibile inserire le dimensioni desiderate in pixel, pollici o qualsiasi altra unità di misurazione. Alcuni editor di foto offrono anche modelli predefiniti per dimensioni comuni come "Web", "social media" o "stampa".
Durante il ridimensionamento, tieni presente alcune considerazioni. Se si ridimensiona l'immagine a una dimensione inferiore, può comportare una perdita di qualità o nitidezza. D'altra parte, il ridimensionamento di un'immagine può farla apparire pixelata o sfocata. Scegli attentamente le dimensioni in base a ciò che funziona meglio per il tuo sito Web o piattaforma.
Oltre alle dimensioni, alcuni editor di foto forniscono anche opzioni per modificare la risoluzione, la modalità colore o persino la sua prospettiva dell'immagine. Queste trasformazioni aggiuntive possono essere utili se si ritiene che l'immagine richieda alcune regolazioni oltre il ridimensionamento.
Ridimensionare negli editori di immagini online

Se non hai accesso al software di fotorizzazione, puoi anche ridimensionare le immagini utilizzando strumenti o editori online. Queste piattaforme online gratuite consentono di caricare e modificare le immagini senza la necessità di alcuna installazione di software.
Per ridimensionare le immagini online, trova un editor di immagini affidabile come Pixlr, Canva o RasizeImage. net. Apri l'editor e cerca il pulsante "Carica" o "Apri" per aggiungere l'immagine.
Una volta caricata l'immagine, esplora le funzionalità dell'editor fino a trovare lo strumento di ridimensionamento o l'opzione. Può essere posizionato in una barra degli strumenti, un pannello laterale o un menu a discesa, a seconda dell'editor che si sta utilizzando.
Simile al software di fotoritocco, il processo di ridimensionamento negli editori online di solito prevede l'ingresso delle dimensioni desiderate e la selezione delle unità appropriate di misurazione. Alcuni redattori online possono anche fornire dimensioni predefinite o rapporti di aspetto per comodità.
Utilizzo di strumenti di raccolto e trasformazione
In alcuni casi, potresti voler ritagliare o trasformare ulteriormente l'immagine dopo il ridimensionamento. Lo strumento di raccolta consente di rimuovere parti indesiderate dell'immagine selezionando un'area specifica da mantenere.
D'altra parte, lo strumento di trasformazione o prospettiva consente di cambiare posizione, angolo o deformazione dell'immagine. Questo strumento può essere utile se si desidera correggere eventuali distorsioni o regolare la prospettiva all'interno dell'immagine.
Selezionando lo strumento di ritaglio o trasformazione, in genere è possibile regolarne i parametri trascinando gli angoli o utilizzando una finestra di controllo. Assicurati di salvare l'immagine dopo ogni trasformazione per mantenere le modifiche apportate.
Pensieri finali
Ridimensionare un'immagine è un passaggio essenziale per ottimizzarla per il web. Che tu stia utilizzando un software di fotoritocco o un editor di immagini online, considera le dimensioni, le proporzioni e la qualità dell'immagine finale. Ricorda di salvare l'immagine in un formato comune come JPEG o PNG per garantire la compatibilità e ridurre le dimensioni del file.





