Se stai vivendo prestazioni lente su Google Chrome, non preoccuparti, non sei solo. Molti utenti di Windows 11 affrontano problemi simili quando si tratta della velocità e della reattività del loro browser. Fortunatamente, ci sono diversi metodi che puoi provare a risolvere questi problemi e ottimizzare la tua esperienza di navigazione. Che si tratti di eliminare le schede inutilizzate o di ripulire la storia della navigazione, ti abbiamo coperto.
1. Inizia controllando eventuali estensioni non necessarie che potrebbero essere eseguite in background. Questi possono rallentare le prestazioni di Chrome e causare il caricamento più tempo. Vai all'angolo in alto a destra della finestra del browser e fai clic sul pulsante del menu (tre punti verticali). Da lì, vai a "Altri strumenti" e fai clic su "Extensions". Disabilita o elimina eventuali estensioni che non usi o trovi irrilevanti per la tua esperienza di navigazione.
2. La cancellazione dei dati di navigazione può anche aiutare ad accelerare Chrome. Vai all'angolo in alto a destra della finestra del browser e fai clic sul pulsante del menu (tre punti verticali). Da lì, vai a "Altri strumenti" e fai clic su "Cancella i dati di navigazione". Assicurati di selezionare "cronologia di navigazione", "cookie e altri dati del sito" e "immagini e file memorizzati nella cache". Fai clic su "Cancella dati" per rimuovere questi file. Ciò libererà lo spazio e rimuoverà eventuali dati danneggiati o dannosi che potrebbero rallentare il browser.
3. Un altro metodo per correggere Chrome lento su Windows 11 è abilitare l'accelerazione hardware. Questa funzione utilizza l'hardware del tuo computer, come l'adattatore grafico, per ottimizzare le prestazioni del browser. Vai all'angolo in alto a destra della finestra del browser e fai clic sul pulsante del menu (tre punti verticali). Da lì, vai a "Impostazioni" e fai clic su "Advanced" nel menu a sinistra. Scorri verso il basso fino a "Sistema" e assicurati che l'opzione "Usa l'accelerazione hardware quando disponibile" sia attivata.
4. Se il tuo browser sembra ancora lento, potrebbe valere la pena verificare eventuali segnalibri o cartelle corrotte. A volte, avere troppi segnalibri o cartelle disorganizzate può rallentare Chrome. Vai all'angolo in alto a destra della finestra del browser e fai clic sul pulsante del menu (tre punti verticali). Da lì, vai a "Segnalibri" e fai clic su "Giorsochii". Puoi quindi sfogliare i tuoi segnalibri e cartelle, rinominando o eliminando quelli non necessari o causando problemi.
5. L'aggiornamento di Chrome all'ultima versione può anche risolvere molti problemi di prestazioni. Vai all'angolo in alto a destra della finestra del browser e fai clic sul pulsante del menu (tre punti verticali). Da lì, vai a "Help" e fai clic su "su Google Chrome."Chrome controllerà quindi automaticamente tutti gli aggiornamenti disponibili e li installerà. Mantenere aggiornato il browser ti assicura di avere accesso alle ultime ottimizzazioni e correzioni di bug.
6. Infine, se nessuno dei metodi sopra ha migliorato la velocità di Chrome su Windows 11, puoi provare a eseguire un programma di pulizia. Sono disponibili molti programmi di terze parti che possono ripulire il sistema, rimuovere i file non necessari e ottimizzare le prestazioni del tuo computer. Assicurati di fare le tue ricerche e scaricare un programma affidabile per assicurarti di non danneggiare il tuo sistema.
In conclusione, questi 7 metodi dovrebbero aiutarti a correggere Slow Google Chrome su Windows 11 e ottimizzare le sue prestazioni. Abilitando l'accelerazione dell'hardware, la cancellazione dei dati di navigazione e la gestione dei segnalibri, puoi goderti un'esperienza di navigazione in fiamme. Non lasciare che un browser lento rallenta: prendi i passi necessari per accelerare Chrome e goditi un'esperienza di navigazione senza soluzione di continuità!
Suggerimento bonus: se hai fretta e hai bisogno di una soluzione rapida, puoi sempre provare a chiudere Chrome e riaprirlo. A volte, semplicemente il riavvio del browser può risolvere rallentamenti temporanei o problemi di reattività causati da determinati processi o plugin.
Modi per correggere Google Chrome lento su Windows 11
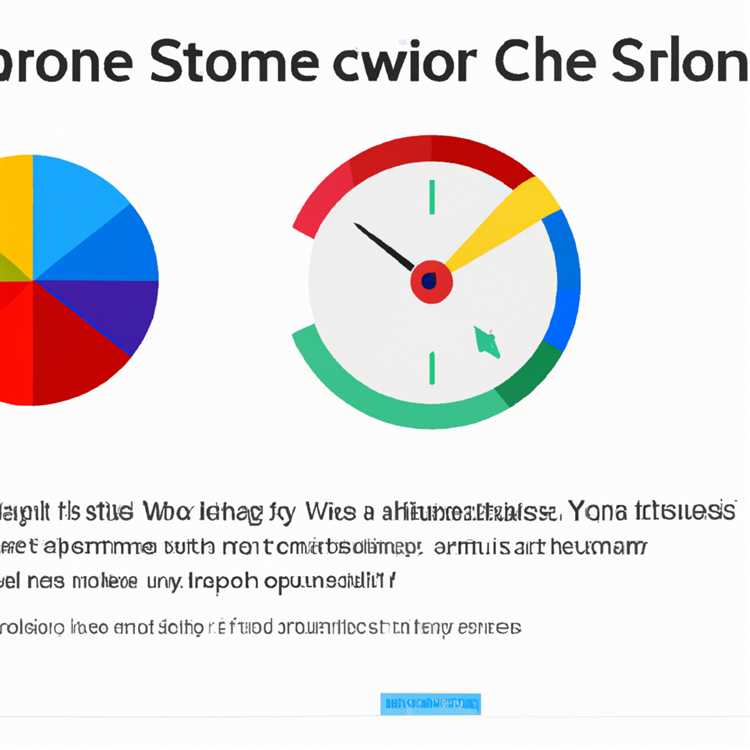
Se stai vivendo un'esperienza di navigazione lenta su Google Chrome, ci sono diversi passaggi di risoluzione dei problemi che puoi adottare per risolvere il problema. Ecco 7 modi per ottimizzare il browser e accelerare Chrome su Windows 11:
1. Cancella le storie della cache e della navigazione: la cancellazione delle storie della cache e la navigazione può risolvere i tempi di caricamento lenti rimuovendo file e dati non necessari.
2. Verificare e rimuovere i programmi dannosi: eseguire una scansione del computer con un programma antivirus per verificare eventuali file dannosi o irrilevanti che potrebbero rallentare il browser.
3. Disabilitare i programmi di avvio non necessari: disabilitare tutti i programmi che vengono avviati all'avvio per liberare le risorse di sistema e migliorare le prestazioni di Chrome.
4. Ripristina Google Chrome: se tutto il resto fallisce, è possibile ripristinare Google Chrome nelle sue impostazioni predefinite. Ciò rimuoverà eventuali file danneggiati e ripristinerà il browser allo stato originale.
5. Reinstallare Google Chrome: se stai ancora vivendo velocità di navigazione lente, puoi provare a reinstallare Google Chrome. Questo può aiutare a risolvere eventuali problemi con l'installazione del browser.
6. Disabilita l'accelerazione dell'hardware: disabilita l'accelerazione dell'hardware nelle impostazioni di Chrome per migliorare le prestazioni del browser su determinati sistemi.
7. Aggiorna Windows e Google Chrome: assicurarsi che sia Windows che Google Chrome siano aggiornati alle loro ultime versioni. Il software obsoleto può causare problemi di compatibilità e rallentare la tua esperienza di navigazione.
Seguendo questi 7 suggerimenti, dovresti essere in grado di risolvere il tuo lento problema di Google Chrome su Windows 11. Se il problema persiste ancora, potrebbe essere necessario fare riferimento a ulteriori passaggi di risoluzione dei problemi o chiedere ulteriore assistenza dal supporto tecnico.
Cancella i dati del browser
Se il tuo Google Chrome è in esecuzione lentamente, una delle prime cose che dovresti fare è cancellare i dati del browser. Ciò può aiutare a migliorare la velocità e la reattività di Chrome, rendendolo un'esperienza di navigazione in fiamme. Ecco come puoi farlo:
Passaggio 1: accedere alle impostazioni di Chrome
Innanzitutto, fai clic sul pulsante a tre punti nell'angolo in alto a destra della finestra Chrome. Dal menu a discesa, selezionare "Impostazioni".
Passaggio 2: cancella i dati di navigazione
Nel menu Impostazioni, scorrere verso il basso e fare clic su "Avanzate" per espandere più opzioni. Quindi, nella sezione "privacy e sicurezza", fare clic su "Cancella i dati di navigazione".
Passaggio 3: scegli i dati per cancellare
Verrà visualizzata una finestra popup con le opzioni per scegliere quali dati si desidera cancellare. È possibile selezionare l'intervallo di tempo per il quale si desidera cancellare i dati, ad esempio ora, giorno, settimana o mese. Puoi anche scegliere di cancellare tipi specifici di dati come cronologia di navigazione, cookie, immagini e file memorizzati nella cache, password e altro ancora.
Passaggio 4: cancella i dati
Dopo aver selezionato i dati che si desidera cancellare, fare clic sul pulsante "Cancella dati". Chrome inizierà quindi a cancellare i dati selezionati e potresti vedere una barra di avanzamento che indica il processo.
La cancellazione dei dati del browser può risolvere vari problemi che potrebbero far funzionare lentamente il tuo Chrome. Garantisce che i file memorizzati inutili e i dati irrilevanti vengano rimossi, dando al browser un nuovo inizio.
Suggerimento bonus: ripristinare le impostazioni di Chrome
Se la cancellazione dei dati del browser non ha risolto il problema delle prestazioni lenti, è possibile provare a ripristinare le impostazioni di Chrome. Ciò tornerà Chrome alle sue impostazioni predefinite e disabiliterà eventuali estensioni o funzionalità che potrebbero causare il problema.
Per ripristinare le impostazioni di Chrome, vai al menu Impostazioni di Chrome, scorri verso il basso e fai clic su "Avanzate". Nella sezione "Ripristina e pulisci", fai clic su "Ripristina le impostazioni ai valori predefiniti originali". Conferma l'azione e Chrome verrà ripristinato al suo stato originale.
Ricorda di utilizzare queste soluzioni ogni volta che riscontri velocità lente con Chrome su Windows 11. La cancellazione dei dati del browser, il ripristino delle impostazioni e la disattivazione delle estensioni non necessarie possono contribuire notevolmente a migliorare la tua esperienza di navigazione.
Disabilita le estensioni non necessarie
Le estensioni sono un'ottima funzionalità di Google Chrome che ti consente di migliorare la tua esperienza di navigazione con funzionalità aggiuntive. Tuttavia, avere troppe estensioni installate può rallentare il browser e impedirne la risposta. Se ritieni che Chrome funzioni lentamente, una soluzione è disabilitare eventuali estensioni non necessarie.
1. Apri le estensioni di Google Chrome

Per aprire la pagina Estensioni, fai clic sui tre punti nell'angolo in alto a destra della finestra del browser, quindi seleziona "Altri strumenti" e scegli "Estensioni" dal menu a discesa.
2. Identificare e disabilitare le estensioni inutilizzate
Nella pagina Estensioni vedrai un elenco di tutte le estensioni attualmente installate nel tuo browser. Dai un'occhiata a ciascuna estensione e chiediti se ne hai davvero bisogno. Se la risposta è no, fai clic sull'interruttore accanto all'estensione per disabilitarla.
3. Aggiorna le impostazioni dell'estensione
A volte, un'estensione che utilizzavi in precedenza e che trovavi utile potrebbe essere diventata irrilevante o addirittura dannosa a causa di aggiornamenti o cambiamenti nelle tue abitudini di navigazione. Se noti tali estensioni, fai clic sul pulsante "Dettagli" sotto l'estensione e controlla le impostazioni. Se necessario, aggiorna le impostazioni o valuta la possibilità di rimuovere del tutto l'estensione.
4. Mantieni aggiornate le tue estensioni
Per garantire prestazioni ottimali, è essenziale mantenere aggiornate le estensioni. Nella pagina Estensioni, attiva l'interruttore "Modalità sviluppatore" nell'angolo in alto a destra. Quindi, fai clic sul pulsante "Aggiorna" accanto a ciascuna estensione per verificare la presenza di eventuali aggiornamenti disponibili. L'aggiornamento delle estensioni può risolvere eventuali bug o problemi di compatibilità che potrebbero rallentare Chrome.
5. Rimuovere le estensioni inutilizzate
Se hai estensioni che non usi o non ti servono più, è meglio rimuoverle completamente dal browser. Per fare ciò, torna alla pagina Estensioni e fai clic sul pulsante "Rimuovi" accanto all'estensione indesiderata. Ciò libererà risorse e contribuirà a velocizzare il tuo browser.
Disattivando o rimuovendo estensioni non necessarie, è possibile migliorare significativamente la velocità e le prestazioni di Google Chrome. Ricorda di mantenere solo le estensioni di cui hai veramente bisogno e di usare regolarmente.
Aggiorna Chrome e Windows
Una delle prime cose che dovresti fare se stai vivendo una lenta velocità di navigazione su Google Chrome è quella di assicurarsi che sia il browser stesso che il sistema operativo siano aggiornati. Il software obsoleto può spesso portare a prestazioni lente, quindi è fondamentale rimanere aggiornati per godere delle ultime funzionalità e miglioramenti.
Per aggiornare Google Chrome, puoi seguire questi semplici passaggi:
- Apri Chrome e fai clic sull'icona di tre punti nell'angolo in alto a destra della finestra.
- Vai su "Aiuto" e fai clic su "su Google Chrome."
- Chrome inizierà automaticamente a verificare se hai l'ultima versione. Se è disponibile un aggiornamento, inizierà a scaricarlo e installarlo.
- Al termine dell'aggiornamento, riavvia Chrome per applicare le modifiche.
L'aggiornamento del sistema operativo Windows è altrettanto importante. Gli ultimi aggiornamenti di Windows sono spesso forniti con correzioni di bug, miglioramenti della sicurezza e prestazioni migliorate, che possono aiutare a risolvere eventuali problemi di compatibilità e ottimizzare la tua esperienza di navigazione.
Per aggiornare Windows, è possibile utilizzare il seguente metodo:
- Fai clic sul pulsante Avvia nell'angolo in basso a sinistra dello schermo e apri l'app Impostazioni.
- Nella finestra Impostazioni, fare clic su "Aggiornamento e sicurezza".
- Nella barra laterale sinistra, fai clic su "Windows Update".
- Fai clic sul pulsante "Controlla gli aggiornamenti" e Windows inizierà automaticamente alla ricerca degli aggiornamenti disponibili.
- Se vengono trovati aggiornamenti, fare clic sul pulsante "Download" per avviare il processo di aggiornamento.
- Una volta scaricato l'aggiornamento, Windows ti chiederà di riavviare il computer per completare l'installazione.
Aggiornando Chrome e Windows, ti assicuri di utilizzare le ultime versioni software con le configurazioni più aggiornate e le impostazioni di compatibilità. Può aiutare a migliorare le prestazioni e la reattività di Chrome, rendendo la tua esperienza di navigazione più veloce e divertente.
4 suggerimenti per l'ottimizzazione
Se stai vivendo velocità di navigazione lente o pagine di caricamento lento su Google Chrome, non c'è bisogno di preoccuparsi. Fortunatamente, ci sono diverse soluzioni che puoi provare a risolvere il problema e goderti di nuovo velocità rapide.
1. Cancamento di dati non necessari
Uno dei motivi più comuni per cui Chrome potrebbe essere lento è dovuto a un accumulo di dati non necessari. Per risolvere questo problema, puoi iniziare cancellando i dati di navigazione e la cache. Ecco come:
- Fai clic sui tre punti nell'angolo in alto a destra della finestra Chrome e seleziona "Impostazioni".
- Scorri verso il basso fino alla sezione "Privacy e sicurezza" e fai clic su "Cancella i dati di navigazione".
- Seleziona i dati che si desidera cancellare, come la cronologia di navigazione, i cookie e le immagini e i file memorizzati nella cache.
- Scegli l'intervallo di tempo per il quale si desidera cancellare i dati. Se vuoi cancellare tutto, seleziona "All Time".
- Fai clic sul pulsante "Cancella dati" per avviare il processo.
2. Disabilitazione di estensioni inutilizzate
Le estensioni possono essere una caratteristica utile in Chrome, ma avere troppi può anche rallentare la tua esperienza di navigazione. Se hai estensioni che non usi o di cui hai bisogno, disabilitarle può aiutare a migliorare le prestazioni di Chrome. Ecco come:
- Fai clic sui tre punti nell'angolo in alto a destra della finestra di Chrome e seleziona "Altre strumenti", quindi "estensioni".
- Trova le estensioni che si desidera disabilitare e disattivare l'interruttore accanto a ciascuno.
- Riavvia Chrome per applicare le modifiche.
3. Aggiornamento di Chrome all'ultima versione

L'uso di una versione obsoleta di Chrome può anche portare a lente velocità di navigazione. Per risolvere questo problema, assicurati di avere l'ultima versione di Chrome installata. Ecco come aggiornare:
- Fai clic sui tre punti nell'angolo in alto a destra della finestra Chrome e seleziona "Impostazioni".
- Scorri verso il basso fino alla sezione "Informazioni su Chrome" e fai clic su di essa.
- Chrome controllerà automaticamente gli aggiornamenti e li installerà se disponibili.
- Riavvia Chrome per applicare gli aggiornamenti.
4. Cancellatura della cartella dei dati degli utenti Chrome
Se nessuna delle soluzioni di cui sopra ha funzionato finora, puoi provare a cancellare la cartella dei dati degli utenti Chrome. Tuttavia, tieni presente che questo passaggio rimuoverà tutte le password, i segnalibri salvati e la cronologia di navigazione. Ecco come:
- Chiudi il cromo completamente.
- Apri l'esploratore di file e vai alla seguente directory:
C: \ Users \ [il tuo nome utente] \ AppData \ Local \ Google \ Chrome \ Dati utente. - Rinomina la cartella "predefinita" in "Default-Backup".
- Riavvia Chrome e una nuova cartella "predefinita" verrà creata automaticamente.
- Accedi al tuo account Google e sincronizza i tuoi dati su Chrome.
Seguendo questi quattro suggerimenti per l'ottimizzazione, è possibile migliorare significativamente le prestazioni di Google Chrome su Windows 11. Prova loro e goditi un'esperienza di navigazione più veloce e più fluida!





