I fogli di calcolo sono diventati uno strumento essenziale sia per le aziende che per le persone. Con Google Drive, puoi facilmente creare e collaborare su fogli di calcolo, rendendolo una piattaforma di riferimento per la gestione dei dati. Ma cosa succede se hai bisogno di unire le celle nei fogli di Google?
Non guardare oltre! Google Sheets ha un metodo semplice e diretto per fondere le celle. Selezionando le celle che si desidera unire e utilizzando l'opzione unione, è possibile creare una singola cella che abbraccia più colonne o righe. Questa funzione è utile quando si desidera creare una tabella visivamente accattivante o quando è necessario combinare dati senza perdere informazioni importanti.
Quindi, come puoi unire le celle nei fogli di Google? Ecco una guida passo-passo:
- Apri il tuo documento Google Sheets. Se non ne hai ancora uno, puoi trovare fogli Google nel tuo Drive Google. Vai semplicemente a https://drive. google. com
- trova il tavolo o l'area delle celle che necessitano di fusione. Puoi creare una nuova tabella o selezionarne una esistente.
- Fai clic e tieni il pulsante del mouse sulla prima cella che si desidera unire. Quindi, trascina il cursore sulle altre celle che si desidera includere nell'unione.
- Una volta selezionate tutte le celle desiderate, fai clic con il pulsante destro del mouse all'interno dell'area selezionata e scegli l'opzione "Merge Celle".
- Ecco! Le celle selezionate vengono unite in una cella e il valore della prima cella è mostrato nella cella unita. Se c'era un testo o una formula nelle celle unite, verrà combinato o perso, rispettivamente.
E se volessi unire celle che non sono adiacenti nei fogli di Google? Non preoccuparti, anche Google Sheets ha una soluzione per questo. È possibile utilizzare la formula concatenata o textJoin per unire i valori dalle celle che non sono una accanto all'altra. Questo può essere fatto utilizzando la funzione "Arrayformula", che consente di applicare una formula a più celle contemporaneamente.
Seguendo questa guida, sarai in grado di unire le celle nei fogli di Google con pochi clic. Che tu stia creando tabelle, lavorando con i dati o creando un'infografica, la funzione di fusione delle celle ti aiuterà a gestire i tuoi fogli di calcolo in modo più efficiente.
In conclusione, Google Sheets offre un metodo unico e semplice per unire le celle, consentendo di creare tabelle formattate e visivamente accattivanti che soddisfano le tue esigenze specifiche. Con solo alcuni semplici passaggi, puoi unire le celle all'interno di una tabella o senza alcun ordine specifico. Allora perché limitarti a usare solo Microsoft Excel? Google Sheets ha tutte le funzionalità di fusione delle celle di cui hai bisogno.
Seleziona le celle per unire
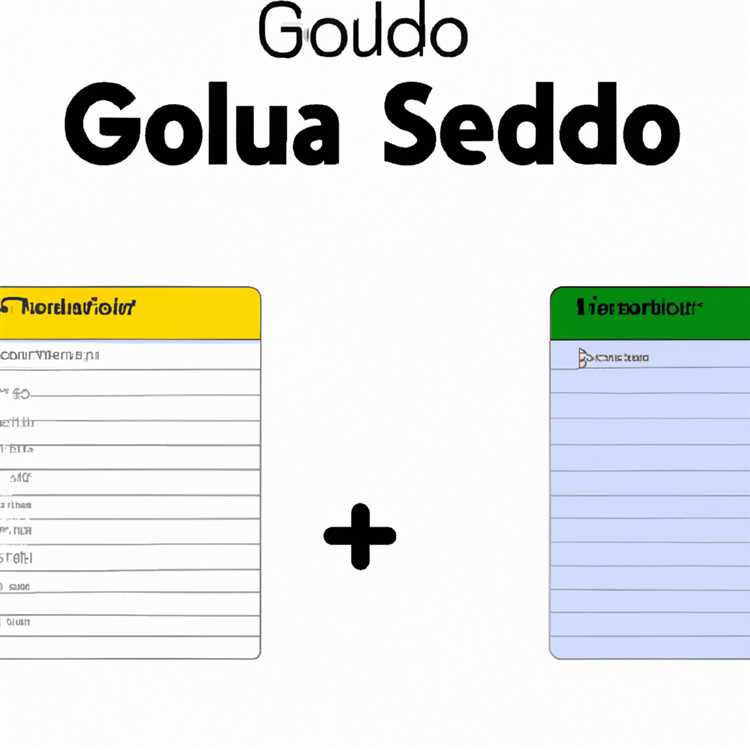

Prima di poter unire le celle nei fogli di Google, devi selezionare le celle che si desidera unire. Il processo è abbastanza semplice e può essere fatto in diversi modi.
Il primo metodo è semplicemente fare clic e trascinare il mouse per selezionare le celle. Per fare ciò, fai clic sulla prima cella che si desidera includere nell'unione, quindi tieni premuto il pulsante del mouse e trascina il cursore sull'ultima cella nell'intervallo. Tutte le celle all'interno di questo intervallo saranno selezionate e pronte per fondersi.
Un altro modo per selezionare le celle è utilizzare il tasto Maiusc. Fai clic sulla prima cella nell'intervallo, quindi tieni premuto il tasto Maiusc e fai clic sull'ultima cella. Ciò selezionerà tutte le celle tra le due su cui hai fatto clic, comprese la prima e le ultime celle.
Se si desidera selezionare un intervallo non contiguo di celle, puoi farlo usando il tasto CTRL. Basta tenere premuto il tasto CTRL e fare clic su ogni cella che si desidera includere nell'unione. Le cellule selezionate appariranno con un bordo scuro intorno a loro.
È inoltre possibile selezionare le celle utilizzando l'opzione Gamma nella barra degli strumenti. Per fare ciò, fai clic sulla prima cella nell'intervallo, quindi tieni premuto il tasto Maiusc mentre fai clic sull'ultima cella. Questo selezionerà tutte le celle nel mezzo.
Una volta selezionate le celle che si desidera unire, puoi procedere al passaggio successivo e unire effettivamente le celle.
Fai clic sull'opzione "Unisci celle"
Per unire le celle nei fogli di Google, devi prima selezionare le celle che si desidera unire. Una volta selezionate le celle, è possibile unire utilizzando l'opzione "Unisci celle" che è disponibile nella barra degli strumenti.
Per accedere all'opzione "Merge Celle", seguire la guida passo-passo di seguito:
- Apri il tuo foglio di calcolo dei fogli di Google.
- Seleziona le celle che si desidera unire. È possibile selezionare più celle facendo clic e trascinando il mouse su di esse. In alternativa, è possibile fare clic sulla prima cella, tenere premuto il tasto Maiusc e fare clic sull'ultima cella per selezionare un intervallo di celle.
- Una volta selezionate le celle, fare clic con il pulsante destro del mouse su una delle celle selezionate. Apparirà un menu contestuale.
- Nel menu contestuale, passa il mouse sopra l'opzione "Merge Celle".
- Un sottomenu apparirà con diverse opzioni di unione. Puoi scegliere di unire le celle in orizzontale o in verticale, a seconda delle tue esigenze.
- Fai clic sull'opzione unione che si adatta meglio alle tue esigenze. Le celle selezionate verranno unite di conseguenza.
In alternativa, puoi anche accedere all'opzione "Merge Celle" dalla barra degli strumenti. Ecco come:
- Seleziona le celle che si desidera unire, come menzionato nei passaggi 1 e 2 sopra.
- Vai alla barra degli strumenti nella parte superiore del foglio di calcolo dei fogli di Google.
- Individua il pulsante "Unisci celle", che sembra un quadrato di celle con una freccia rivolta a destra.
- Fai clic sul pulsante "Unisci celle".
- Verrà visualizzato un menu a discesa con diverse opzioni di unione. Scegli l'opzione appropriata dal menu.
- Le celle selezionate verranno unite in base all'opzione di unione scelta.
Unendo le celle, è possibile creare una tabella visivamente accattivante e organizzata nei fogli di Google. Questa funzione viene spesso utilizzata quando si gestiscono set di dati, si combinano informazioni e creano tabelle per vari siti Web o infografiche.
Scegli il tipo di unione

Quando si uniscono le celle nei fogli di Google, hai diverse opzioni tra cui scegliere a seconda di come si desidera combinare il contenuto all'interno delle celle. Ecco i diversi metodi che puoi usare:
1. Unisci orizzontalmente (attraverso una riga)

Se si desidera combinare il contenuto di celle in una riga, è possibile selezionare l'intervallo di celle e utilizzare l'opzione unione nella barra degli strumenti. Questo unisce le celle insieme, creando una singola cella che si estende su tutta la riga.
2. Unisci in verticale (giù una colonna)
In alternativa, se si desidera unire le celle in una colonna, è possibile selezionare l'intervallo di celle e utilizzare l'opzione unione nella barra degli strumenti. Questo unisce le celle insieme, creando una singola cella che si estende nella colonna.
3. Unisciti su più righe e colonne
In alcuni casi, potresti voler unire le celle che non si trovano in un intervallo contiguo. Per fare ciò, è possibile selezionare le singole celle o intervalli di celle tenendo premuto il tasto "CTRL" (o "comando" per gli utenti MAC) e quindi facendo clic su ogni cella o intervallo. Dopo aver selezionato le celle, è possibile utilizzare l'opzione unione nella barra degli strumenti per unire loro insieme.
È importante notare che quando si uniscono le celle, il contenuto della cella più in alto verrà visualizzato nella cella unita e il contenuto delle altre celle verrà rimosso. Se hai dati nelle celle che si desidera preservare, assicurati di copiarli nella cella più in alto prima di unire.
Inoltre, quando si uniscono le celle che contengono numeri, i fogli di Google regoleranno automaticamente il formato in "testo normale". Se si desidera modificare il formato in "numero" o un formato diverso, puoi farlo selezionando la cella unita, facendo clic sull'opzione "formato" nella barra degli strumenti e scegliendo il formato desiderato.
In conclusione, la scelta del tipo di unione nei fogli di Google dipende da come si desidera combinare il contenuto all'interno delle celle. Sia che tu voglia unire in orizzontale, in verticale o su più righe e colonne, la funzione di unione nei fogli di Google offre flessibilità nell'organizzazione e nella presentazione dei tuoi dati.





