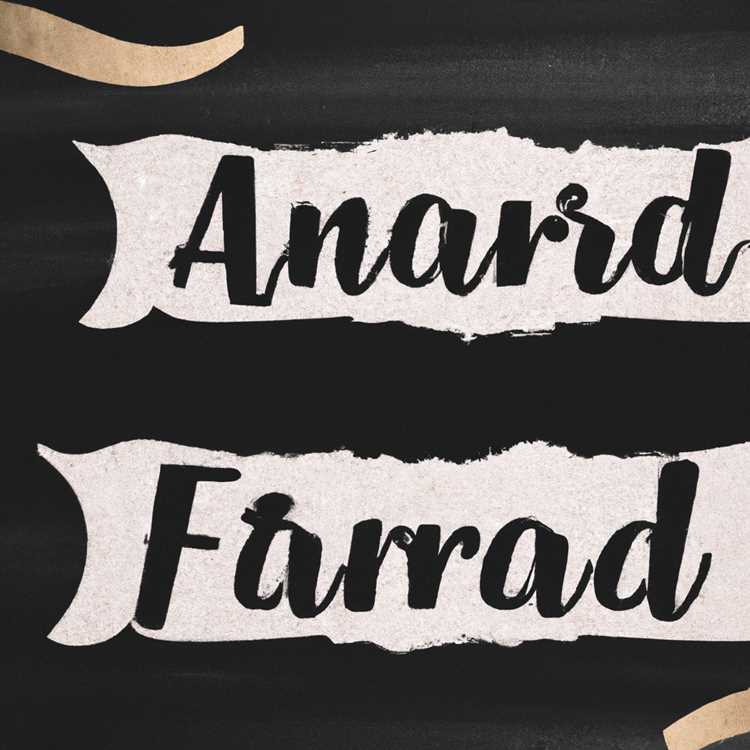Adblock Plus è un componente aggiuntivo gratuito per i browser Web Firefox, Chrome e Opera. È progettato per bloccare gli annunci di siti Web che potresti trovare fastidiosi, distraenti o dannosi per la tua privacy e sicurezza. Adblock Plus offre la possibilità di utilizzare blacklist e whitelist, che possono essere personalizzate con filtri per bloccare tutti i contenuti degli annunci da un intero sito Web o per scegliere quale contenuto degli annunci verrà visualizzato. Il contenuto può essere filtrato per tipo, per nome file o per posizione specifica sul server.
Passo 1
Installa Adblock Plus dal suo sito Web ufficiale (link in Risorse). Fare clic sul collegamento "Installa" nella pagina principale, che viene automaticamente personalizzata per il browser. Quindi, se stai utilizzando Firefox, fai clic su "Consenti" e "Installa ora". In Chrome, fai clic sul pulsante "Aggiungi a Chrome" e in Opera fai clic sul pulsante "Aggiungi a Opera", seguito da "Installa". Per essere sicuro che l'installazione sia completa, riavvia il browser. Un'icona Adblock Plus verrà visualizzata nella barra di stato di Firefox o nella barra degli strumenti di Chrome o Opera.
Passo 2
Apri la finestra di dialogo "Preferenze filtro" in Adblock Plus.
In Chrome, fai clic sull'icona Adblock Plus, seleziona "Opzioni" e fai clic sulla scheda "Aggiungi i tuoi filtri".
Per Opera, fai clic con il pulsante destro del mouse sull'icona Adblock Plus, seleziona "Preferenze" e fai clic sulla scheda "Aggiungi i tuoi filtri".
In Firefox, fai clic sull'icona Adblock Plus e seleziona "Preferenze filtro". Fare clic sulla scheda "Filtri personalizzati" e quindi sul pulsante "Aggiungi gruppo di filtri". Digitare un nome per il gruppo di filtri, se lo si desidera, e premere il tasto "Invio". Fare clic sul pulsante "Azioni", selezionare "Mostra/Nascondi filtri" e fare clic su "Aggiungi filtro".
Passaggio 3
Digita una nuova regola di filtro. Nel primo esempio seguente, tutti i contenuti non testuali del sito Example.com vengono bloccati utilizzando il carattere jolly "*". Se noti che tutti gli annunci provengono da una determinata directory sul server, puoi bloccare solo il contenuto di quella directory con il secondo comando. Per bloccare gli annunci di un certo tipo, come le animazioni Flash con l'estensione SWF, utilizzare un carattere jolly seguito dall'estensione del file, come nel terzo esempio che consente il caricamento di tutti i file tranne SWF. Nel quarto esempio, vengono bloccate tutte le immagini GIF il cui nome file inizia con "banner".
http://esempio.com/ http://example.com/ad-directory/ http://esempio.com/.swf http://example.com/banner.gif
Con Adblock Plus puoi anche aggiungere eccezioni alle regole, definite facendole precedere da "@@". Se l'intero sito Example.com è bloccato da un filtro ma desideri accedere al contenuto nella directory "Cars", digita il primo esempio qui sotto. Se tutte le immagini GIF di un sito sono bloccate, digita il secondo esempio per visualizzare solo i file GIF che iniziano con "figura".
@@|http://esempio.com/auto/ @@|http://example.com/figure.gif
Aggiungi un filtro o un'eccezione per riga, seguito dal tasto "Invio" e chiudi la finestra al termine. Se decidi di rimuovere il filtro in un secondo momento, torna alla stessa finestra. In Firefox, fai clic sul filtro da rimuovere, quindi sul pulsante "Azioni filtro" e scegli "Elimina". In Chrome o Opera, fai clic sul filtro e quindi sul pulsante "Rimuovi selezionati".