Il testo curvo in canva è facile! Sia che tu debba aggiungere un testo curvo per i tuoi progetti di design specifici o semplicemente desideri aggiungere un tocco creativo ai tuoi elementi di design, Canva ha una funzione che ti consente di creare facilmente testo curvo. In questo tutorial, ti guideremo passo dopo passo su come curvare il testo in canva.
Passaggio 1: inizia aprendo Canva e seleziona il modello desiderato o crea un nuovo design da zero. Canva offre una vasta gamma di modelli e funzionalità di design tra cui scegliere, quindi sei sicuro di trovare il punto di partenza perfetto per il tuo progetto.
Passaggio 2: una volta pronto il design, fai clic sulla scheda "Testo" situata sul pannello sinistro. Questo aprirà una casella di testo in cui è possibile digitare le parole desiderate o modificare il testo selezionato.
Passaggio 3: fare doppio clic sul testo che si desidera curva per inserire la modalità di modifica del testo. Verrà visualizzata una nuova scheda con opzioni per modificare il carattere, il formato, le dimensioni e altro ancora.
Passaggio 4: per curvare il testo, fare clic sulla scheda "Effetti" e selezionare l'opzione "curva". Canva ha varie curve pre-regolate tra cui scegliere, oppure puoi trascinare manualmente la curva per perfezionare l'angolo desiderato.
Passaggio 5: un'altra opzione è applicare una forma circolare alla casella di testo. Per fare ciò, fai clic sulla scheda "Forme", cerca una forma del cerchio e trascinalo sul tuo design. Quindi, posizionare la casella di testo all'interno della forma del cerchio. È possibile ruotare e regolare il cerchio per allinearlo con il testo.
Passaggio 6: Takeaways: il testo curvo in Canva non solo aggiunge un tocco unico ai tuoi progetti, ma ti fa anche risparmiare tempo eliminando la necessità di regolare manualmente ogni lettera. Con questi semplici passaggi, puoi facilmente creare testo curvo in canva ed elevare il livello del tuo design.
Ora che sai come curvare il testo in Canva, lasciare fluire i tuoi pensieri creativi ed esplorare le infinite possibilità che questa funzione ha da offrire. Fatti ispirare, sperimenta e divertiti con i tuoi progetti di design!
Guida passo-passo per curvare il testo in canva
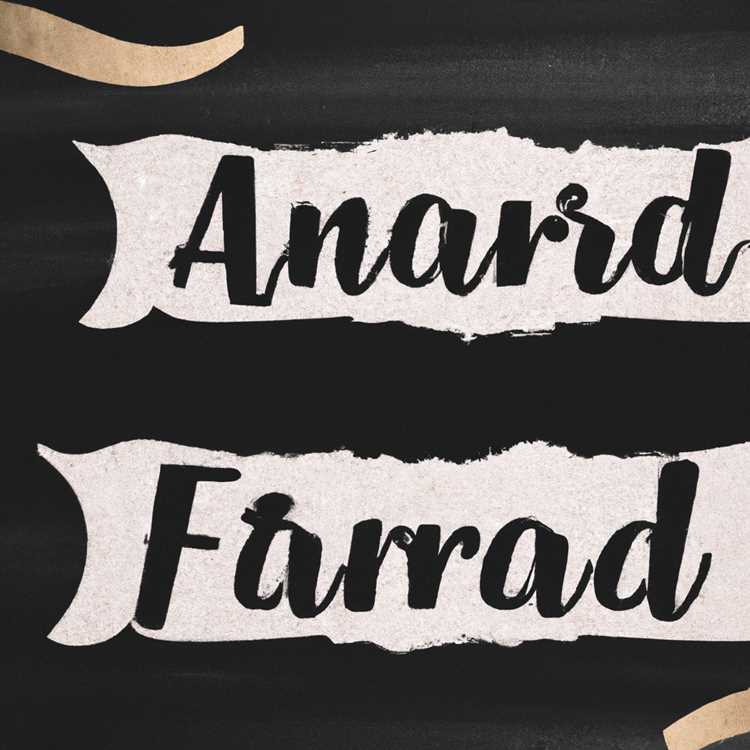

Se stai cercando di aggiungere un effetto creativo unico ai tuoi progetti, Curving Text può essere un ottimo modo per dare ai tuoi progetti quel livello extra di fascino visivo. Canva, un popolare strumento di progettazione online, offre un modo semplice e veloce per creare testo curvo. Sia che tu voglia curvare il testo in una forma circolare o creare un effetto ondulato, Canva ti ha coperto con le sue funzionalità di facile utilizzo. In questa guida passo-passo, ti mostreremo come curvare il testo in canva.
Passaggio 1: iniziare creando un nuovo design in canva
Innanzitutto, vai sul sito Web di Canva e accedi al tuo account. Una volta effettuato l'accesso, fai clic sul pulsante "Crea un design". Questo ti porterà a una nuova pagina in cui puoi selezionare le dimensioni e il formato del tuo design. Scegli il formato preferito per il tuo progetto, come post sui social media, presentazioni o qualsiasi altra dimensione personalizzata.
Passaggio 2: aggiungi la casella di testo
Sulla tela di progettazione, individuare la scheda "testo" nella barra degli strumenti laterali a sinistra e fare clic su di essa. Questo aprirà un menu a discesa con diverse opzioni di testo. Seleziona l'opzione "Aggiungi intestazione" o "Aggiungi sottotitolo", a seconda delle dimensioni e del tipo di testo che si desidera aggiungere.
Passaggio 3: digita il testo nella casella di testo
Dopo aver aggiunto la casella di testo, fai clic su di essa per iniziare a digitare il testo. È inoltre possibile copiare e incollare il testo da un'altra fonte se necessario. Canva consente di regolare lo stile del carattere, le dimensioni, il colore e altre opzioni di formattazione nella barra degli strumenti di testo situata nella parte superiore dell'interfaccia di progettazione.
Passaggio 4: selezionare e curvare il testo
Con la casella di testo selezionata, vai all'opzione "Ruota" nella barra degli strumenti superiori. Fare clic sulla freccia a discesa accanto all'icona di rotazione e selezionare l'opzione "curva". Questo creerà una curva circolare per il tuo testo. Puoi anche alterare manualmente l'angolo e la forma della curva trascinando le maniglie della casella di testo.
Passaggio 5: perfezionare la curva e gli effetti del testo
Dopo aver creato il testo curvo, puoi regolare ulteriormente l'angolo della curva, la forma e altri effetti. Canva ti consente di fare doppio clic sulla casella di testo per modificare il testo o ruotarlo. Puoi anche aggiungere ulteriori elementi, come forme, icone o immagini, per migliorare il tuo design.
Passaggio 6: controlla e sposta il testo curvo
Dopo aver aggiunto il testo curvo, prenditi un momento per rivedere e verificare se si trova nella posizione desiderata sul tuo design. Se necessario, è possibile spostare la casella di testo facendo clic su di essa e trascinandola in un'altra posizione sulla tela.
Passaggio 7: salva, scarica o condividi il tuo design
Una volta che sei soddisfatto del tuo progetto, puoi salvarlo facendo clic sul pulsante "Download" nell'angolo in alto a destra dell'interfaccia di Canva. Puoi scegliere di salvare il tuo progetto in vari formati, come JPG, PNG o PDF. Puoi anche condividere il tuo disegno direttamente sui social media o con altri facendo clic sul pulsante "Condividi".
Punti chiave
Curvare il testo in Canva è un modo semplice e veloce per aggiungere un effetto creativo ai tuoi progetti. Segui questi semplici passaggi per creare testo curvo per i tuoi progetti:
- Crea un nuovo progetto in Canva.
- Aggiungi una casella di testo e digita il testo.
- Seleziona e curva il testo utilizzando l'opzione "Ruota".
- Ottimizza la curva del testo e gli effetti come desideri.
- Controlla e sposta il testo curvo nella posizione preferita.
- Salva, scarica o condividi il tuo progetto con altri.
Il testo curvo può aggiungere un elemento visivamente accattivante ai tuoi progetti Canva, sia che tu stia creando post sui social media, presentazioni o qualsiasi altro tipo di progetto. Quindi non aver paura di essere creativo e sperimentare diversi caratteri, angoli e stili per ottenere l'effetto di testo curvo perfetto!
Apri Canva e crea un nuovo progetto
Canva offre molte funzionalità e modelli che rendono la progettazione facile e divertente. Per iniziare a curvare il testo in Canva, segui queste istruzioni dettagliate:
| Passo 1. | Apri Canva e fai clic sul pulsante "Crea un disegno". |
| Passo 2. | Seleziona la dimensione della tela che preferisci o scegli tra i numerosi modelli disponibili. Questa sarà la base per il design del tuo testo curvo. |
| Passaggio 3. | Nella scheda Progettazione, fai clic sul pulsante Testo per aggiungere una nuova casella di testo alla tela. Digita il testo che desideri curvare. |
| Passaggio 4. | Con il testo selezionato, vai al pannello di testo nella scheda Progettazione. Qui vedrai varie opzioni e funzionalità per modificare l'aspetto del testo. |
| Passaggio 5. | Fare clic sull'opzione "Curva" nel pannello di testo. Apparirà un menu a discesa con diversi stili di curva tra cui scegliere. |
| Passaggio 6. | Seleziona lo stile della curva adatto al tuo design e regola l'angolo a tuo piacimento. Puoi anche trascinare manualmente la curva nella forma desiderata. |
| Passaggio 7. | Dopo aver regolato la curva, puoi anche modificare il carattere, la dimensione, il colore e altre opzioni di testo nello stesso pannello di testo. |
| Passaggio 8. | Sposta e ruota il testo curvo per adattarlo perfettamente al tuo design. Puoi trascinare e rilasciare il testo per riposizionarlo e ruotarlo per ottenere l'aspetto desiderato. |
| Passaggio 9. | L'aggiunta di forme, elementi e altri testi per integrare il testo curvo è un altro modo per migliorare il design. Canva offre una vasta gamma di elementi e modelli tra cui scegliere. |
| Consiglio bonus: | Canva ti consente anche di cercare tutorial e ispirazione correlati per portare le tue capacità di progettazione al livello successivo. Vai alla scheda "Tutorials & Inspiration" ed esplora. |
Ora che sai come aggiungere e personalizzare il testo curvo in Canva, puoi applicare questa tecnica a qualsiasi design che crei. Risparmia tempo e aggiunge un tocco unico alla tua grafica, post sui social media, presentazioni e altro ancora.
Asporto:
- Canva è un potente strumento di design con molte caratteristiche e modelli.
- La creazione di testo curvo in canva è facile e veloce.
- Il testo curvo può aggiungere un elemento elegante e creativo ai tuoi design.
- Seguire le istruzioni passo-passo per aggiungere e regolare il testo curvo in Canva.
- Sperimenta con diversi stili di curva e opzioni di testo per trovare l'aspetto perfetto.
Aggiungi elemento di testo al tuo design
Durante la progettazione con Canva, uno degli elementi più importanti che puoi aggiungere al progetto è il testo. I testi svolgono un ruolo cruciale nel trasmettere il tuo messaggio e nel catturare l'attenzione del tuo pubblico. Sia che tu voglia creare un titolo audace, uno slogan accattivante o semplicemente aggiungere un po 'di testo informativo, Canva ti ha coperto.
Ecco un tutorial passo-passo su come aggiungere testo al design di Canva:
|
|
Aggiungere testo al tuo progetto è facile e veloce con Canva. Ti consente di creare progetti accattivanti e dall'aspetto professionale senza la necessità di software complicati o competenze di progettazione. Quindi, che tu stia progettando grafica per social media, presentazioni o materiale di marketing, Canva è quello che fa per te.
Un suggerimento in più: Canva offre anche tutorial e ispirazione per la progettazione attraverso la scheda "Impara". È un ottimo modo per migliorare le tue capacità di progettazione e trarre ispirazione per il tuo prossimo progetto.
Allora, cosa stai aspettando? Inizia ad aggiungere elementi di testo ai tuoi progetti Canva e libera la tua creatività!
Curva il testo verso il basso per creare un aspetto unico

Se vuoi aggiungere un tocco di creatività in più ai tuoi progetti Canva, puoi curvare il testo per conferirgli un aspetto unico e accattivante. Questa semplice guida passo passo ti mostrerà come curvare facilmente il testo in Canva e portare il tuo progetto a un livello completamente nuovo.
Passaggio 1: inizia aprendo una nuova tela in Canva. Seleziona l'elemento di testo che desideri curvare facendo clic su di esso una volta.
Passaggio 2: nella barra degli strumenti in alto troverai un'opzione che ti consente di modificare il testo selezionato. Fare doppio clic sulla casella di testo per aprire le opzioni di modifica.
Passaggio 3: all'interno delle opzioni di modifica, vedrai una gamma di effetti di testo e curve. Scegli l'opzione curva dall'elenco.
Passaggio 4: dopo aver fatto clic sull'opzione curva, sul testo apparirà una forma circolare. Puoi utilizzare le maniglie attorno alla forma per modificare la curva secondo l'angolazione preferita.
Passaggio 5: se desideri conferire al tuo testo una curva ondulata o specifica, puoi utilizzare l'opzione fotogrammi chiave aggiuntivi per aggiungere più curve lungo il testo. Ciò ti consente di creare una curva personalizzata adatta al tuo progetto.
Suggerimenti e trucchi:
- Se stai cercando ispirazione o risultati rapidi, puoi utilizzare la barra di ricerca all'interno delle opzioni degli effetti di testo per trovare disegni di testo curvo già pronti.
- Puoi anche applicare l'effetto testo curvo ad altre forme ed elementi presenti sull'area di disegno. Basta selezionare la forma e seguire gli stessi passaggi per curvare il testo attorno ad essa.
- Non aver paura di sperimentare con angoli e curve diverse per trovare ciò che funziona meglio per il tuo design. Canva risparmia automaticamente i tuoi progressi, quindi puoi sempre tornare indietro e apportare modifiche se necessario.
- Se è necessario spostare o ruotare il testo curvo, è possibile fare clic sulla casella di testo e utilizzare le opzioni Sposta e ruotare nella barra degli strumenti superiore per perfezionare la sua posizione.
- Ricorda di controllare le opzioni e le funzionalità correlate all'interno del pannello di modifica per migliorare ulteriormente il testo curvo. Ci sono ulteriori effetti, stili e opzioni di personalizzazione disponibili per portare il tuo design al livello successivo.
Con questi semplici passaggi e suggerimenti, puoi facilmente creare testo curvo in canva per aggiungere un tocco unico ai tuoi design. Che tu voglia una curva sottile o audace, Canva semplifica il raggiungimento dell'effetto desiderato. Quindi vai avanti e lascia fluire i tuoi pensieri creativi mentre esplori il mondo del testo curvo!






