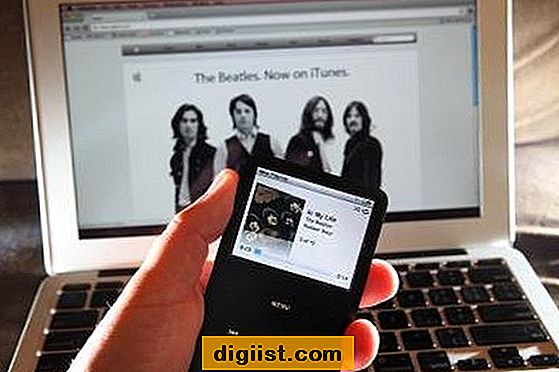Dopo aver creato una tabella pivot, potresti scoprire che non si trova nella posizione corretta o potresti volerlo spostare in un altro foglio di lavoro. Di seguito troverai i passaggi per spostare la tabella pivot in Excel.

Sposta tabella pivot in Excel
Come puoi vedere nell'immagine qui sotto, la tabella pivot inizia dalla riga 8 (cella A8) con righe vuote non necessarie nella parte superiore. Questo problema può essere facilmente risolto spostando la tabella pivot nella cella A2.

Allo stesso modo, potresti riscontrare la necessità di spostare la tabella pivot in un nuovo foglio di lavoro all'interno della stessa cartella di lavoro o nel nuovo foglio di lavoro in un'altra cartella di lavoro.
Tutte queste attività possono essere facilmente raggiunte facendo uso del comando Sposta tabella pivot disponibile in Microsoft Excel.
1. Spostare la tabella pivot nello stesso foglio di lavoro
Seguire i passaggi seguenti per spostare la tabella pivot in un'altra area dello stesso foglio di lavoro
1.1 Fai clic in un punto qualsiasi della tabella pivot.
1.2. Quindi, fai clic sulla scheda Analizza situata nella barra dei menu in alto e fai clic sull'opzione Sposta tabella pivot.

1.3. Nella finestra di dialogo Sposta tabella pivot, fare clic nella casella Posizione, quindi fare clic sulla Nuova posizione in cui si desidera spostare la tabella pivot e fare clic su OK.

Nell'esempio sopra, abbiamo fatto clic nella cella A2 per spostare la tabella pivot in questa posizione.
2. Spostare la tabella pivot in Nuovo o in un altro foglio di lavoro
Il più delle volte, potresti riscontrare la necessità di spostare la tabella pivot in un nuovo foglio di lavoro. In questo modo la tabella pivot verrà inserita in un foglio di lavoro separato.
2.1 Fai clic in un punto qualsiasi della tabella pivot.
2.2. Successivamente, fai clic sulla scheda Analizza situata nella barra dei menu in alto, quindi fai clic sull'opzione Sposta tabella pivot.

Nota: l' opzione Sposta tabella pivot può anche trovarsi nella scheda Opzioni tabella pivot.
2.3. Nella finestra di dialogo Sposta tabella pivot, selezionare l'opzione Nuovo foglio di lavoro e fare clic su OK.

Excel aprirà automaticamente un nuovo foglio di lavoro e la tabella pivot verrà spostata nel nuovo foglio di lavoro.
3. Spostare la tabella pivot in un'altra cartella di lavoro
In Excel non esiste davvero alcuna opzione per spostare la tabella pivot in un'altra cartella di lavoro. Tuttavia, è possibile copiare la tabella pivot e incollarla in un'altra cartella di lavoro.
3.1. Fai clic in un punto qualsiasi della tabella pivot.
3.2. Quindi, fai clic sulla scheda Analizza situata nella barra dei menu in alto> fai clic su Seleziona e quindi fai clic sull'opzione Tutta la tabella pivot nel menu a discesa.

Nota: è possibile trovare l'opzione Sposta tabella pivot situata nella scheda Opzioni tabella pivot.
3.3. Una volta selezionata la tabella pivot, fare clic con il tasto destro su di essa e fare clic sull'opzione Copia.

3.4. Ora vai all'altra cartella di lavoro> fai clic con il pulsante destro del mouse sulla cella in cui desideri avviare la tabella pivot, quindi fai clic sull'opzione Incolla speciale nel menu visualizzato.

3.5. Nella schermata Incolla speciale, assicurati che l'opzione "Tutto" sia selezionata e fai clic su OK.

Vedrai immediatamente la tabella pivot incollata nella nuova cartella di lavoro. La tabella pivot incollata dovrebbe conservare gran parte della sua formattazione e potrebbe essere necessario solo modificare le larghezze delle colonne.