Se stai cercando di inserire un file PDF nelle tue pagine di nozione, sei fortunato! La nozione fornisce un modo semplice ed efficiente per incorporare i PDF all'interno dei tuoi contenuti, sia che tu stia utilizzando la versione desktop o mobile della nozione. Con questa guida passo-passo, imparerai come caricare e incorporare i PDF in pochissimo tempo.
Esistono diversi modi in cui puoi aggiungere un file PDF all'idea. La prima opzione è fare clic sul pulsante "+" in una pagina di nozione e scegliere "File" dalle opzioni di blocco. Una volta fatto, puoi caricare un file PDF dal tuo computer o aggiungere un link a un PDF già ospitato online.
Se si sceglie di caricare un file PDF, fai semplicemente clic sul pulsante "Scegli un file" e individua il file PDF sul computer. L'idea consente di visualizzare in anteprima il contenuto del PDF prima di caricare, quindi puoi assicurarti di selezionare il file giusto. Una volta caricato il file, lo troverai all'interno di un blocco PDF nella tua pagina di nozione.
In alternativa, se hai già caricato il PDF su un sito Web o un servizio di condivisione di file, è possibile copiare semplicemente il collegamento PDF e incollarlo direttamente in una pagina di nozione. L'idea genererà automaticamente un'anteprima incorporata del PDF, consentendo di accedere e visualizzare il contenuto del PDF all'interno dell'area di lavoro della tua nozione.
Quando si incorpora un PDF in nozione, hai il controllo delle dimensioni dell'anteprima incorporata. Per impostazione predefinita, la nozione ridimensionerà l'anteprima per adattarsi alla larghezza del blocco. Tuttavia, se si desidera modificare le dimensioni del PDF incorporato, fai semplicemente clic sul blocco e vedrai le opzioni per ridimensionare e controllare il layout dell'anteprima PDF.
Quindi, perché dovresti voler incorporare i PDF in nozione? La risposta è semplice: è un modo conveniente per condividere e accedere a documenti o file importanti all'interno dell'area di lavoro della tua nozione. Sia che tu stia lavorando a un progetto personale, collaborando con gli altri o costruendo una base di conoscenza, l'incorporamento dei PDF può fornire preziose approfondimenti e informazioni.
In conclusione, l'incorporamento dei PDF in nozione è un processo rapido e senza problemi. Con pochi clic, puoi inserire file PDF nelle tue pagine di nozione e farli facilmente disponibili per la visualizzazione e la condivisione. Quindi, inizia a utilizzare questa funzione oggi e goditi i vantaggi di un facile incorporamento del PDF all'interno!
Incorporare pdf in nozione: guida completa per desktop e mobile
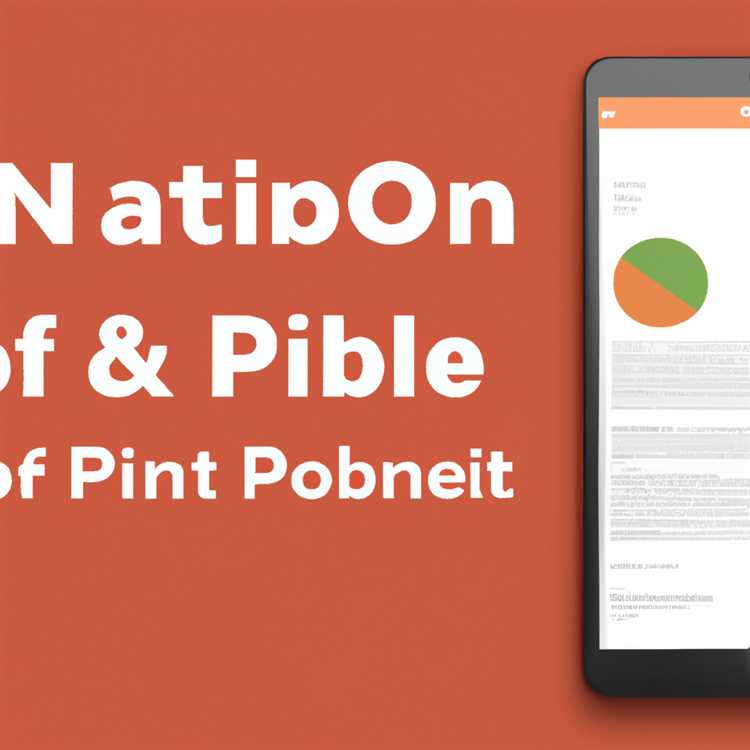
Se stai costruendo una pagina di nozione e vuoi includere PDF, ci sono più modi per incorporarli nei tuoi contenuti. L'idea consente di incorporare facilmente i file PDF, fornendo la possibilità di condividere e visualizzare in anteprima i tuoi PDF direttamente sulla tua pagina di nozione.
1. Caricamento dei PDF:
Per iniziare a incorporare i PDF in nozione, è necessario caricare prima il file PDF. Ecco come:
- Fai clic sull'icona "+" nella parte superiore della pagina nozione
- Scegli l'opzione "File" e seleziona il file PDF che si desidera caricare
- Una volta caricato il PDF, fai clic su di esso per inserire il file nella pagina nozione
2. Incorporamento dei PDF:
Ci sono diversi modi per incorporare i PDF in nozione. Ecco le opzioni:
- Incorporando i PDF come collegamenti: puoi semplicemente incollare il collegamento del PDF in un blocco nozione. Questo creerà un collegamento cliccabile a cui altri possono accedere a visualizzare il PDF.
- Incorporare i PDF come anteprime: se si desidera fornire un'anteprima del PDF senza collegare al file effettivo, è possibile utilizzare il blocco PDF in nozione. Questo visualizzerà un'anteprima del PDF all'interno della tua pagina.
- Incorporare i PDF all'interno delle tabelle: un'altra opzione è incorporare i PDF all'interno di un blocco di tabella in nozione. È possibile creare una tabella con una colonna per PDF e inserire i file PDF direttamente nelle celle della tabella.
3. Opzioni di ridimensionamento e controllo:
Dopo aver incorporato un PDF in nozione, hai alcune opzioni di controllo per personalizzare il suo aspetto. È possibile ridimensionare il blocco PDF o scegliere un'area specifica del PDF da visualizzare all'interno del blocco. Ciò ti consente di avere un maggiore controllo su come viene presentato il PDF nella pagina della tua nozione.
4. Impossibile incorporare i PDF in nozione desktop:
Se non sei in grado di incorporare i PDF in nozione sul tuo desktop, potrebbe essere perché il tuo piano di nozione non include questa funzione. La nozione offre piani diversi e l'incorporamento dei PDF può essere disponibile solo su determinati piani. Controlla i dettagli del tuo piano per vedere se questa funzione è inclusa.
Conclusione:

Incorporare i PDF in nozione è un ottimo modo per includere file e condividere informazioni importanti all'interno delle pagine di nozione. Sia che tu scelga di incorporare i PDF come collegamenti, anteprime o all'interno delle tabelle, la nozione offre le opzioni di flessibilità e controllo per rendere i tuoi PDF facilmente accessibili e visivamente accattivanti.
Facilmente incorporare PDF in nozione sul desktop
Se stai cercando di incorporare un file PDF in nozione sul tuo desktop, sei nel posto giusto! L'idea offre una delle migliori opzioni per l'incorporamento dei PDF, rendendo facile condividere e accedere ai tuoi documenti all'interno dell'area di lavoro della tua nozione.
Ecco una guida passo-passo su come incorporare un PDF in nozione sul desktop:
Passaggio 1: inizia caricando il tuo file PDF

Per iniziare a incorporare il tuo PDF, dovrai avere il tuo file pronto sul tuo desktop. Scegli il file PDF che desideri incorporare e assicurati che sia salvato in un posto dove puoi trovarlo facilmente.
Passaggio 2: inserire un blocco incorporato PDF all'interno della nozione
Una volta pronto il file PDF, apri l'idea sul desktop e vai alla pagina in cui si desidera incorporare il PDF. Fai clic sul pulsante "+" per aggiungere un nuovo blocco, quindi cerca "PDF Embed" all'interno delle opzioni fornite.
Passaggio 3: carica e incorpora il tuo file PDF
Fai clic sul blocco incorporato PDF e vedrai un'opzione "Scegli un file". Fai clic su di esso e seleziona il file PDF che si desidera incorporare dal desktop. La nozione caricherà e incorponerà il file per te.
Nota: se non sei in grado di caricare il file PDF tramite l'opzione "Scegli un file", puoi anche provare a caricarlo facendo clic su "Condividi" all'interno del visualizzatore PDF, quindi copiando il collegamento aggiornato e incollandolo nell'incorporato PDFblocco in nozione.
Passaggio 4: ridimensionare e controllare il tuo PDF incorporato
Una volta che il file PDF è incorporato nell'idea, puoi ridimensionarlo per soddisfare le tue esigenze facendo clic e trascinando i bordi del blocco PDF incorporato. Hai anche il controllo sul contenuto del PDF, come scorrere più pagine o in anteprima il PDF per gli altri.
Con questi semplici passaggi, puoi incorporare i PDF in nozione sul desktop. Ora hai un modo per mantenere i file PDF organizzati e accessibili all'interno dell'area di lavoro della tua nozione.
In conclusione, l'incorporamento dei PDF in nozione è un modo conveniente ed efficiente per gestire i tuoi documenti. Che tu stia costruendo una pagina di nozione personale o professionale, incorporare i PDF può aiutarti a massimizzare il pieno potenziale di nozione e rimanere organizzato.
Facilmente incorporare il PDF in nozione sul cellulare
Se stai usando l'idea sul tuo dispositivo mobile e ti chiedi come incorporare facilmente i PDF, sei fortunato! L'idea fornisce diversi modi per incorporare i PDF all'interno delle tue pagine, dandoti la flessibilità e il controllo da aggiungere e condividere i file PDF con gli altri. Ecco una guida passo-passo per aiutarti a incorporare i PDF in nozione sul tuo dispositivo mobile:
1. Carica il file PDF
Per iniziare a incorporare un PDF in nozione, dovrai prima caricare il file PDF. Puoi farlo seguendo questi semplici passaggi:
- Apri l'app di nozione sul tuo dispositivo mobile.
- Vai alla pagina in cui vuoi incorporare il PDF.
- Fai clic sul pulsante "+" per aggiungere un nuovo blocco e scegli l'opzione "File".
- Seleziona il file PDF che si desidera caricare dal dispositivo.
2. Incorporare il file PDF

Una volta caricato il file PDF, è possibile procedere a incorporarlo nella tua pagina di nozione seguendo questi passaggi:
- Fai clic sul file PDF caricato per aprirlo.
- Fai clic sull'icona del menu a tre punti nell'angolo in alto a destra dello schermo.
- Seleziona l'opzione "Embed" dal menu.
- L'idea genererà un collegamento incorporato per il file PDF.
- Copia il link incorporato fornito.
3. Inserire il collegamento incorporato
Ora che hai il collegamento incorporato per il tuo file PDF, puoi inserirlo nella tua pagina di nozione con l'aiuto dei seguenti passaggi:
- Torna alla tua pagina di nozione in cui vuoi incorporare il PDF.
- Crea un nuovo blocco facendo clic sul pulsante "+".
- Seleziona l'opzione "Link".
- Incolla il collegamento incorporato che hai copiato nel campo Link.
4. Ridimensionare e visualizzare in anteprima il PDF
Una volta aggiunto il collegamento incorporato PDF, è possibile ridimensionare e visualizzare in anteprima il PDF all'interno della tua pagina:
- Fare clic sul blocco PDF per selezionarlo.
- Fare clic e trascinare la maniglia di ridimensionamento per regolare le dimensioni del blocco PDF.
- Anteprima il PDF facendo clic su di esso.
Questo è tutto! Hai incorporato con successo un PDF in nozione sul tuo dispositivo mobile. Ora puoi accedere al contenuto del PDF, condividerlo con gli altri e goderti i vantaggi di avere tutti i tuoi documenti importanti in un unico posto. Con le opzioni di incorporamento della nozione, la creazione di un piano PDF o un sito Web adatto ai dispositivi mobili è semplice.
Allora, perché aspettare? Inizia oggi a incorporare i tuoi PDF sul tuo dispositivo mobile e rimani aggiornato con tutte le informazioni chiave e le informazioni di cui hai bisogno!
In conclusione, ci sono diversi modi per incorporare i PDF in nozione, sia su desktop che mobile. Questa guida passo-passo si è concentrata sull'incorporamento dei PDF in nozione sui dispositivi mobili. Sia che tu non sia in grado di trovare il file giusto o desideri condividere i tuoi contenuti nel miglior modo possibile, le opzioni di incorporamento di Notion possono aiutarti a fare il lavoro!





