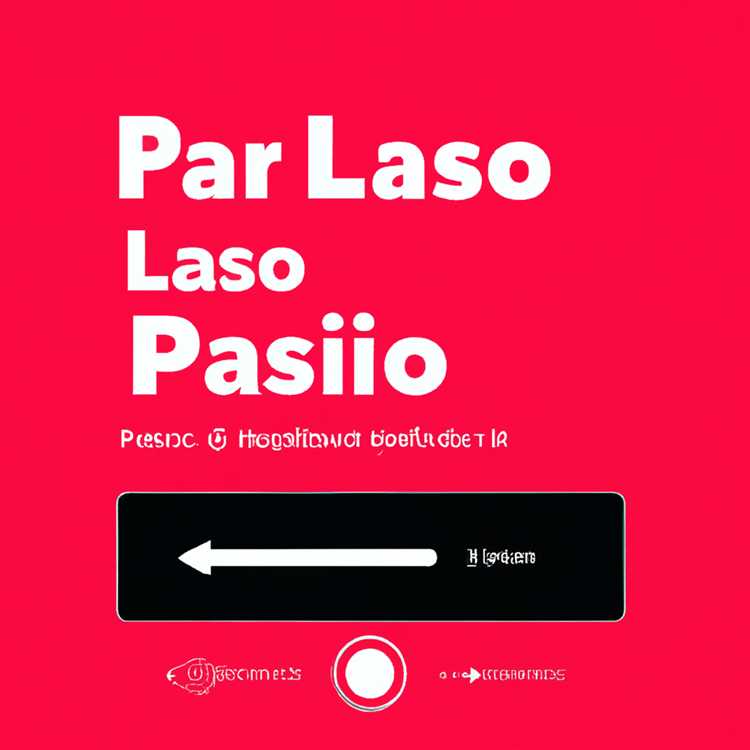Nel caso in cui preferisci fare la maggior parte dei tuoi acquisti online su un Mac, troverai di seguito i passaggi per configurare e utilizzare Apple Pay su MacBook Pro con Touch ID e anche su Mac senza Touch ID.

Configura e usa Apple Pay su Mac
Il vantaggio di configurare Apple Pay su Mac è che sarai in grado di effettuare acquisti online nei negozi online partecipanti senza inserire i dati della tua carta di credito.
L'uso di Apple Pay per effettuare acquisti online sul tuo Mac è considerato più sicuro rispetto alla punzonatura dei dati della tua carta di credito sui siti online o all'utilizzo dei dati della carta di credito memorizzati sul tuo computer.
Una volta che Apple Pay è installato sul tuo Mac, sarai in grado di pagare i tuoi acquisti online presso i rivenditori partecipanti semplicemente facendo clic sul pulsante Acquista con Apple Pay.

Dopo aver fatto clic su Acquista con il pulsante Apple Pay, ti verrà richiesto di autorizzare l'acquisto, puoi farlo utilizzando il sensore Touch ID sul tuo MacBook Pro, utilizzando il sensore di impronte digitali sul tuo iPhone (nel caso di Mac senza Touch ID) o facendo doppio clic sul pulsante laterale sul tuo Apple Watch.
Configura Apple Pay su MacBook con Touch ID
Il nuovo MacBook Pro di Apple con Touch ID richiede di configurare Apple Pay durante la procedura di configurazione. Tuttavia, nel caso in cui lo avessi ignorato, puoi utilizzare i seguenti passaggi per configurare Apple Pay sul tuo MacBook Pro.
1. Fai clic sull'icona Apple nella barra dei menu in alto del Mac, quindi fai clic su Preferenze di Sistema ... dal menu a discesa (Vedi immagine sotto).

2. Nella schermata Preferenze di Sistema, fai clic sull'opzione Portafoglio e Apple Pay.

3. Nella schermata successiva, fai clic sul pulsante + (più) per aggiungere le informazioni sulla tua carta di credito o di debito.

4. Successivamente, segui i passaggi per inserire i dati della tua carta di credito.
5. La tua banca verificherà i tuoi dati e ti informerà se puoi aggiungere la tua carta ad Apple Pay.
Dopo che la Banca ha verificato la tua carta, sei pronto per utilizzare Apple Pay sul tuo Mac. Tuttavia, devi anche abilitare il browser Safari per consentire ad altri siti Web di verificare se stai utilizzando Apple Pay.
1. Apri il browser Safari sul tuo Mac
2. Quindi fare clic sulla scheda Safari dalla barra dei menu in alto e dal menu a discesa fare clic su Preferenze

3. Nella schermata successiva, fai clic su Privacy dal menu in alto

4. Nella schermata Privacy, assicurati che l'opzione per Apple Pay sia selezionata (Vedi l'immagine sopra).
Come utilizzare Apple Pay su MacBook Pro con Touch ID
Segui i passaggi seguenti per utilizzare Apple Pay su MacBook Pro con Touch ID.
1. Apri il browser Safari sul tuo Mac.
2. Successivamente, visitare il sito Web del rivenditore partecipante da cui si desidera effettuare acquisti.
3. Scegli un prodotto che desideri acquistare e fai clic su Aggiungi al carrello.
4. Successivamente, fai clic su Acquista con il pulsante Apple Pay.

5. Nella schermata successiva, seleziona l'opzione di consegna e fai clic sul pulsante Apple Pay.

6. Dopo aver fatto clic sul pulsante Apple Pay, vedrai una notifica sul tuo MacBook Pro. Ti verrà richiesto di autorizzare il pagamento sul tuo Mac posizionando il dito registrato con Touch ID sul pulsante Touch ID situato all'estrema destra della barra a sfioramento del MacBook Pro (vedi immagine sotto)

Nota: a seconda del sito Web del rivenditore partecipante, i passaggi sopra elencati per l'utilizzo di Apple Pay su MacBook Pro con Touch-ID possono variare leggermente.
Configura Apple Pay su Mac senza Touch ID
Apple Pay può anche essere configurato su un Mac più vecchio. Tuttavia, avrai bisogno di un iPhone o Apple Watch abilitato per Apple Pay per configurare Apple Pay su Mac più vecchi.
1. Dalla schermata principale del tuo iPhone, tocca su Impostazioni.
2. Nella schermata Impostazioni, tocca Wallet e Apple Pay.

3. Nella schermata Wallet e Apple Pay, attiva l'opzione per Consenti pagamenti su Mac (vedi immagine sotto).

Dopo questi passaggi, sarai in grado di pagare per lo shopping online sul tuo Mac più vecchio utilizzando Apple Pay, senza dover inserire i dettagli della tua carta di credito nei siti Web.
Come utilizzare Apple Pay su Mac senza Touch ID
Per utilizzare Apple Pay su Mac senza Touch ID, devi assicurarti di avere un dispositivo abilitato per Apple Pay vicino al tuo Mac durante gli acquisti online.
Il tuo Mac sarà in grado di rilevare la presenza del dispositivo abilitato per Apple Pay e questo farà apparire il pulsante Apple Pay nel browser Safari. Il pulsante Apple Pay potrebbe non apparire in Safari, nel caso in cui il tuo iPhone o Apple Watch non sia disponibile vicino al tuo Mac.
1. Assicurati di avere il tuo dispositivo abilitato per Apple Pay (iPhone, Apple Watch) vicino al tuo Mac.
2. Apri il browser Safari sul tuo Mac.
3. Successivamente, visitare il sito Web del rivenditore partecipante da cui si desidera effettuare acquisti.
4. Dopo aver effettuato gli acquisti, fai clic su Acquista con il pulsante Apple Pay.

5. Nella schermata successiva, seleziona l'opzione di consegna e fai clic sul pulsante Apple Pay.

6. Dopo aver fatto clic sul pulsante Apple Pay, verrà visualizzata la notifica Apple Pay sul dispositivo abilitato per Apple Pay (iPhone o Apple Watch).
7. Autorizza il pagamento appoggiando il dito registrato Touch-ID sul Touch ID del tuo iPhone o facendo doppio clic sul pulsante laterale dell'Apple Watch.
Nota: i passaggi per effettuare un acquisto con Apple Pay su un Mac con ID vecchio o non touch potrebbero variare leggermente, a seconda del sito Web del rivenditore online.