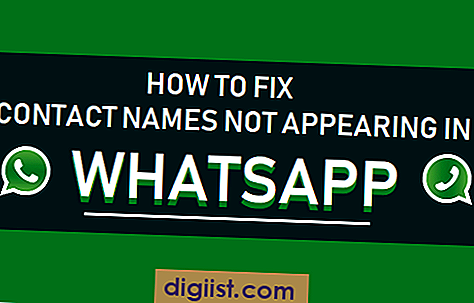Se utilizzi Microsoft Word e vuoi sapere come aggiungere rapidamente un effetto barrato al tuo testo, sei fortunato. Microsoft Word fornisce una comoda scorciatoia da tastiera che ti consente di applicare facilmente una barra barrata alle parole o alle sezioni selezionate del tuo documento.
La funzionalità barrata in Microsoft Word è utile quando desideri indicare che una determinata parola o frase deve essere cancellata o non più valida. Può essere utile in varie situazioni, come modificare documenti, evidenziare modifiche o creare una struttura.
Per accedere alla funzione barrato in Microsoft Word, puoi utilizzare la scorciatoia da tastiera "Ctrl + 5". Selezionando il testo che desideri barrare e premendo questi tasti insieme, Word applicherà automaticamente la formattazione barrata alla tua selezione. È un modo rapido ed efficace per aggiungere una barratura al testo senza dover navigare tra diversi menu o opzioni.
Tuttavia, se preferisci utilizzare la barra degli strumenti della barra multifunzione anziché le scorciatoie da tastiera, puoi anche trovare il pulsante barrato nel gruppo "Carattere". È un pulsante con la lettera "ab" barrata da una linea. Facendo clic su questo pulsante, Word applicherà la formattazione barrata al testo selezionato o al testo inserito in seguito.
In conclusione, la funzione barrato è uno strumento utile in Microsoft Word che ti consente di aggiungere facilmente un effetto barrato al tuo testo. Sia che tu scelga di utilizzare la scorciatoia da tastiera o il pulsante nella barra degli strumenti della barra multifunzione, la formattazione barrata può aiutarti a trasmettere il tuo messaggio in modo efficace e a rendere i tuoi documenti visivamente più accattivanti.
Cos'è il barrato in Microsoft Word?
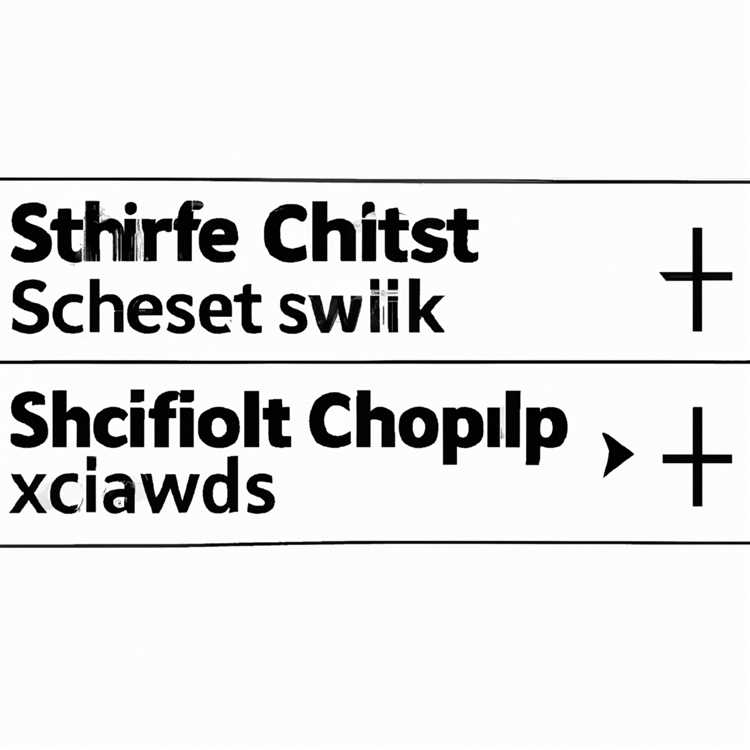

In Microsoft Word, barrato è un'opzione di formattazione che ti consente di inserire una riga nel testo selezionato. Questa opzione di formattazione viene comunemente utilizzata per indicare che qualcosa è stato eliminato o non è più valido in un documento.
Esistono diversi modi per applicare la formattazione barrata in Microsoft Word. Un modo consiste nell'utilizzare il pulsante Barrato nel gruppo Carattere nella scheda Home della barra multifunzione. Un altro modo è utilizzare la finestra di dialogo "Formato", a cui è possibile accedere facendo clic con il pulsante destro del mouse sul testo selezionato e scegliendo "Carattere" dal menu contestuale.
Tuttavia, il modo più comune e più rapido per applicare la formattazione di sciopero è l'utilizzo di una scorciatoia da tastiera. In Microsoft Word, è possibile premere il tasto "CTRL" e il tasto "+" contemporaneamente per attivare o disattivare la formattazione StrikeThrough per il testo selezionato. Questo collegamento per la tastiera funziona in entrambe le versioni Windows e Mac di Microsoft Word.
Ecco i passaggi per utilizzare la scorciatoia da tastiera StrikeThrough:
- Seleziona il testo a cui si desidera applicare la formattazione di StrikeThrough.
- Premere il tasto "CTRL" e il tasto "+" contemporaneamente.
Utilizzando questo collegamento, è possibile applicare rapidamente o rimuovere la formattazione StrikeThrough senza dover navigare attraverso le diverse opzioni di formattazione nella barra degli strumenti o nella finestra di dialogo.
La formattazione di scioperi può essere utile in varie situazioni, come la marcatura del testo eliminato, indicando le modifiche in un documento o attraversare gli elementi da una lista di controllo. Può aiutarti a distinguere visivamente tra diverse sezioni di testo e conservare una chiara registrazione di modifiche o revisioni apportate ai tuoi documenti.
In conclusione, StrikeThrough è un'opzione di formattazione in Microsoft Word che consente di mettere una linea tramite il testo selezionato. Può essere applicato utilizzando il pulsante StrikeThrough sul nastro, la finestra di dialogo Formato o il tasto "CTRL" e il collegamento chiave "+". Questa opzione di formattazione è utile per indicare un testo eliminato o non più valido in un documento, rendendo più evidenti modifiche e revisioni e organizzare e mantenere visivamente informazioni nei documenti.
Scopri il collegamento della tastiera per StrikeThrough
Se stai utilizzando Microsoft Word per creare documenti o Google Docs come alternativa, potresti imbatterti in situazioni in cui devi colpire determinate parole. Questa opzione di formattazione si chiama strikethrough ed è comunemente usata per cancellare il testo, come in uno schema o per indicare una modifica in un documento. Quindi, come si aggiunge rapidamente questa formattazione senza dover passare attraverso i menu e i nastri? La risposta è in un collegamento della tastiera!
Il collegamento della tastiera per lo sciopero in Microsoft Word è abbastanza semplice. Tutto quello che devi fare è selezionare il testo che si desidera colpire e premere i tasti "Ctrl" e "Shift", seguiti dal tasto "-" meno. Ciò applicherà istantaneamente la formattazione di scioperi al testo selezionato.
Se stai utilizzando una versione precedente di Word o un diverso programma di elaborazione di testi, come Google Documenti, il collegamento della tastiera potrebbe essere leggermente diverso. Tuttavia, il metodo generale per selezionare il testo e premere una combinazione di chiavi rimane lo stesso.
L'uso del collegamento della tastiera per StrikeThrough può farti risparmiare tempo e rendere più facile applicare questa formattazione ai tuoi documenti. Invece di attraversare più menu e opzioni, puoi semplicemente selezionare il testo e utilizzare il collegamento per colpirlo rapidamente.
Se non hai familiarità con le scorciatoie da tastiera o non sai come accedervi, ecco una guida rapida:
Per gli utenti di Windows:
- Apri il tuo documento Word o Google Documenti.
- Seleziona il testo che desideri colpire.
- Premere e tenere premuto il tasto "CTRL".
- Mentre tiene ancora in possesso di "Ctrl", premere e tenere premuto il tasto "Shift".
- Infine, premere il tasto "-" meno.
Per gli utenti Mac:
- Apri il tuo documento Word o Google Documenti.
- Seleziona il testo che desideri colpire.
- Premere e tenere premuto il tasto "Comando".
- Mentre tieni ancora in possesso di "comando", premere e tenere premuto il tasto "Shift".
- Infine, premere il tasto "-" meno.
Seguendo questi passaggi e utilizzando il collegamento della tastiera, è possibile colpire rapidamente e facilmente il testo nei documenti di Word o nei documenti di Google senza la necessità di ulteriori menu o opzioni.
Ricorda di conservare la formattazione e controllare come appare il tuo attacco in diverse parti del tuo documento, come titoli o paragrafi. È inoltre possibile personalizzare lo stile o lo spessore della linea utilizzando le opzioni "carattere" o "formato" nella barra degli strumenti o accedendo alla finestra di dialogo. Sperimenta diverse opzioni di formattazione per trovare ciò che funziona meglio per le tue esigenze specifiche.
In conclusione, la scorciatoia da tastiera StrikeThrough è un modo rapido ed efficiente per aggiungere il formato StrikeThrough al tuo testo. Può essere particolarmente utile quando si lavora con documenti lunghi o devi colpire più parole o sezioni. Quindi, la prossima volta che hai bisogno di colpire il testo, provare la tastiera di scorciatoia e vedere quanto tempo può salvarti!
Aggiungi StrikeThrough alla barra degli strumenti di accesso rapido
Se ti ritrovi spesso a dover aggiungere formattazione di scioperi ai tuoi documenti in Microsoft Word, c'è un modo semplice e semplice per aggiungere la funzione StrikeThrough alla barra degli strumenti di accesso rapido. Ciò ti consentirà di applicare rapidamente la formattazione di StrikeThrough al testo selezionato con pochi clic.
Ecco una guida passo-passo su come aggiungere la funzione StrikeThrough alla barra degli strumenti di accesso rapido:
- Apri Microsoft Word e vai alla barra multifunzione nella parte superiore dello schermo. La barra multifunzione è divisa in diverse schede come Home, Inserisci e Visualizza.
- Fare clic sulla scheda "File" sul lato sinistro della barra multifunzione.
- Nel menu File, fai clic su "Opzioni" verso il basso.
- Si aprirà una nuova finestra chiamata "Opzioni di Word". Nel menu a sinistra di questa finestra, fare clic su "Barra degli strumenti di accesso rapido".
- Nel menu a discesa "Scegli comandi da", seleziona "Tutti i comandi".
- Scorri verso il basso nell'elenco dei comandi finché non trovi "Barrato".
- Seleziona "Barrato" e fai clic sul pulsante "Aggiungi" al centro della finestra. Ciò aggiungerà il comando Barrato all'elenco dei comandi sul lato destro.
- Fare clic su "OK" per chiudere la finestra Opzioni di Word.
Dopo aver aggiunto il comando Barrato alla barra di accesso rapido, vedrai un pulsante con una lettera "ab" e una linea barrata sulla barra degli strumenti. Per utilizzare la funzione barrato, seleziona semplicemente il testo a cui desideri aggiungere il testo barrato e fai clic sul pulsante Barrato sulla barra degli strumenti. Il testo selezionato avrà ora una linea barrata.
Questo metodo è particolarmente utile se lavori spesso con documenti che richiedono la formattazione barrata, come la modifica o la revisione di bozze. Aggiungendo la funzione Barrato alla barra di accesso rapido, sarai in grado di applicare questa opzione di formattazione senza dover navigare attraverso le diverse sezioni della barra multifunzione.
Vale la pena notare che esistono altri modi per applicare la formattazione barrata in Microsoft Word, ad esempio utilizzando le scorciatoie da tastiera o l'opzione di dialogo Formato celle. Tuttavia, l'aggiunta della funzione barrato alla barra di accesso rapido fornisce un metodo rapido e conveniente per applicare la formattazione barrato.
In conclusione, se ti trovi spesso a dover utilizzare la funzione barrato in Microsoft Word, aggiungerla alla barra di accesso rapido può farti risparmiare tempo e semplificare l'applicazione della formattazione ai tuoi documenti. Seguendo i passaggi qui descritti, puoi personalizzare la tua barra degli strumenti e rendere il comando Barrato facilmente accessibile ogni volta che ne hai bisogno.