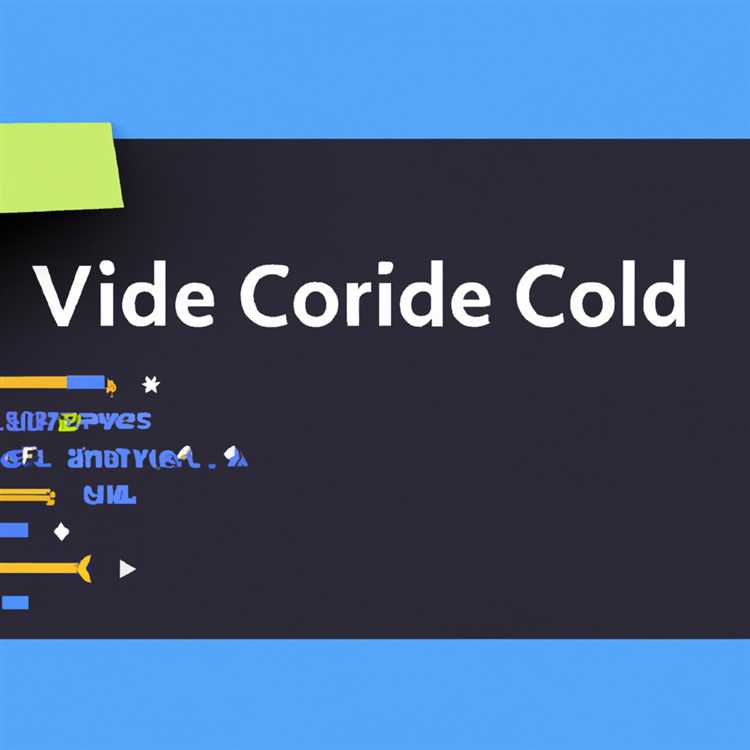Stai cercando un modo per migliorare i tuoi video con didascalie accattivanti o annotazioni informative? CapCut, una popolare app di editing video, ti copre! Con la "funzione di testo nuova e facile da usare" di CapCut, puoi aggiungere testo ai tuoi video con pochi semplici passaggi. Che tu stia utilizzando CapCut sul tuo dispositivo mobile o PC, questa guida completa ti guiderà attraverso il processo.
Quindi, come puoi aggiungere testo ai tuoi video usando CapCut? Innanzitutto, avvia l'app sul tuo dispositivo mobile o aprila sul tuo PC. Una volta selezionato il video clip che desideri modificare, vai sull'icona "Aggiungi", che assomiglia a un segno di spunta in una finestra, e scegli l'opzione "Testo" dal menu. Apparirà una finestra relativa al testo con varie categorie di modelli di testo.
All'interno delle categorie di testo puoi scegliere tra una varietà di stili e temi per le tue didascalie o annotazioni. Che tu preferisca sovrapposizioni animate, fumetti o testo semplice, CapCut ha molte opzioni per aiutarti a trovare la soluzione migliore per il tuo video. Puoi anche personalizzare la posizione, la durata, la rotazione e gli effetti aggiuntivi del testo per migliorare ulteriormente la tua creatività di editing.
Se stai cercando ancora più modi per animare ed elaborare il tuo testo, puoi provare la funzione Animazione testo di submagics di SubMagic. Questa funzione ti consente di animare il tuo testo con animazioni predefinite o creare animazioni personalizzate. Con i tutorial e i corsi completi di editing video di SubMagic, puoi diventare un professionista nell'aggiungere testo ai tuoi video in pochissimo tempo.
Guida passo passo per aggiungere testo al video in CapCut

Se vuoi migliorare i tuoi video con didascalie o animazioni di testo belle e accattivanti, CapCut è lo strumento perfetto per te. Questa guida passo passo ti guiderà attraverso il processo di aggiunta di testo ai tuoi video utilizzando l'interfaccia intuitiva di CapCut. Seguendo questi semplici passaggi, potrai creare video dall'aspetto professionale con effetti di testo accattivanti.
Passaggio 1: scarica e avvia CapCut
Per iniziare, scarica CapCut dall'App Store o da Google Play Store sul tuo dispositivo mobile. Una volta installata l'app, avviala per iniziare il tuo progetto di editing video.
Passaggio 2: importa il tuo video
Tocca l'icona "+" nella parte inferiore dello schermo per importare il video a cui desideri aggiungere testo. CapCut supporta un'ampia gamma di formati video, quindi puoi scegliere qualsiasi video dalla galleria del tuo telefono.
Passaggio 3: selezionare e regolare i testi
Tocca l'opzione "Testo" dal menu nella parte inferiore dello schermo per aggiungere testo al tuo video. Capcut fornisce varie categorie e tipi di animazioni di testo e opzioni di personalizzazione tra cui scegliere. Seleziona lo stile di testo che si adatta meglio al tuo video e regola la sua posizione, durata, dimensioni e altri parametri come desiderato.
Passaggio 4: definisci transizioni e animazioni
Per rendere il tuo testo più coinvolgente, puoi aggiungere transizioni e animazioni ad esso. Capcut offre una gamma di effetti di transizione e animazioni che puoi applicare al tuo testo. Basta andare alla scheda "Animazioni" e selezionare l'effetto desiderato. È inoltre possibile regolare la velocità e altri parametri per personalizzare ulteriormente l'animazione.
Passaggio 5: aggiungi più testi ed effetti
Se vuoi aggiungere più testi o effetti al tuo video, Capcut ti consente di farlo. Basta ripetere i passaggi 3 e 4 per aggiungere ulteriori testi o effetti. È possibile regolare le loro posizioni, durate e altre proprietà individualmente per creare l'impatto visivo desiderato.
Passaggio 6: personalizza i testi
Capcut fornisce ulteriori opzioni di personalizzazione per i tuoi testi. È possibile regolare il carattere, le dimensioni, il colore e altre proprietà di ogni bolla di testo per renderlo più visivamente attraente. Sperimenta diverse combinazioni e stili per trovare la soluzione migliore per il tuo video.
Passaggio 7: salva e condividi il tuo video
Dopo aver aggiunto tutti i testi ed effetti desiderati, visualizza in anteprima il tuo video per assicurarti che tutto appaia giusto. Se sei soddisfatto del risultato, tocca il pulsante "Salva" per esportare il video. Puoi quindi condividerlo direttamente da Capcut a varie piattaforme di social media o salvarlo nella galleria del tuo telefono per un ulteriore utilizzo.
In conclusione, Capcut semplifica il processo di aggiunta del testo ai tuoi video con la sua interfaccia intuitiva e funzionalità estese. Che tu sia un imprenditore che crei video per il marketing o un creatore di social media che mira alla viralità, Capcut ha tutte le opzioni di cui hai bisogno per produrre video accattivanti e professionali.
Allora perché aspettare? Scarica Capcut e inizia ad aggiungere splendidi testi ai tuoi video oggi!
Come aggiungere testo in capcut su PC

Se sei un utente del PC e ti chiedi come aggiungere testo in capcut, sei fortunato! Capcut non si limita solo ai dispositivi mobili. Puoi anche utilizzare questo potente strumento di editing video sul tuo PC per migliorare i tuoi video con elementi di testo coinvolgenti. Ecco una guida passo-passo su come aggiungere il testo in capcut su PC:
- Avvia Capcut sul tuo PC.
- Seleziona o crea un nuovo progetto in Capcut. Puoi importare i tuoi video o iniziare da zero.
- Nella finestra dell'editor principale, trova l'icona "sottomagica" nella barra degli strumenti in fondo. Fai clic su di esso per accedere alle funzionalità dei sottomagics.
- Nella finestra sottomagica, selezionare la categoria "Testo" dall'elenco delle opzioni.
- Lì vedrai vari modelli di testo tra cui scegliere. Seleziona un modello adatto allo stile o al tema del tuo video.
- Dopo aver selezionato un modello, è possibile regolare manualmente la sua durata, posizione, dimensioni e altre opzioni di personalizzazione.
- Puoi anche cambiare il testo stesso toccandolo e modificando la didascalia.
- Se si desidera aggiungere più elementi di testo, ripetere i passaggi sopra selezionando l'opzione "nuova" nella finestra sottomagica.
- Una volta terminato l'aggiunta e la personalizzazione del testo, fare clic sull'icona checkmark per applicare le modifiche.
- È possibile modificare ulteriormente e regolare il testo selezionandolo nella finestra dell'editor principale.
- Inoltre, Capcut offre funzionalità come effetti "Ruota" e "Bubble" per far risaltare ancora di più il testo.
- Quando sei soddisfatto del risultato finale, puoi procedere all'esportazione del tuo video.
L'uso di CapCut su PC offre più opzioni e flessibilità nella creazione di video accattivanti per la tua attività, progetti personali o sforzi creativi. Con la personalizzazione passo-passo e una vasta gamma di modelli di testo, Capcut semplifica l'aggiunta di elementi di testo che possono aiutare a migliorare la viralità e l'impatto dei loro video.
Per ulteriori informazioni e tutorial sull'utilizzo di Capcut, è possibile visitare il sito Web di Capcut o consultare i vari corsi e corsi disponibili da SubMagicco, i creatori di Capcut. Non perdere questa alternativa alla produzione di video coinvolgenti con elementi di testo aggiunti!
Come aggiungere testo in capcut su dispositivo mobile
L'aggiunta di testo ai tuoi video può migliorare il loro fascino visivo e aiutare a trasmettere il tuo messaggio in modo più efficace. Capcut, una popolare app di editing video, offre varie opzioni e strumenti per l'aggiunta di testo ai tuoi video sui dispositivi mobili. In questa guida, ti accompagneremo attraverso il processo passo-passo di aggiunta di testo in capitalizzazione sul tuo dispositivo mobile.
Passaggio 1: avvia il capcut e seleziona il video che si desidera modificare
Per iniziare, avvia il capcut sul tuo dispositivo mobile e seleziona il video che si desidera modificare dalla schermata principale. Capcut supporta l'importazione di video dalla galleria del tuo dispositivo oppure è possibile registrare un nuovo video direttamente all'interno dell'app.
Passaggio 2: vai alla funzione "Testo"
Dopo aver selezionato il video, tocca la funzione "Testo" situata nella parte inferiore dello schermo. Si aprirà una finestra con varie opzioni e stili relativi alla modifica del testo.
Passaggio 3: aggiungi e personalizza il testo
Per aggiungere testo, tocca il pulsante "Aggiungi", che ti consentirà di inserire manualmente il testo desiderato. Puoi anche scegliere tra stili di testo predefiniti o importare testo da fonti esterne come la sintesi vocale. CapCut offre funzionalità aggiuntive come animazioni e durata del testo, che puoi regolare in base alle tue preferenze.
Passaggio 4: personalizza l'aspetto del testo
In questo passaggio puoi personalizzare l'aspetto del tuo testo. CapCut fornisce opzioni per modificare lo stile, la dimensione, il colore e l'allineamento del carattere. Puoi anche applicare varie animazioni e transizioni per rendere il tuo testo più accattivante e visivamente accattivante.
Passaggio 5: definire la durata e la posizione del testo
CapCut ti consente di definire la durata per la quale il tuo testo apparirà sul video e di regolarne la posizione sullo schermo. Puoi scegliere di rendere il testo visibile in tutto il video o di mostrarlo solo per durate specifiche.
Passaggio 6: seleziona un'opzione alternativa
Se stai cercando un'alternativa alla funzione "Testo", CapCut fornisce anche una funzione "Sottotitoli". Questa opzione ti consente di importare i sottotitoli direttamente da un file SRT e personalizzarli in base alle tue preferenze.
Passaggio 7: salva ed esporta il tuo video
Una volta terminata la modifica del video con il testo, puoi salvare le modifiche ed esportare il video finale. CapCut offre opzioni di output di alta qualità, che ti consentono di produrre video dall'aspetto professionale per vari scopi, come la condivisione sui social media, l'uso personale o contenuti aziendali.
Seguendo questi semplici passaggi, puoi facilmente aggiungere testo ai tuoi video utilizzando CapCut sul tuo dispositivo mobile. L'interfaccia intuitiva dell'app, l'ampia gamma di funzionalità e le opzioni di personalizzazione la rendono una scelta eccellente per creare e modificare video in movimento.
Suggerimenti e trucchi per aggiungere testo per migliorare i tuoi video
L'aggiunta di testo ai tuoi video può migliorarne significativamente l'attrattiva visiva e contribuire a trasmettere il tuo messaggio in modo più efficace. CapCut offre un'ampia gamma di opzioni e funzionalità per rendere la personalizzazione del testo più semplice e creativa. Ecco alcuni suggerimenti e trucchi per aiutarti a iniziare:
1. Selezionare lo stile di testo corretto
CapCut offre vari stili di testo tra cui scegliere, inclusi grassetto, corsivo e sottolineato. Sperimenta stili diversi per trovare quello che meglio si adatta al tono e al tema del tuo video.
2. Utilizzo di animazioni e movimento
Aggiungi vita al tuo testo aggiungendo animazioni ed effetti di movimento. Puoi far scorrere il testo, sfumarlo o addirittura farlo volare sullo schermo. Questa funzione rende i tuoi video più dinamici e coinvolgenti.
3. Regolazione della posizione e della dimensione del testo
CapCut ti consente di regolare manualmente la posizione e la dimensione del testo per una migliore visibilità e appeal estetico. Puoi posizionare il testo ovunque sullo schermo e ridimensionarlo in base alle tue preferenze.
4. Aggiunta di tracciamento al tuo testo
Se vuoi che il tuo testo segua un oggetto o un movimento specifico nel tuo video, puoi utilizzare la funzione di tracciamento. Seleziona semplicemente l'oggetto o l'area e CapCut ne seguirà automaticamente il movimento, mantenendo il testo allineato con esso.
5. Esplorazione di ulteriori opzioni di personalizzazione
CapCut offre ulteriori opzioni di personalizzazione, come la modifica del carattere, del colore e dell'opacità del testo. Queste funzionalità aggiuntive ti consentono di creare video di alta qualità e dall'aspetto professionale.
Seguendo questi suggerimenti e utilizzando le funzionalità di CapCut al massimo delle loro potenzialità, puoi aggiungere testo che migliora i tuoi video e ne aumenta la viralità. Inizia oggi a utilizzare la funzione di testo di CapCut e scopri l'impatto che ha sulle tue creazioni video!