Stai usando il codice Visual Studio e ti chiedi come aprire un file in una nuova scheda? In questa guida, ti mostreremo diversi metodi per aprire rapidamente i file in nuove schede, permettendoti di navigare facilmente tra loro e lavorare in modo più efficiente.
Metodo 1: singolo clic per aprire i file
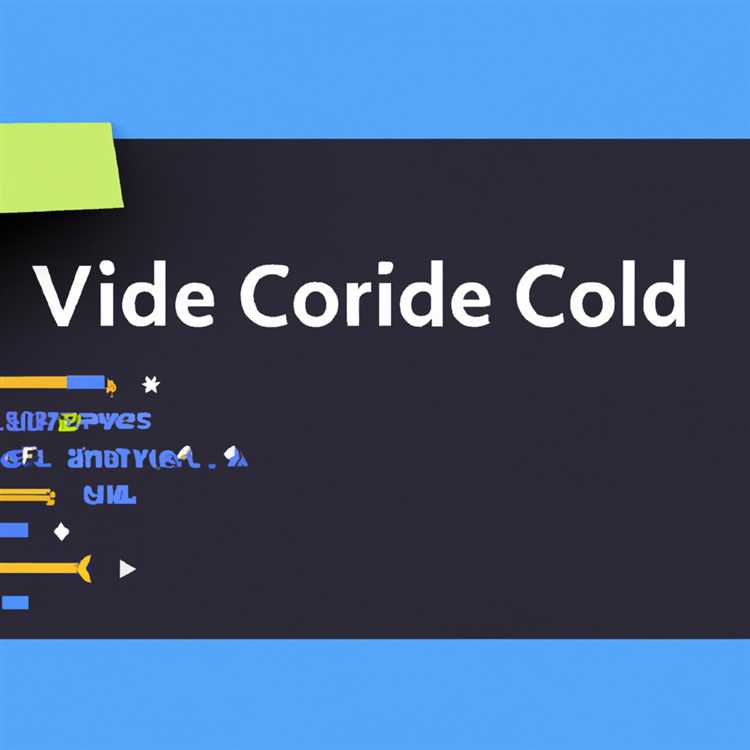

Se si desidera aprire un file in una nuova scheda con un singolo clic, è possibile configurare il codice VS per farlo. Per impostazione predefinita, il codice VS apre i file al doppio clic. Per modificare questo comportamento, vai alle impostazioni e trova l'opzione "Explorer. opendeditors. singleclick":
"Explorer. opendeditors. singleclick": true
Una volta abilitato, puoi semplicemente fare clic su un file per aprirlo in una nuova scheda.
Metodo 2: utilizzando le scorciatoie da tastiera
Se si preferisce utilizzare le scorciatoie da tastiera, è possibile aprire rapidamente un file in una nuova scheda premendo CTRL (o CMD su Mac) e selezionando il file nella finestra Explorer. Questo aprirà automaticamente il file in una nuova scheda.
Metodo 3: utilizzando il selettore di file
Un altro modo per aprire un file in una nuova scheda è utilizzando il selettore file. Basta premere CTRL+P (o CMD+P su Mac) per aprire il selettore del file, quindi iniziare a digitare il nome del file che si desidera aprire. Il codice VS mostrerà automaticamente un elenco di file corrispondenti. Basta premere Invio per aprire il file selezionato in una nuova scheda.
Metodo 4: usando il pangrattato
Se hai abilitato la funzione Breadcrumb, è possibile navigare in un file e aprirla in una nuova scheda semplicemente facendo clic sulla sua voce nel Breadcrumb. Il Breadcrumb mostra la posizione del file e ti consente di navigare rapidamente tra diverse directory.
Utilizzando questi metodi, è possibile aprire facilmente i file in nuove schede in Codice VS, consentendo di lavorare con più file contemporaneamente e passare da essi senza sforzo. Questo ti aiuterà a rimanere organizzato e più produttivo.
Hai altre domande su come aprire i file in nuove schede nel codice vs? Fateci sapere nei commenti qui sotto!
Codice vs - Apertura di file in una nuova scheda
Il codice VS offre diversi modi per aprire i file in una nuova scheda, consentendo di navigare e lavorare facilmente su file diversi contemporaneamente. Ecco alcuni metodi che puoi usare:
- Metodo 1: utilizzando il file Explorer
- Metodo 2: utilizzando il comando "Apri file"
- Metodo 3: utilizzo delle scorciatoie da tastiera
- Metodo 4: apertura dei file modificati di recente
Dall'esploratore di file sul lato sinistro della finestra, puoi semplicemente fare doppio clic su un file per aprirlo in una nuova scheda. Questo metodo funziona bene se si desidera aprire rapidamente un file senza utilizzare scorciatoie.
Se preferisci usare i comandi, puoi premereCtrl+pper aprire la tavolozza Apertura rapida e quindi digitareApri il file. Seleziona il comando "Apri file" dall'elenco e si aprirà un selettore di file in cui potrai scegliere il file che desideri aprire in una nuova scheda.
Puoi anche utilizzare le scorciatoie da tastiera per aprire i file in una nuova scheda. PremereCTRL+K, seguito daCTRL+Oper aprire il selettore file. Questo metodo è utile se apri spesso i file in una nuova scheda e desideri un modo più veloce per farlo.
PremendoCtrl+Tab, puoi alternare tra i file modificati di recente. Se arrivi sul file che desideri aprire in una nuova scheda, rilascia i tasti e il file verrà visualizzato in una nuova scheda.
Questi metodi ti consentono di aprire facilmente i file in una nuova scheda in VS Code. Scegli il metodo più adatto a te in base alle tue preferenze e al flusso di lavoro. Puoi anche personalizzare le scorciatoie da tastiera e modificare le impostazioni per migliorare ulteriormente la tua esperienza con VS Code.
Passaggi per aprire un file in una nuova scheda

Se utilizzi VS Code e desideri aprire un file in una nuova scheda, segui questi passaggi:
-
Passaggio 1: fare clic con il pulsante sinistro del mouse sul riferimento al file o sulla voce del file nell'area di lavoro di VS Code. Potrebbe trattarsi di un file nella directory di lavoro corrente o di un riferimento a un file in una posizione diversa.
-
Passaggio 2: Successivamente, il file si aprirà in una nuova scheda, dove potrai interagire con il suo contenuto. Puoi navigare tra tutte le schede aperte e gestirle facilmente.
Se riscontri problemi nel trovare un file o se non si apre in una nuova scheda, controlla quanto segue:
-
D: Perché non riesco ad aprire un file in una nuova scheda facendo doppio clic su di esso?
A: By default, double-clicking on a file in the file explorer panel will open it in the current tab. To change this behavior, go to your settings (File > Preferences >Impostazioni) e cercare l'impostazione "workbench. editor. enablePreviewFromQuickOpen". La selezione di questa opzione consentirà l'apertura dei file in una nuova scheda quando si fa doppio clic.
-
D: Come posso utilizzare le scorciatoie da tastiera per aprire i file in nuove schede?
R: Per Windows, puoi premere Ctrl mentre fai clic su un file per aprirlo in una nuova scheda. In alternativa, puoi utilizzare la scorciatoia Ctrl+Tab per passare da una scheda aperta all'altra. Assicurati di avere l'impostazione "workbench. editor. enablePreview" impostata su false per forzare l'apertura dei file in nuove schede anziché in modalità anteprima.
-
D: Posso aprire più file contemporaneamente in nuove schede?
R: Sì, puoi. Utilizzando Ctrl+clic o Ctrl+Invio su più file nel pannello Esplora file, puoi aprire ciascun file in una nuova scheda.
-
D: Come posso navigare rapidamente tra le schede aperte?
A: Oltre a utilizzare il collegamento CTRL+Tab, è anche possibile fare clic sulla barra del pane "Tabs" nella parte superiore dell'editor. Questo visualizzerà un menu a discesa con un elenco di tutte le schede aperte, che consente di passare facilmente da un po '.
Seguendo questi passaggi e comprendendo come aprire i file in nuove schede, avrai una maggiore padronanza rispetto alla navigazione e alla gestione dei file in codice VS. Questo può essere particolarmente utile quando si lavora su progetti di grandi dimensioni o quando è necessario fare riferimento a più file contemporaneamente.
Configurazione: "Workbench. editor. EnablePreview"

Introduzione:
Quando si lavora con i file nel codice Visual Studio, è possibile scegliere se aprire i file in una nuova scheda o visualizzare in anteprima. Per impostazione predefinita, quando si naviga su un nuovo file, si apre in una scheda Anteprima. Tuttavia, se si preferisce aprire i file in una nuova scheda per impostazione predefinita, è possibile configurare questo comportamento con l'impostazione "workbench. editor. enableprewiew".
Come configurare:
Per configurare l'impostazione "Workbench. editor. enablepreview", è possibile seguire questi passaggi:
Opzione 1: utilizzando l'editor di impostazioni
- Apri l'editor di impostazioni premendo Ctrl + o selezionando "Preferenze" dal menu principale e facendo clic su "Impostazioni".
- Nell'editor delle impostazioni, cerca "Workbench. editor. EnablePreview".
- Per impostazione predefinita, il valore è impostato su TRUE, il che significa che i file vengono aperti in una scheda Anteprima. Per modificare questo comportamento e aprire i file in una nuova scheda, fare clic sull'icona della matita accanto all'impostazione o fare doppio clic sull'impostazione per immettere la modalità di modifica.
- Modificare il valore dell'impostazione in false.
- Salva il file Impostazioni premendo Ctrl + S o facendo clic sull'icona Salva nell'angolo in alto a destra.
Opzione 2: utilizzando il file di impostazioni. json
- Apri il file Impostas. json premendo CTRL + SHIFT + P per aprire la tavolozza dei comandi, digitare "Preferenze: Apri Impostazioni (JSON)" e premere Invio.
- Nel file di impostazioni. json, cerca "workbench. editor. enablePreview".
- Modificare il valore dell'impostazione in false.
- Salva il file delle impostazioni.
Nota:
Dopo aver configurato l'impostazione "Workbench. editor. enablepreview", quando si aprono i file, non si apriranno più in una scheda Anteprima ma in una nuova scheda. Per riaprire un file in una scheda Anteprima, è possibile fare clic con il pulsante destro del mouse sul file nel file Explorer e selezionare "Apri Anteprima" o utilizzare il collegamento CTRL + K seguito dal tasto ENTER.
È importante notare che quando si aprono più file dello stesso tipo, il codice Visual Studio proverà a impedire lo scambio di schede non necessario riutilizzando la stessa scheda invece di aprirne una nuova. Se si desidera aprire una nuova scheda per ogni file, è possibile fare doppio clic sul file nel file Explorer o utilizzare il collegamento CTRL + K seguito dai tasti CTRL + O.
Per impostazione predefinita, i file aperti di recente vengono conservati nell'elenco dei file. Tuttavia, è possibile gestire questo comportamento utilizzando le impostazioni "workbench. editor. limit" e "workbench. editor. resoreviewstate". Puoi trovare ulteriori informazioni su queste impostazioni nella documentazione del codice Visual Studio.
Riepilogo:
In questa guida, abbiamo imparato come configurare l'impostazione "Workbench. editor. enablepreview" nel codice Visual Studio per aprire i file in una nuova scheda anziché una scheda Anteprima. Abbiamo esplorato due opzioni per modificare questa impostazione, tramite l'editor di impostazioni o il file Impostas. json. Abbiamo anche discusso di alcuni suggerimenti e collegamenti aggiuntivi che puoi utilizzare quando si lavora con schede e file nel codice Visual Studio.
Se vuoi saperne di più sul codice Visual Studio e sulle sue opzioni di configurazione, puoi fare riferimento al sito Web ufficiale e alla sua documentazione.





