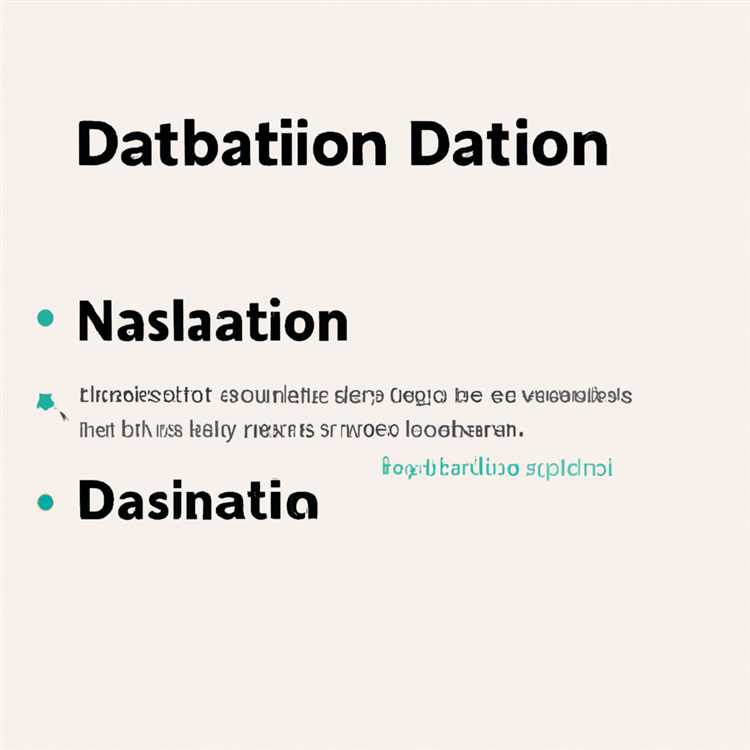L'uso di stencil può aiutarti a pubblicizzare la tua piccola impresa su cartelli stradali, decorazioni in negozio e persino tag e pubblicità su volantini. Con un po' di modifiche in Microsoft Paint, uno strumento di disegno di base che si trova nella cartella Accessori del tuo sistema operativo Windows, puoi modificare qualsiasi immagine JPG, come il logo della tua azienda, in uno stencil personalizzato. La chiave è sfruttare gli strumenti di tracciamento di Paint, guidandoti verso il processo di taglio dopo essere passato dallo schermo alla carta.
Avvia Microsoft Paint. Fare clic sul piccolo pulsante "Paint" nell'angolo in alto a sinistra dell'area di lavoro e selezionare "Apri".
Passa al JPG salvato che desideri utilizzare per lo stencil, ad esempio il logo della tua azienda, e fai doppio clic sul nome del file. Se l'immagine si apre troppo grande o troppo piccola per essere visualizzata nella sua interezza nell'area di lavoro Paint, vai alla scheda "Visualizza", quindi fai clic sul pulsante "Zoom avanti" o "Zoom indietro" finché l'immagine non occupa l'intera area di lavoro blu.
Torna alla scheda "Home" se non ci sei già. Fare clic sulla freccia a discesa del pulsante "Seleziona" e scegliere "Selezione rettangolare". Premi e tieni premuto il pulsante sinistro del mouse, quindi trascina il cursore sull'immagine per disegnare un quadrato o un rettangolo intorno solo alla porzione del JPG che diventerà lo stencil, tralasciando qualsiasi materiale di sfondo o in eccesso. Fare clic sul pulsante "Ritaglia" sulla barra multifunzione per ritagliare l'immagine.
Fare clic sul pulsante "Pennelli" sulla barra multifunzione e scegliere "Marker". Fare clic sul pulsante "Dimensioni" sulla barra multifunzione e selezionare la linea superiore/più sottile. Fare clic sul quadrato nero nella parte "Colori" del nastro, osservando che la casella Colore 1 ora appare nera. Se la casella mostrava il nero per impostazione predefinita, salta questa parte del passaggio.
Posiziona il cursore sulla parte principale del JPG, la parte che desideri utilizzare come stencil, come la parte più spessa del logo della tua azienda. Potrebbe essere necessario utilizzare il pulsante "Zoom avanti" per accedere a quest'area.
Premi e tieni premuto il tasto sinistro del mouse. Traccia il contorno della forma. Rilascia il pulsante sinistro del mouse quando quella parte della forma è completa. Continua a tracciare fino a delineare tutte le parti dello stencil.
Fai clic sulla piccola icona del secchio di vernice nella sezione "Strumenti" della barra multifunzione.
Fare clic sul quadrato bianco nella sezione "Colori" della barra multifunzione. Nota che il quadrato bianco appare quindi nel pulsante Colore 1 sulla barra multifunzione.
Passa il cursore su una sezione di colore all'interno delle linee tracciate. Questo diventerà ciò che ritagliate per formare lo stencil. Fare clic sul cursore per depositare la vernice bianca sull'area colorata. Continua a fare clic fino a quando tutto il colore in quel punto, fino alle linee tracciate nere, è pieno.
Ripeti il riempimento di vernice bianca su tutte le aree del JPG al di fuori delle linee del pennarello nero, in modo che il tuo JPG sia composto interamente da linee nere e spazi bianchi.
Fare nuovamente clic sul pulsante "Paint" e selezionare "Salva con nome". Digita un nome per lo stencil diverso dal nome originale, per evitare di sovrascrivere l'originale. Lascia il "Salva come tipo" come "JPG". Fare clic sul pulsante "Salva". Lo stencil è pronto per la stampa e l'uso.
Suggerimenti
Poiché la funzione principale degli stencil è quella di fungere da ritaglio per il tracciamento, è utile scegliere JPG meno intricati per cominciare. Sebbene ciò non sia necessario, avere aree ampiamente definite da ritagliare richiede meno lavoro a forbice da parte tua e potrebbe risultare in disegni più facilmente riconoscibili una volta utilizzato lo stencil. Riempire le sezioni di colore con il bianco è un compito facoltativo, dal momento che taglierai comunque quelle parti attorno alle linee nere. Potrebbe rendere il taglio più facile per gli occhi e la rimozione del colore potrebbe distrarre meno, aiutandoti a eseguire tagli più precisi.