Notion 2. 0 è un potente strumento che combina funzionalità di presa di appunti, gestione delle attività e database. Oltre alla sua capacità di creare pagine e modelli, Notion ti consente anche di duplicare database. Duplicare un database può farti risparmiare molto tempo e fatica, soprattutto se disponi di un set di dati simile o desideri creare più istanze della stessa struttura.
Per duplicare un database in Notion, vai semplicemente al pannello di sinistra e passa il mouse sopra il database desiderato che desideri duplicare. Quindi, fai clic sui tre punti che appaiono nell'angolo in alto a destra della miniatura del database.
Dal menu a discesa, seleziona "Duplica" e apparirà una nuova finestra con un database vuoto. Tutti i contenuti e le proprietà del database originale verranno replicati nella versione duplicata. È possibile modificare e aggiungere nuovi dati al database duplicato senza alterare quello originale.
Uno dei vantaggi della duplicazione di un database è che è possibile mantenere la stessa struttura e ordine delle colonne. Ciò significa che verranno duplicati anche tutte le righe e gli altri dati correlati, come commenti, attività e backlink. Il database duplicato manterrà anche tutte le visualizzazioni e i filtri applicati al database originale.
Oltre a duplicare un database all'interno dello stesso spazio di lavoro Notion, puoi anche duplicare database in spazi di lavoro diversi. Questo può essere fatto aprendo un database nell'area di lavoro desiderata, selezionando tutte le righe o righe specifiche che desideri duplicare, quindi premendo Comando + C (Mac) o Ctrl + C (Windows). Successivamente, vai all'area di lavoro di destinazione e incolla le righe copiate premendo Comando + V (Mac) o Ctrl + V (Windows).
La duplicazione dei database è possibile anche su dispositivi mobili, come Android e iOS. Per duplicare un database su un dispositivo mobile, apri il database desiderato, tocca i tre punti nell'angolo in alto a destra e seleziona "Duplica". Il database duplicato apparirà come una nuova pagina nell'area di lavoro corrente.
In conclusione, la duplicazione dei database in Notion 2. 0 è una funzionalità molto utile che consente di replicare e riutilizzare strutture esistenti, risparmiando tempo e fatica. Che tu sia su un desktop o su un dispositivo mobile, Notion offre un modo intuitivo per creare database duplicati con pochi clic o tocchi. Quindi la prossima volta che dovrai creare più istanze dello stesso database, tieni a mente il comando "Duplica"!
Cos'è Notion 2023?
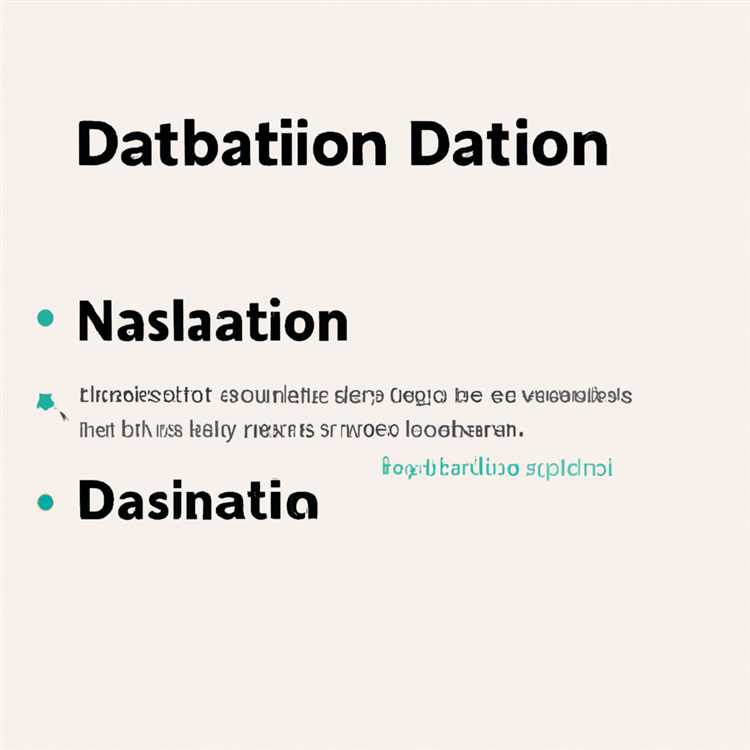
La nozione 2023 è un database a pagina intera e uno strumento di produttività che combina la funzionalità di un calendario, un pannello di prelievo e un task manager tutto in uno. Con la nozione 2023, è possibile creare e archiviare più database, consentendo di visualizzare e gestire i tuoi dati in vari modi.
Caratteristiche chiave della nozione 2023:
- Interfaccia flessibile: la nozione 2023 offre un'interfaccia molto personalizzabile in cui è possibile creare e modificare pagine, tabelle e pannelli per adattarsi al flusso di lavoro.
- Supporto multipiattaforma: la nozione 2023 è disponibile su Mac, PC e Android, consentendo di accedere ai tuoi dati da più dispositivi perfettamente.
- Database duplicati: una delle nuove funzionalità introdotte nella nozione 2023 è l'opzione "duplicata", che consente di creare una copia di un database esistente. Questo è utile quando si desidera mantenere i dati di una data precedente ma apportare modifiche per una nuova sequenza temporale o progetto.
- Vista della sequenza temporale: la nozione 2023 fornisce una vista della sequenza temporale per i database, in cui è possibile disporre i dati in orizzontale in base alle date o a qualsiasi altra proprietà che definisce. Questo rende facile tracciare e visualizzare i tuoi progressi nel tempo.
- Calcoli della proprietà: la nozione 2023 consente di eseguire calcoli sulle proprietà all'interno dei database. È possibile utilizzare questa funzione per calcolare automaticamente i totali, le medie o qualsiasi altro dato numerico in base ai valori immessi.
In conclusione, la nozione 2023 è uno strumento di produttività versatile che offre una vasta gamma di funzionalità per l'organizzazione e la gestione dei dati. Che tu sia uno studente, un professionista o chiunque cerchi una potente soluzione di gestione delle note e del database, la nozione 2023 ha qualcosa da offrire.
Hai domande o commenti sulla nozione 2023? Sentiti libero di contattarci e faccelo sapere!
Perché duplicare i database in nozione 2023?
I database duplicanti in nozione 2023 possono offrire diversi vantaggi, rendendolo una funzionalità utile per gli utenti da sfruttare. Duplicando un database, è possibile creare facilmente un modello che includa proprietà e contenuti pre-riempiti, permettendoti di saltare i passaggi per l'impostazione di un nuovo database da zero.
Uno dei principali vantaggi di duplicare un database nella nozione 2023 è la capacità di risparmiare tempo e fatica quando si eseguono compiti ripetitivi. Invece di realizzare una nuova pagina per ogni attività, duplicare un database crea una copia con le stesse proprietà e contenuti, consentendo semplicemente di inserire semplicemente i dettagli specifici per ogni articolo.
Inoltre, i database duplicanti in nozione 2023 possono essere utili per organizzare e strutturare le tue informazioni. Sia che tu voglia creare più viste degli stessi dati o che devi tenere traccia di diversi progetti o categorie, duplicando un database consente di mostrare le informazioni in diversi ordini, layout o formati.
Un altro vantaggio di duplicare i database nella nozione 2023 è la possibilità di creare database collegati. Collegando i database, è possibile combinare informazioni da più database in un'unica vista, rendendo più facile la testa attorno a dati complessi o stabilire connessioni tra diversi set di informazioni.
Inoltre, la duplicazione di database in nozione 2023 è un processo semplice. Con pochi semplici passaggi, è possibile duplicare un database su qualsiasi dispositivo, che si tratti di Mac, PC o dispositivo mobile.
Per duplicare un database, è possibile fare clic sui tre punti nell'angolo in alto a destra del pannello del database e selezionare "Duplica". In alternativa, è possibile utilizzare il collegamento della tastiera ⌘-D (Mac) o CTRL-D (Windows) per duplicare il database corrente.
Una volta duplicato, l'idea creerà un nuovo database con la stessa struttura e proprietà dell'originale, ma senza contenuti. È quindi possibile compilare il contenuto desiderato per ciascuna proprietà o la copia in blocco e incolla il contenuto dal database originale.
Nel complesso, la duplicazione dei database in nozione 2023 può essere un potente strumento per gestire e organizzare le tue informazioni. Sia che tu debba creare modelli, duplicare e modificare i database esistenti o collegare i database per visualizzare i dati combinati, la possibilità di duplicare i database in alcun modo fornisce un modo flessibile ed efficiente per lavorare con i tuoi dati.
Come duplicare i database in nozione 2023
Se stai lavorando con i database in nozione, potresti trovare importante duplicarli per vari motivi. I database duplicanti consente di creare una copia di un database esistente, mantenendo intatti tutti i suoi contenuti. Ciò può essere utile quando si desidera eseguire attività diverse con lo stesso set di dati o quando si desidera sperimentare modifiche senza influire sul database originale. In questo articolo, ti accompagneremo attraverso il processo passo-passo di database duplicanti in nozione 2023.
Passaggio 1: individuare il database
Il pannello di nozione sul lato sinistro è dove troverai tutti i tuoi database. Per duplicare un database, è necessario prima individuare il database specifico che si desidera duplicare. Se non riesci a trovare il database che stai cercando, usa l'opzione di ricerca nella parte superiore del pannello per individuarlo rapidamente.
Passaggio 2: aprire il database
Dopo aver individuato il database si desidera duplicare, fai semplicemente clic sul suo titolo per aprirlo. Il database apparirà nel pannello principale, che mostra tutte le righe e le colonne che contiene. Qui, è possibile visualizzare e modificare il contenuto del database, aggiungere o modificare le proprietà, eseguire calcoli e molto altro.
Passaggio 3: duplicando il database
Per duplicare il database, fare clic sul menu a tre punti situato nell'angolo in alto a destra del database. Dalle opzioni che vengono visualizzate, selezionare "Duplica". L'idea creerà quindi un nuovo database che è una replica di quello originale, tra cui tutte le righe, le colonne e le proprietà. Il database duplicato verrà posizionato appena sotto quello originale, consentendo di distinguere facilmente tra i due.
Si noti che il duplicazione di un database non crea solo una copia statica. Eventuali modifiche apportate al database originale non si rifletteranno nel database duplicato e viceversa. Ciò significa che hai la libertà di modificare e modificare il database duplicato senza influire su quello originale.
Una cosa importante da tenere a mente è che quando duplichi un database, eventuali database collegati o proprietà collegate all'interno del database originale rimarranno intatti. Ciò significa che se si dispone di database o proprietà collegati nel database originale, saranno comunque collegati nel database duplicato.
In sintesi, i database duplicanti nella nozione 2023 sono un metodo semplice ed efficiente per replicare e modificare set di dati esistenti. Che tu stia lavorando su un dispositivo mobile o su un PC desktop, i passaggi per duplicare un database rimangono gli stessi. Quindi vai avanti e prova a duplicare i tuoi database in idea per sperimentare i vantaggi di questa funzione.
Passaggio 1: accesso alla nozione 2023
Per iniziare con i database duplicanti nella nozione 2023, dovrai prima aprire l'applicazione. Situato nell'angolo in alto a destra della finestra, troverai un pulsante "aperto" che ti consente di accedere all'idea. Basta passare il mouse sopra il pulsante e fare clic su di esso per aprire l'applicazione.
Dopo aver aperto la nozione 2023, puoi navigare nel database specifico che si desidera duplicare. L'interfaccia intuitiva di Notion semplifica la tua strada, permettendoti di fare clic su diverse pagine, cartelle e database ogni volta che è necessario.
Se non sei sicuro di dove si trova un database specifico, è possibile utilizzare la barra di ricerca situata nella parte superiore della finestra. Basta digitare il nome del database o una parola chiave correlata e l'idea mostrerà tutti i risultati pertinenti. Questo può essere particolarmente utile se hai un gran numero di database e si desidera trovare rapidamente quello di cui hai bisogno.
Un altro modo per trovare il tuo database desiderato è usando la vista del calendario della nozione. Selezionando l'icona del calendario nell'angolo in alto a destra della finestra, puoi vedere tutti i tuoi database in un formato di calendario. Ciò può essere utile se stai cercando di individuare un database specifico in base alla sua data o se si dispone di una domanda relativa a un periodo di tempo specifico.
Una volta trovato il database che si desidera duplicare, puoi avviare il processo. L'idea fornisce una gamma di modelli e opzioni di tabella che è possibile utilizzare come punto di partenza. Questi modelli sono gratuiti e possono essere personalizzati per soddisfare le proprie esigenze.
Per duplicare un database, fai semplicemente clic sui tre punti nell'angolo in alto a destra della finestra mentre il database desiderato è selezionato. Verrà visualizzato un menu a discesa, che mostra opzioni come "Duplicate", "Copy Link" e "Copia tutti i contenuti". Scegliendo l'opzione "duplicata", è possibile creare una replica esatta del database selezionato.
L'idea consente anche di copiare un database e inserirlo in una posizione diversa all'interno dell'area di lavoro. Per fare ciò, è sufficiente fare clic e trascinare il database desiderato nella nuova posizione. È inoltre possibile utilizzare comandi per tastiera come CTRL+C e CTRL+V per copiare e incollare il database.
Dopo aver duplicato un database, nell'area di lavoro apparirà un nuovo database con lo stesso contenuto. È quindi possibile modificare il database duplicato secondo necessità senza influire sull'originale. Ciò è particolarmente utile se si desidera sperimentare diversi layout o apportare modifiche a righe o colonne specifiche.
Oltre a duplicare i database, è anche possibile creare database collegati in nozione. Ciò consente di collegare un database a una proprietà specifica, come una data o una categoria. Ad esempio, se si dispone di un database collegato che contiene tutte le attività per il giorno del 6 giugno, puoi facilmente visualizzare e accedere a tali attività facendo clic sulla data corrispondente nella vista del calendario.
Per collegare un database a una proprietà, prima selezionare il database desiderato, quindi fare clic sulla proprietà che si desidera collegare. Verrà visualizzato un pannello, permettendoti di scegliere il database che si desidera collegare. Una volta collegato il database, viene visualizzata una nuova proprietà nel database collegato, che mostra un'anteprima o un numero specifico di elementi collegati. È quindi possibile fare clic sulla proprietà per seguire il collegamento e visualizzare gli elementi collegati senza lasciare la pagina corrente.
La nozione 2023 offre anche opzioni per il riorganizzazione e la personalizzazione dei database all'interno dell'area di lavoro. Facendo clic sui tre punti nell'angolo in alto a destra di ciascun database, è possibile accedere ai comandi per lo spostamento, il duplicazione, l'eliminazione e l'esecuzione di altre azioni nel database. Queste opzioni ti consentono di organizzare il tuo spazio di lavoro in un modo che si adatta meglio alle tue esigenze e preferenze.
Sia che tu stia usando la nozione 2023 sul desktop, sul dispositivo Android o sull'iPhone, il processo di duplicazione di database rimane lo stesso. L'unica differenza sta nel modo in cui accedi alla nozione ed esegui azioni. Ad esempio, su Android, è possibile duplicare un database pressendolo a lungo e selezionando l'opzione "duplicata". Su iPhone, è possibile duplicare un database premendo e tenendolo, quindi selezionando l'opzione "duplicata" dal menu che appare.
Seguendo questi passaggi, è possibile facilmente duplicare e manipolare i database nella nozione 2023, consentendo di replicare la stessa struttura e contenuto in più progetti. Sia che tu stia modificando le righe, personalizzando colonne o spostando i database da una posizione a un'altra, la nozione fornisce un modo intuitivo ed efficiente per gestire le tue informazioni e semplificare il flusso di lavoro.
Passaggio 2: aprire il database

Una volta che hai fatto una copia del database del modello, è tempo di aprirlo in alcun modo e iniziare a lavorare con esso. Segui questi passaggi per iniziare:
- Individua il database appena copiato. Dovrebbe apparire come una nuova pagina nell'area di lavoro della tua nozione.
- Fai clic sul nome del database per aprirlo.
- Si aprirà una nuova finestra, consentendo di visualizzare e modificare il database.
- Per impostazione predefinita, il database sarà nella vista "Tabella", in cui tutte le colonne e le righe vengono visualizzate in un classico formato della tabella.
- Se preferisci una vista diversa, come un calendario o una scheda Kanban, puoi personalizzarlo scegliendo la vista desiderata dal menu a discesa nell'angolo in alto a destra della finestra.
- Sul pannello sinistro della finestra, vedrai le opzioni di proprietà e filtro per il database. È qui che è possibile apportare modifiche alla struttura del database, aggiungere nuove proprietà o riorganizzare colonne.
- Per immettere i dati in una cella specifica o modificare una riga esistente, fai semplicemente clic sulla cella o sulla riga e inizia a digitare.
- Se è necessario inserire una nuova riga, premere "Invio" mentre si modifica una cella e verrà aggiunta una nuova riga.
- Per collegarsi ad altri database o pagine all'interno dell'idea, basta avvolgere il testo con parentesi a doppio quadrato [[]] e iniziare a digitare il nome del database o della pagina a cui si desidera collegare.
- Tieni presente che l'idea ha una funzione chiamata "Full-Page" che è un contenitore a flotta libera, che può essere riempito con contenuto. Se stai lavorando con un database a pagina intera, assicurati di salvare eventuali modifiche apportate nel database prima di lasciare la pagina.
- Questo è tutto! Ora sei pronto per iniziare a lavorare con il tuo database duplicato in nozione. Sentiti libero di esplorare le sue caratteristiche e renderlo tuo.
Seguendo questi 10 semplici passaggi, è possibile duplicare rapidamente i database di nozioni e personalizzarli in base alle tue esigenze specifiche. Che tu sia su un Mac o PC, la nozione ti consente di creare e modificare i database con facilità. Nella prossima sezione, esamineremo alcuni suggerimenti e trucchi importanti da tenere a mente mentre lavorano con i database in nozione.
| Fare un passo | Descrizione |
|---|---|
| 1 | Individua il database appena copiato. Dovrebbe apparire come una nuova pagina nell'area di lavoro della tua nozione. |
| 2 | Fai clic sul nome del database per aprirlo. |
| 3 | Si aprirà una nuova finestra, consentendo di visualizzare e modificare il database. |
| 4 | Per impostazione predefinita, il database sarà nella vista "Tabella", in cui tutte le colonne e le righe vengono visualizzate in un classico formato della tabella. |
| 5 | Se preferisci una vista diversa, come un calendario o una scheda Kanban, puoi personalizzarlo scegliendo la vista desiderata dal menu a discesa nell'angolo in alto a destra della finestra. |
| 6 | Sul pannello sinistro della finestra, vedrai le opzioni di proprietà e filtro per il database. È qui che è possibile apportare modifiche alla struttura del database, aggiungere nuove proprietà o riorganizzare colonne. |
| 7 | Per immettere i dati in una cella specifica o modificare una riga esistente, fai semplicemente clic sulla cella o sulla riga e inizia a digitare. |
| 8 | Se è necessario inserire una nuova riga, premere "Invio" mentre si modifica una cella e verrà aggiunta una nuova riga. |
| 9 | Per collegarsi ad altri database o pagine all'interno dell'idea, basta avvolgere il testo con parentesi a doppio quadrato [[]] e iniziare a digitare il nome del database o della pagina a cui si desidera collegare. |
| 10 | Tieni presente che l'idea ha una funzione chiamata "Full-Page" che è un contenitore a flotta libera, che può essere riempito con contenuto. Se stai lavorando con un database a pagina intera, assicurati di salvare eventuali modifiche apportate nel database prima di lasciare la pagina. |
Seguendo questi 10 semplici passaggi, è possibile duplicare rapidamente i database di nozioni e personalizzarli in base alle tue esigenze specifiche. Che tu sia su un Mac o PC, la nozione ti consente di creare e modificare i database con facilità. Nella prossima sezione, esamineremo alcuni suggerimenti e trucchi importanti da tenere a mente mentre lavorano con i database in nozione.





