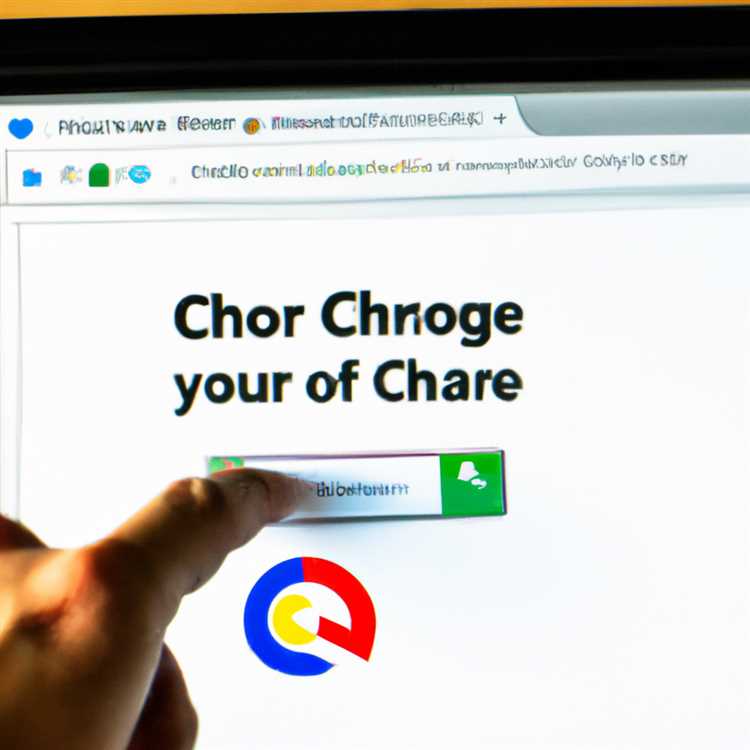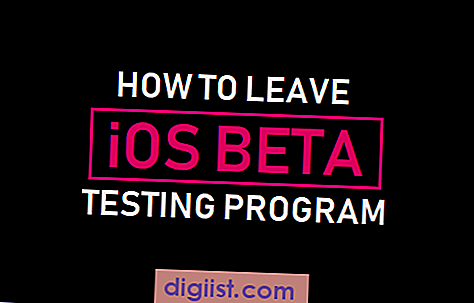Mentre puoi sempre acquistare una suoneria per iPhone dallo store di iTunes, perché non esplorare la possibilità di creare la tua suoneria? In questo post ti forniamo una guida dettagliata per impostare una delle tue canzoni preferite come suoneria sul tuo iPhone.

Imposta qualsiasi brano come suoneria su iPhone
La procedura per trasformare un brano in una suoneria per iPhone è un po 'lunga e prevede i seguenti 5 passaggi.
- Scegli un brano da iTunes e modificane i tempi di inizio e fine.
- Converti il file musicale in formato AAC.
- Rinomina il tipo di estensione del file musicale da .m4a (musica) a .m4r (suoneria)
- Aggiungi il file modificato alla sezione Toni di iTunes.
- Sincronizza iPhone con iTunes
Suggerimento: invece di utilizzare una canzone, puoi anche registrare la voce dei tuoi animali domestici o dei tuoi bambini, utilizzando l'app Memo vocali e impostandola come suoneria.
Seguire i passaggi seguenti su un computer per trasformare una canzone in una suoneria per iPhone. Abbiamo usato un computer Windows per eseguire questi passaggi (il concetto generale e i passaggi sarebbero gli stessi su qualsiasi computer).
1. Scegli una canzone e modifica i suoi orari di inizio e fine su iTunes
In questi passaggi di seguito, sceglierai un brano da iTunes e modificherai i suoi orari di inizio e fine in modo che corrispondano esattamente alla parte del brano che desideri utilizzare per la suoneria.
L'idea è quella di scegliere un ritaglio di 30 secondi dalla canzone per la suoneria. Per fare ciò, potrebbe essere necessario ascoltare il brano alcune volte e annotare l'ora esatta in cui inizia la parte del brano scelta.
1.1. Apri iTunes sul tuo computer facendo doppio clic sul relativo collegamento sul desktop del tuo computer.
1.2. Una volta avviato iTunes, fai clic su La mia musica per visualizzare i brani che possiedi e per selezionare un brano che desideri utilizzare per creare una suoneria.

Nota: Apple limita le suonerie a un massimo di 30 secondi, quindi assicurati di selezionare un brano che crei una buona suoneria.
1.3. Fai clic con il tasto destro del mouse sul brano selezionato e seleziona Ottieni informazioni (vedi immagine sotto)

1.4. Quindi, selezionare la scheda Opzioni e quindi selezionare le caselle Ora inizio e Ora fine.

1.5. Immettere gli orari in cui si desidera che la suoneria inizi e si arresti. Come puoi vedere nell'immagine sopra, abbiamo scelto l'ora di inizio come 15 secondi dall'inizio della canzone e terminando a 44, 5 secondi.
Nota: il tempo di arresto deve essere entro 30 secondi per corrispondere alla suoneria della lunghezza massima consentita su iPhone.
1.6. Premere OK, al termine dell'immissione degli orari di inizio e fine.
2. Convertire il file musicale in formato AAC
Ora che hai selezionato un ritaglio di 30 secondi dalla tua canzone preferita, il passo successivo è convertire questa clip nel formato AAC, che è il formato di file preferito per i file musicali su iTunes.
2.1. Fare clic destro sulla canzone
2.2. Scegli Crea versione AAC dal menu. (Vedi immagine sotto)

iTunes convertirà il brano nella sua versione AAC e lo salverà come file duplicato. Ora avrai la versione originale e AAC in My Music.
Suggerimento: sarai in grado di identificare il nuovo file del brano in base alla sua lunghezza del brano breve (in secondi).
Ora che hai una versione AAC separata della canzone, riporta la canzone originale al suo normale orario di inizio e fine deselezionando le caselle accanto a Start e Stop. Altrimenti, quando riproduci quella traccia, riprodurrà solo la sezione tra i tuoi tempi di inizio e fine.
3. Rinominare l'estensione del file da .m4a a .m4r
In questo passaggio stiamo provando a rinominare l'estensione del file di clip del brano AAC da .m4a (brano) a .m4r (suoneria).
3.1. Fai clic con il pulsante destro del mouse sulla nuova clip della canzone AAC e scegli Mostra in Esplora risorse
Utenti MAC: fai clic con il pulsante destro del mouse sulla nuova clip della canzone AAC e seleziona Mostra nel Finder.
Una volta che il file è visibile nella cartella, assicurati di essere in grado di vedere l'estensione del file. Ad esempio, dovresti essere in grado di vedere "songfile" come songfile.mp3 (con un'estensione di file).
La ridenominazione non funzionerà se non riesci a vedere le estensioni dei file sul tuo computer Windows. Nel caso in cui non sia possibile visualizzare l'estensione del file, fare clic sulla scheda Visualizza (menu della barra multifunzione in alto sul computer Windows 10) e selezionare l'opzione Estensioni file (vedere l'immagine sotto)

3.2. Quindi, fai clic con il pulsante destro del mouse sul file del brano AAC e scegli Rinomina.
3.3. Ora cambia l'estensione da .m4a a .m4r (vedi immagine sotto)

3.4. Fai clic su Sì quando ti viene chiesto "Sei sicuro di volerlo cambiare".
3.5. Una volta salvato il nome del file, trascina il file dalla sua cartella sul desktop (per comodità)
4. Aggiungi il file rinominato (.m4r) su iTunes
In questo passaggio trasferiremo il file dal tuo desktop nella sezione Toni di iTunes.
4.1. Collega il tuo iPhone al computer
4.2. Apri iTunes sul tuo computer.
4.3. Su iTunes, seleziona l'icona a tre punti (accanto all'icona del telefono) e fai clic su Toni nel menu a discesa. (Vedi immagine sotto)

4.4. Ora trascina il file della suoneria dal desktop nella sezione Toni di iTunes.
5. Sincronizza iPhone con iTunes
Ora devi trasferire la suoneria da iTunes a iPhone sincronizzando il tuo iPhone con iTunes.
5.1. Fai clic sull'icona del telefono in iTunes
5.2. Dal menu laterale fai clic su Toni (vedi immagine sotto)

5.3. Seleziona Sincronizza toni e ti verranno presentate 2 opzioni: Tutti i toni e Toni selezionati (vedi immagine sopra)
5.4. Fai clic su Toni selezionati e quindi seleziona il tono che desideri sincronizzare sul tuo iPhone (in questo caso il tono che abbiamo selezionato è un file chiamato Dial up)
5.5. Infine, fai clic sul pulsante Applica per salvare le modifiche (lo vedrai nella parte inferiore dello schermo)
Attendi fino al termine della sincronizzazione dell'iPhone, quindi disconnetti l'iPhone dal computer.
6. Imposta la nuova suoneria sul tuo iPhone
6.1. Sul tuo iPhone tocca Impostazioni> Suoni> Suonerie
6.2. Seleziona la nuova suoneria dall'elenco. Come puoi vedere nell'immagine qui sotto, il file della suoneria chiamato "Dial Up" è proprio in alto nella sezione Suonerie.

Questo completa un processo piuttosto lungo per impostare qualsiasi canzone come suoneria su iPhone. Tuttavia, una volta capito, dovresti essere in grado di ripetere questo processo e aggiungere tutte le suonerie personalizzate che vuoi alla tua libreria iTunes.
Errori comuni durante la creazione di suonerie personalizzate dalle canzoni
Di seguito forniamo soluzioni a due errori comuni che gli utenti riscontrano durante il tentativo di creare suonerie personalizzate da file musicali.
Non vedo un'opzione per creare la versione AAC su iTunes
Potresti riscontrare questo problema a causa delle tue impostazioni di copia sul tuo account iTunes. Seguire i passaggi seguenti per modificare le impostazioni di copia.
1. Fai clic su Modifica dalla barra dei menu di iTunes e scegli Preferenze

2. Nella schermata successiva, fare clic su Importa impostazioni
3. Quindi, scegli Importa utilizzando: AAC Encoder.
Codice errore iTunes -54
Abbiamo riscontrato il codice di errore iTunes -54 durante il tentativo di eseguire test per scrivere questo articolo.
Apparentemente, questo errore è dovuto a un bug nel sistema operativo Windows 10 e può essere risolto correggendo gli errori di autorizzazione del file. Puoi dare un'occhiata a - Come risolvere il codice di errore di iTunes -54, nel caso in cui riscontri anche questo errore.