Benvenuto nella nostra guida passo passo su come cambiare lo sfondo di Google in Chrome! Sei stanco dello sfondo predefinito e vuoi personalizzarlo per rendere la tua esperienza di navigazione più piacevole? Non cercare oltre, siamo qui per aiutarti!
La modifica dello sfondo in Google Chrome può essere eseguita in diversi modi. Puoi scegliere da una selezione di temi predefiniti, caricare le tue immagini o creare un tema personalizzato utilizzando le impostazioni di Chrome. Se hai difficoltà a trovare il tema o l'immagine giusta, non preoccuparti, ci pensiamo noi. Ecco come puoi modificare lo sfondo di Google:
Metodo 1: scelta tra i temi integrati di Chrome
Se stai cercando un modo semplice e veloce per cambiare lo sfondo di Google, il primo metodo fa al caso tuo. Apri il browser Chrome e vai al Chrome Web Store. Cerca "temi" e troverai una varietà di temi gratuiti tra cui scegliere. Una volta trovato il tema che ti piace, selezionalo e fai clic sul pulsante "Aggiungi a Chrome". Questo è tutto! Il tuo nuovo tema verrà applicato su Chrome.
Metodo 2: caricare le tue immagini
Se desideri uno sfondo più personalizzato, puoi utilizzare le tue immagini. Innanzitutto, apri le impostazioni di Chrome facendo clic sull'icona a tre punti nell'angolo in alto a destra della finestra del browser. Quindi, seleziona "Impostazioni" dal menu a discesa. Nel menu delle impostazioni, scorri verso il basso fino alla sezione "Aspetto" e fai clic su "Personalizza il tuo Chrome". Da lì, puoi caricare le tue immagini facendo clic sull'opzione "Carica da dispositivo". Seleziona l'immagine che desideri utilizzare come sfondo e fai clic su "Apri". Il tuo nuovo sfondo verrà salvato e applicato immediatamente.
Metodo 3: creazione di un tema personalizzato
Se vuoi portare la personalizzazione a un livello superiore, puoi creare il tuo tema personalizzato. Nella stessa sezione "Personalizza il tuo Chrome" del menu delle impostazioni, troverai le opzioni per modificare il colore dello sfondo, il colore del tema e il colore dell'accento. Puoi anche scegliere se visualizzare l'immagine di sfondo in Chrome o solo nella pagina nuova scheda. Una volta terminata la personalizzazione, fai clic sul pulsante "Fine" per salvare le modifiche.
In conclusione, cambiare il tuo background di Google in Chrome è un processo semplice e rapido. Sia che tu preferisca scegliere tra temi prefabbricati, carichi le tue immagini o crea un tema personalizzato, ci sono molte opzioni per rendere più piacevole la tua esperienza di navigazione. Quindi vai avanti, personalizza il tuo background e condividi il tuo nuovo look con i tuoi amici!
Apri Google Chrome
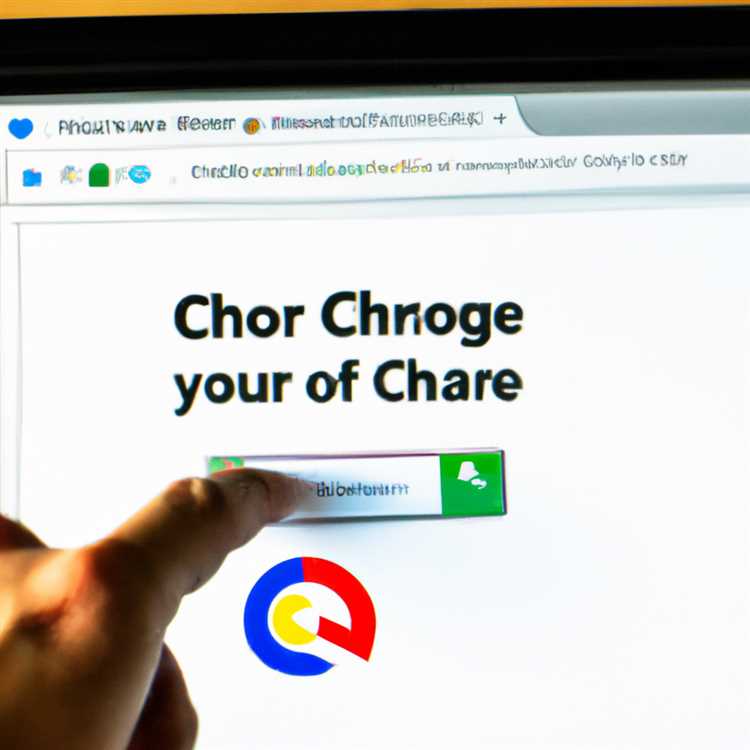
Per modificare il tuo background di Google in Chrome, dovrai iniziare aprendo il browser. Se non hai già installato Google Chrome sul tuo PC, puoi facilmente scaricarlo gratuitamente dal sito Web ufficiale.
Una volta aperto Google Chrome, vai a Homepage (Google. com) o a qualsiasi sito Web che preferisci. Vedrai la barra di ricerca, il logo di Google e i pulsanti e le icone familiari forniti con Chrome.
| + | George, un utente che desidera cambiare il background in Google Chrome |
Ora, arriviamo alla parte divertente del cambiamento del tuo background di Google! Segui i passaggi seguenti per trovare il tuo background ideale:
- Fai clic sull'icona a tre punti situata nell'angolo in alto a destra del browser. Questo aprirà un menu a discesa con varie opzioni.
- Dal menu a discesa, passa sopra "Impostazioni" e fai clic su di esso. Questo aprirà una nuova scheda con tutte le impostazioni di Chrome.
- Nella scheda Impostazioni, scorrere verso il basso fino a trovare la sezione "Aspetto". Dovrebbe essere posizionato verso il fondo della pagina.
- All'interno della sezione "Aspetto", vedrai un'opzione chiamata "Temi". Fai clic sull'opzione "Temi" per aprire il Web Store Chrome in cui è possibile trovare vari temi e sfondi.
- Puoi sfogliare la raccolta di temi e sfondi nel Web store di Chrome selezionando diverse categorie, come "popolare" o "tendenza". Puoi anche usare la barra di ricerca per trovare temi o parole chiave specifiche.
- Quando trovi uno sfondo che ti piace, fai clic su di esso per aprire un'anteprima. Puoi leggere la descrizione, vedere schermate e saperne di più sul tema prima di decidere se è la soluzione giusta per il tuo browser.
- Se sei soddisfatto dello sfondo selezionato, fai clic sul pulsante "Aggiungi a Chrome" per installarlo.
- Dopo aver installato il tema, è possibile personalizzare alcuni aspetti selezionando l'opzione "personalizza". Ciò ti consentirà di scegliere colori specifici o immagini di accento per il tuo sfondo.
- Una volta che hai finito di personalizzare, fai clic su "Fatto!"pulsante per applicare le modifiche. Il tuo nuovo background verrà impostato in tutto il browser.
- Se, in qualsiasi momento, decidi di voler tornare allo sfondo predefinito, torna semplicemente alla sezione "Temi" nelle impostazioni del browser Chrome e fai clic sul pulsante "Ripristina impostazioni predefinite".
Ora sai come cambiare lo sfondo di Google in Chrome. Divertiti a personalizzare la tua esperienza di navigazione con temi e sfondi diversi!
Desideri ancora più modi per personalizzare il tuo browser Chrome? Dai un'occhiata a pcmag. com per risorse e suggerimenti su come rendere il tuo browser ancora più divertente!
Condividi questo articolo via email su pcmag. com per aiutare anche altri a personalizzare il proprio browser Chrome!
In conclusione, Google Chrome offre un metodo intuitivo per cambiare lo sfondo del tuo browser. Che tu preferisca un tema scuro, un'immagine colorata o un design elegante, puoi facilmente trovare e selezionare lo sfondo adatto alle tue preferenze. E se mai desideri ripristinare lo sfondo predefinito, Chrome semplifica il compito in pochi clic. Quindi vai avanti, scegli un nuovo sfondo e rendi la tua esperienza di navigazione unicamente tua!
Vai al Chrome Web Store
Per cambiare lo sfondo di Google in Chrome, la prima cosa che devi fare è recarti sul Chrome Web Store. Qui puoi trovare un'ampia raccolta di temi e sfondi gratuiti per personalizzare la tua esperienza di navigazione.
Per accedere al Chrome Web Store, apri una nuova scheda nel browser Chrome. Quindi, fai clic sull'icona "App" situata sulla barra dei Preferiti. Se non vedi l'icona "App", puoi semplicemente digitare "chrome://apps" nella barra degli indirizzi e premere Invio.
Una volta entrato nel Chrome Web Store, puoi sfogliare i vari temi e sfondi disponibili. Puoi trovare temi basati su diversi colori, immagini o persino personaggi famosi come George di "Peppa Pig".
Quando trovi un tema che ti piace, fai semplicemente clic su di esso per aprire la pagina dei dettagli. Da lì, puoi fare clic sul pulsante "Aggiungi a Chrome" per installare il tema. Una volta aggiunto il tema, imposterà automaticamente l'immagine e il colore di sfondo per il tuo browser Chrome.
Se desideri ripristinare lo sfondo predefinito di Chrome, puoi andare sul Chrome Web Store e trovare il tema "Chrome Default". Basta fare clic sul pulsante "Aggiungi a Chrome" per questo tema e ripristinerà lo sfondo alle impostazioni predefinite.
Se non riesci a trovare un tema adatto alle tue preferenze, hai anche la possibilità di personalizzare il tuo sfondo caricando le tue immagini. Per fare ciò, vai al Chrome Web Store e cerca "Sfondo personalizzato" o termini simili. Troverai varie estensioni che ti permettono di caricare le tue immagini e impostarle come sfondo di Chrome.
Dopo aver installato un tema o caricato la tua immagine, puoi anche modificare il colore principale del tuo browser Chrome in modo che corrisponda allo sfondo. Per fare ciò, vai alle impostazioni di Chrome facendo clic sull'icona del menu a tre punti nell'angolo in alto a destra, quindi selezionando "Impostazioni" dal menu a discesa.
Nella finestra delle impostazioni, scorri verso il basso e fai clic sulla sezione "Aspetto", quindi fai clic sul pulsante "Personalizza" in "Colori e temi". Qui puoi scegliere un colore diverso per il tuo browser. Questo colore verrà utilizzato per i pulsanti, i bordi delle finestre e altri elementi dell'interfaccia.
Ora che hai imparato come cambiare lo sfondo di Google in Chrome, puoi rendere la tua esperienza di navigazione più personale e divertente aggiungendo temi e sfondi personalizzati. Che tu preferisca un look minimalista o desideri mostrare le tue immagini preferite, il Chrome Web Store e le opzioni di personalizzazione sono ciò che fa per te.
Cerca "Sfondi per Google"
Se desideri personalizzare lo sfondo del tuo browser Google Chrome, il primo passo è cercare "Sfondi per Google". Questa è una raccolta di temi e sfondi che ti consentono di modificare l'aspetto del tuo browser Google Chrome.
Sono disponibili molte risorse online che offrono sfondi per Google Chrome, ma un sito Web popolare è pcmag. com. Hanno un'ampia selezione di temi tra cui scegliere, che ti consentono di creare un'esperienza di navigazione più piacevole.
Quando cerchi "Sfondi per Google", vedrai un elenco di opzioni tra cui scegliere. I risultati della ricerca mostreranno una gamma di temi e sfondi che puoi selezionare. Alcune delle opzioni includono diversi colori, design, adesivi e persino sfondi quotidiani che cambiano durante il giorno.
Per aggiungere uno sfondo al tuo browser Chrome, fai semplicemente clic sul pulsante "Aggiungi a Chrome" accanto al tema o allo sfondo che desideri utilizzare. Questo ti porterà al Chrome Web Store, dove potrai selezionare nuovamente il pulsante "Aggiungi a Chrome" per installare il tema. Una volta completata l'installazione, il tuo nuovo sfondo apparirà sulla home page di Chrome e in tutto il browser.
Se non riesci a trovare uno sfondo ideale dai risultati della ricerca, puoi anche crearne uno tuo. Fai clic sul collegamento "Crea tema" e verrai indirizzato a una sezione in cui potrai caricare la tua immagine o selezionarla da una raccolta di immagini fornita da Google. Questo ti dà la possibilità di creare uno sfondo completamente unico per il tuo browser Chrome.
In conclusione, cambiare lo sfondo del tuo browser Google Chrome è un modo semplice per personalizzare la tua esperienza di navigazione. Sia che tu scelga un tema dal Chrome Web Store o ne crei uno tuo, puoi trasformare la home page del tuo browser in uno spazio più piacevole e visivamente accattivante.
Cambia il colore del browser
Se desideri personalizzare la tua esperienza di navigazione, puoi cambiare il colore del tuo browser Google Chrome. Ecco i passaggi che devi seguire:
- Innanzitutto, apri Google Chrome sul tuo computer.
- Vai al menu delle impostazioni facendo clic sui tre punti verticali nell'angolo in alto a destra della finestra.
- Seleziona l'opzione "Impostazioni" dal menu a discesa visualizzato.
- Nel menu delle impostazioni, scorri verso il basso e fai clic sulla sezione "Aspetto".
- Quindi, vai alla sezione "Temi" e fai clic sull'opzione "Apri Chrome Web Store".
- Nel Chrome Web Store troverai un'ampia raccolta di temi diversi tra cui scegliere. Puoi sfogliare le opzioni disponibili e scegliere quella più adatta a te.
- Se hai in mente un colore specifico, puoi anche creare il tuo tema scegliendo il collegamento "Opzioni colore e tema".
- Una volta trovato il tema ideale o creatone uno tuo, fai clic sul pulsante "Aggiungi a Chrome" per installarlo.
- Dopo aver aggiunto il tema, puoi tornare al menu delle impostazioni di Chrome per impostarlo come tema predefinito.
- Se preferisci un tema giornaliero gratuito, puoi andare su chrome. google. com/webstore/category/themes e selezionare l'opzione "Gratuito" dal menu a discesa.
- Per cambiare il colore del tuo browser, vai al menu delle impostazioni e fai nuovamente clic sulla sezione "Aspetto".
- Nella sottosezione "Tema" troverai diverse opzioni di colore tra cui scegliere. Fai clic sul colore desiderato e verrà applicato immediatamente al tuo browser.
- Se desideri ripristinare il tema predefinito di Chrome, seleziona semplicemente l'opzione "Ripristina impostazioni predefinite".
Con questi passaggi, puoi facilmente cambiare il colore del tuo browser Chrome e rendere la tua esperienza di navigazione più piacevole. Puoi anche personalizzare il tuo browser con opzioni aggiuntive come sfondi, adesivi e altro. Quindi vai avanti e rendi il tuo browser Chrome davvero tuo!
Di George - Condividi le tue risorse di progettazione?
Apri le impostazioni di Google Chrome
Per modificare il tuo background di Google in Chrome, dovrai accedere alle impostazioni del browser. Segui questi passaggi per personalizzare l'aspetto del tuo Chrome:
Metodo 1: utilizzando temi predefiniti

Se preferisci scegliere tra una raccolta di sfondi pre-fatti, Chrome fornisce diversi temi integrati tra cui selezionare.
- Apri Google Chrome sul tuo computer.
- Fai clic sull'icona a tre punti nell'angolo in alto a destra della finestra per aprire il menu Chrome.
- Dal menu a discesa, selezionare "Impostazioni".
- Nella sezione "Aspetto", fare clic su "Temi".
- Si aprirà una nuova scheda, che mostra una varietà di temi disponibili creati da Google. Sfoglia le opzioni e scegli il tuo tema ideale.
- Per applicare il tema selezionato, fare clic sul pulsante "Aggiungi a Chrome" sotto il tema.
- Al termine del download, lo sfondo di Google Chrome cambierà automaticamente sul tema selezionato.
NOTA: è inoltre possibile tornare al tema Chrome predefinito facendo clic sul pulsante "Ripristina a predefinito" nelle impostazioni dei temi.
Metodo 2: caricamento della tua immagine
Se vuoi personalizzare Chrome con la tua immagine, segui questo metodo:
- Apri Google Chrome sul tuo computer.
- Fai clic sull'icona a tre punti nell'angolo in alto a destra della finestra per aprire il menu Chrome.
- Dal menu a discesa, selezionare "Impostazioni".
- Nella sezione "Aspetto", fare clic su "Temi".
- Nella sezione "personalizza", fare clic sull'opzione "Carica un'immagine".
- Verrà visualizzata una finestra Explorer di file. Passa alla posizione dell'immagine che si desidera impostare come sfondo cromatico e selezionarlo.
- Una volta caricata l'immagine, è possibile utilizzare gli strumenti forniti per regolare il posizionamento, la modalità colore e altri aspetti dello sfondo.
- Fai clic sul pulsante "Done" per applicare l'immagine caricata come sfondo di Google Chrome.
Nota: puoi anche modificare il colore di sfondo e aggiungere adesivi al tema personalizzato esplorando le opzioni nelle impostazioni personalizzate.
Ora che conosci due modi diversi per cambiare il tuo background di Google in Chrome, puoi scegliere il metodo adatto alle tue preferenze e creare la tua esperienza di navigazione ideale. Divertiti a navigare con un tocco personalizzato!
Per ulteriori modi per personalizzare le risorse Chrome o aggiuntive su questo argomento, puoi visitare il Sito Web PCMAG oppure condividi i tuoi pensieri e le tue domande tramite e-mail.





