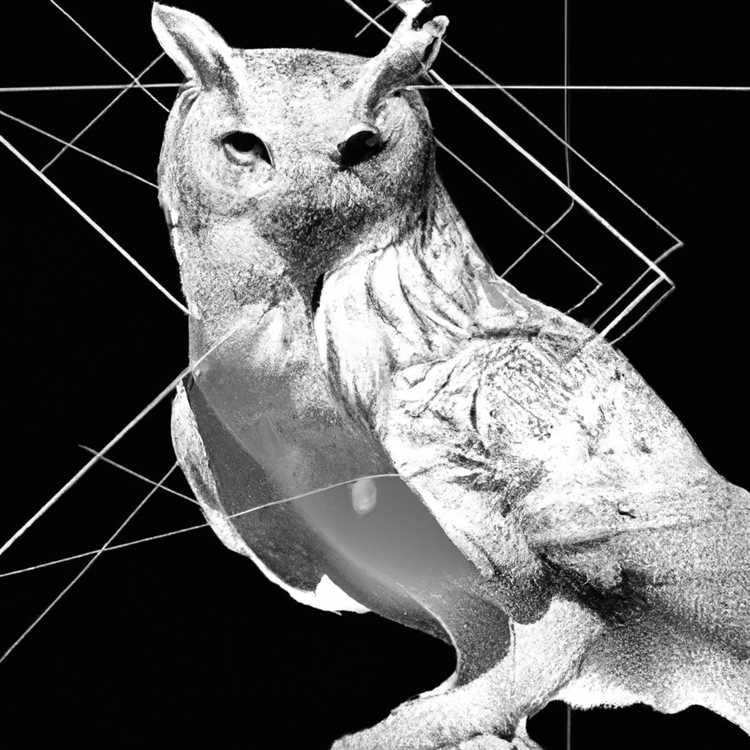Anche se sembra più difficile, configurare ed effettuare una chiamata in conferenza sul tuo iPhone è facile. Tuttavia, è necessario abituarsi alle funzioni di chiamata in conferenza sul proprio iPhone impostando alcune chiamate in conferenza con i propri amici e parenti, prima di utilizzare l'iPhone per le chiamate in conferenza relative a lavoro o lavoro.

Conference Calling su iPhone
Oltre alle situazioni aziendali o di lavoro, puoi anche utilizzare la funzione di chiamata in conferenza sul tuo iPhone per interagire con familiari e amici comuni situati in diverse città o paesi.
Effettuare chiamate in conferenza personali ti consente sia di risparmiare tempo (rispetto alla chiamata individuale) sia di sentirti connesso con i tuoi amici e parenti allo stesso tempo.
Un altro buon motivo per effettuare chiamate in conferenza personali potrebbe essere la pratica di impostare e tenere chiamate in conferenza sul tuo iPhone. Ciò ti consentirà di effettuare chiamate in conferenza importanti sul lavoro e sul lavoro sul tuo iPhone senza commettere errori.
I passaggi per impostare ed effettuare una chiamata in conferenza su iPhone
Segui i passaggi seguenti per impostare un'attività o una chiamata in conferenza personale sul tuo iPhone. A seconda del tuo gestore di telefonia mobile, sarai in grado di aggiungere da 2 a 5 persone alla volta alla tua chiamata in conferenza.
1. Chiamare la prima persona che si desidera includere nella chiamata in conferenza. Fai sapere alla persona all'altro capo che stai per aggiungere altri chiamanti.
2. Quando la prima persona è in linea, toccare Aggiungi chiamata, quindi chiamare la persona successiva utilizzando l'elenco dei contatti o immettendo il numero di telefono dei contatti sulla tastiera.

Nota: quando si compone il secondo numero, la prima chiamata verrà messa in attesa. Nel caso in cui non visualizzi il menu in chiamata, tocca il pulsante Nascondi tastiera per visualizzare la schermata del menu in chiamata.
3. Quando la seconda persona risponde alla chiamata, toccare il pulsante Unisci chiamate.

Nota: vedrai i nomi dei due chiamanti elencati nella parte superiore del telefono nel caso siano elencati nei tuoi Contatti.
4. Ripetere i passaggi 2 e 3 per aggiungere altre persone alla chiamata in conferenza. Dopo aver unito ciascuna chiamata, verrà nuovamente visualizzato il pulsante Aggiungi chiamata, che consente di aggiungere più persone.
In questo modo è possibile aggiungere fino a 5 persone alla conferenza, nel caso in cui il proprio fornitore di servizi utilizzi la rete GSM, ma solo 2 persone nel caso in cui il proprio fornitore di servizi stia utilizzando la rete CDMA.
Ricorda: puoi anche toccare il pulsante Contatti per chiamare e unire i destinatari alla chiamata in conferenza.
Come eliminare i chiamanti da una chiamata in conferenza
Molte volte i partecipanti o i partecipanti a una chiamata in conferenza non hanno il tempo di rimanere fino alla fine della chiamata in conferenza e inoltre potrebbe non essere necessario farlo.
Attenersi alla seguente procedura per eliminare un partecipante dalla conferenza senza terminare la teleconferenza in corso.
1. Tocca prima l'icona 'i' situata accanto al nome del contatto (vedi immagine sotto)

2. Quindi, toccare il pulsante Fine sotto il nome del contatto che desidera abbandonare la chiamata in conferenza.

Parla privatamente con un partecipante durante la teleconferenza
In alcuni casi potrebbe essere necessario parlare in privato con un singolo partecipante alla teleconferenza. Seguire i passaggi seguenti per farlo.
1. Tocca l'icona 'i' situata accanto al nome dei contatti con cui vuoi parlare in privato.

2. Quindi, tocca il pulsante Privato situato accanto al nome di questo contatto.

3. Parla con la persona in privato e tocca Unisci chiamate per tornare alla chiamata in conferenza.
Impedisci altre chiamate durante una chiamata in conferenza
A seconda della situazione, potresti voler impedire ad altri chiamanti di interrompere la chiamata in conferenza chiamando il tuo numero mentre sei ancora nel mezzo di una riunione.
1. Scorri verso l'alto dalla parte inferiore dello schermo per aprire il Centro di controllo
2. Quindi, tocca l'icona Luna

3. Ora tocca su Impostazioni> Non disturbare> Consenti chiamate da

4. Nella schermata successiva, selezionare Nessuno per bloccare tutte le chiamate in arrivo

Nota: in questo modo tutte le chiamate e gli avvisi verranno silenziati. È possibile scegliere i preferiti, nel caso in cui si verifichi una situazione che richiede la possibilità di ricevere determinate chiamate importanti.
Rispondi alle chiamate in arrivo durante la chiamata in conferenza
Invece di chiudere tutte le chiamate, puoi scegliere di accettare le chiamate in arrivo durante la chiamata in conferenza. Ciò ti consentirà di dare un'occhiata a chi sta chiamando e inviare la chiamata alla segreteria telefonica.
È inoltre possibile utilizzare questa funzione per consentire agli altri partecipanti di chiamare la conferenza.
1. Quando ricevi una chiamata durante una conferenza, tocca il pulsante In attesa e accetta nella parte inferiore dello schermo.

Nota: il pulsante "Hold & Accept" potrebbe non funzionare nel caso in cui il fornitore di servizi non stia utilizzando una rete CDMA.
2. Quindi, tocca Unisci nel caso in cui desideri accettare questa chiamata.
Importante: non toccare mai il pulsante Termina e accetta durante una conferenza, toccandolo per terminare la chiamata in conferenza.
Disattivare l'audio durante una chiamata in conferenza
È possibile silenziarti brevemente durante una chiamata in conferenza e ascoltare comunque gli altri parlare. Ciò ti consentirà di impedire ad altri di sentirti parlare con qualcuno nella stanza o in qualsiasi altra situazione in cui non desideri che altri sentano rumori provenienti dal tuo lato (rumore di fondo, sirene di emergenza ecc.).
1. Basta toccare il pulsante Mute sul tuo iPhone per disattivare l'audio della chiamata in conferenza.

2. Toccare nuovamente il pulsante Muto per riprendere la chiamata.