Vuoi rimuovere un colore particolare da un'immagine usando Photoshop? Bene, sei fortunato! In questa guida passo-passo, ti mostreremo il modo più semplice per raggiungere questo obiettivo utilizzando lo strumento Magic Eraser. Che tu sia un designer professionista o solo qualcuno che vuole sperimentare immagini, segui le istruzioni qui sotto per imparare a sradicare un colore specifico dalle tue foto.
Il primo passo è aprire l'immagine su cui si desidera lavorare in Photoshop. Se non hai ancora Photoshop, non preoccuparti: ci sono vari metodi che puoi usare per ottenerlo, incluso l'acquisto dal sito Web di Adobe o iscriviti a Adobe Creative Cloud. Una volta aperto il software, sei pronto per iniziare.
Lo strumento Magic Eraser è la chiave per rimuovere il colore che non desideri nella tua immagine. Per accedere a questo strumento, fare clic sull'icona della gomma nella barra degli strumenti sul lato sinistro dello schermo. Se non riesci a trovarlo, prova a premere e tenere in mano lo strumento gomma per rivelare ulteriori opzioni, incluso lo strumento Magic Elorer.
Con lo strumento di gomma magica selezionata, puoi procedere a selezionare l'area dell'immagine che si desidera cancellare. Basta fare clic su un punto all'interno della gamma di colori che si desidera rimuovere. Photoshop selezionerà automaticamente i pixel contigui con lo stesso colore o simile, applicando la gomma su quell'area.
Panoramica della rimozione dei colori in Photoshop
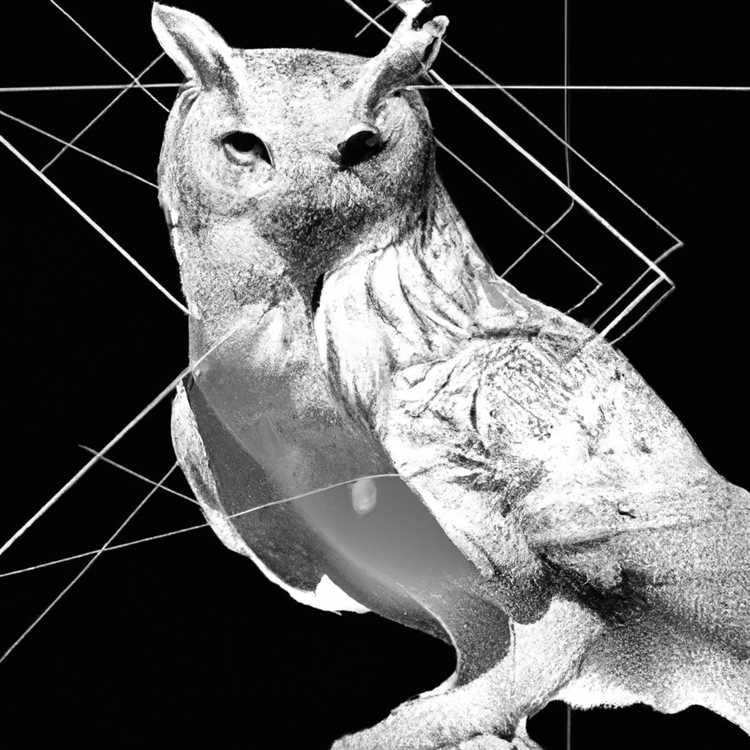

La rimozione di colori in Photoshop consente di creare immagini uniche e accattivanti isolando determinati elementi o creando sfondi in bianco e nero. In questa guida passo-passo, esploreremo vari metodi per rimuovere i colori usando Photoshop.
Innanzitutto, apri Photoshop e seleziona l'immagine con cui si desidera lavorare. Puoi scegliere tra qualsiasi formato di file di immagine, come JPEG o PNG.
- Passaggio 1: aprire l'immagine
- Passaggio 2: selezionare il colore desiderato
- Passaggio 3: rimuovere il colore selezionato
- Passaggio 4: invertire la selezione (opzionale)
- Passaggio 5: applicare le modifiche
- Passaggio 6: salva il progetto finale
Start by opening the image in Photoshop. Go to File >Apri e naviga per l'immagine con cui vuoi lavorare. Una volta aperto, apparirà come un nuovo documento in Photoshop.
Per rimuovere un colore specifico dall'immagine, dovremo prima selezionarlo. Esistono vari strumenti che puoi usare per questo, come lo strumento di bacchetta magica o lo strumento di selezione rapida. Fai clic sul colore desiderato per selezionarlo.
Once the color is selected, you can remove it by deleting the selected pixels or applying a black-and-white adjustment layer. To delete the selected pixels, simply hit the Delete key on your keyboard. To apply a black-and-white adjustment layer, go to Layer > New Adjustment Layer >Nero bianco.
If you want to remove all colors except the selected one, you can invert the selection. To do this, go to Select >Inverso. Ciò deselezionerà il colore scelto e selezionerà tutto il resto nell'immagine.
Una volta apportate le modifiche desiderate, applicale facendo clic sul pulsante "Applica" o "OK". La tua immagine verrà ora aggiornata in base al metodo di rimozione del colore selezionato.
Once you are satisfied with the results, save your final design. Go to File >Salva o Salva con nome per scegliere il formato e la posizione per l'immagine salvata.
Questi passaggi forniscono una guida semplice e facile da seguire per rimuovere i colori in Photoshop. Sia che tu voglia ottenere un effetto in bianco e nero o isolare elementi specifici, Photoshop offre vari strumenti e opzioni per aiutarti a ottenere il risultato desiderato.
Metodo 01: utilizzo del livello di regolazione colore selettivo

Se desideri rimuovere tutto un colore specifico da un'immagine, utilizzare il livello di regolazione colore selettivo è un metodo semplice ed efficace in Photoshop. Questo metodo ti offre un maggiore controllo sui colori che desideri rimuovere o sostituire.
Passaggi:
- Innanzitutto, apri la tua immagine in Photoshop. Assicurati di avere una copia dell'immagine, poiché il processo è irreversibile.
- Vai al pannello Livelli e fai clic sul pulsante Nuovo livello di regolazione.
- Dal menu a discesa, seleziona Colore selettivo. Ciò aggiungerà un nuovo livello di regolazione al pannello dei livelli.
- Nella finestra di dialogo Colore selettivo, vedrai un elenco di colori. Fai clic sul colore che desideri rimuovere dall'immagine.
- Successivamente, regola i cursori del colore per ottenere l'effetto desiderato. Spostando i cursori, puoi aumentare o diminuire la quantità di quel colore specifico nell'immagine. Puoi anche regolare la gamma di colori interessata utilizzando il menu a discesa Intervallo di regolazione.
- Se necessario, puoi aggiungere una maschera di livello al livello di regolazione Colore selettivo in un secondo momento. Ciò ti consentirà di nascondere o mostrare selettivamente l'effetto su parti specifiche della tua immagine.
- Una volta che sei soddisfatto delle modifiche, fai clic su OK per applicare le modifiche.
- Ora, il colore selezionato dovrebbe scomparire dall'immagine, lasciando inalterati gli altri colori.
L'utilizzo del livello di regolazione colore selettivo è uno dei metodi più semplici per rimuovere un colore specifico da un'immagine in Photoshop. Ti dà la flessibilità di regolare la gamma di colori e la trasparenza per ottenere il risultato desiderato.
Domande frequenti

- D: Quanto tempo occorre per rimuovere un colore specifico utilizzando Photoshop?
- R: Il processo può variare a seconda della complessità e delle dimensioni dell'immagine. Con la corretta conoscenza dei passaggi, può essere fatto in pochi minuti.
- D: Cosa succede se voglio sostituire il colore rimosso con un altro colore?
- A: In tal caso, puoi creare un nuovo livello e aggiungere il colore desiderato. Quindi, utilizzare una maschera di livello per applicare il colore su aree specifiche.
Seguendo questi passaggi, è possibile rimuovere efficacemente un colore specifico da un'immagine usando il livello di regolazione del colore selettivo in Photoshop.
Metodo 02: Rimozione dei colori Applicazione della maschera a livello
Questo metodo è un po 'più avanzato del precedente, ma è ancora relativamente semplice da seguire. Ti consente di rimuovere tutte le istanze di un colore particolare da un'immagine usando una maschera di livello.
To begin, open your image in Adobe Photoshop. Make sure you have the Layers panel visible by going to Window >Strati se non lo è già.
- Seleziona il livello che contiene l'immagine da cui si desidera rimuovere il colore. Se la tua immagine è composta da più livelli, assicurarsi di selezionare quello corretto.
- Fare clic sul pulsante Aggiungi latte di livello nella parte inferiore del pannello Livelli. Sembra un rettangolo con un cerchio nel mezzo.
- Una maschera di livello verrà aggiunta al livello selezionato e, per impostazione predefinita, sarà completamente bianca, indicando che l'intera immagine è visibile.
- Now, with the layer mask selected (you can tell it’s selected when you see a border around it), go to the Image > Adjustments >Comando in bianco e nero nel menu in alto.
- Verrà visualizzata una finestra di dialogo con varie opzioni per regolare la conversione in bianco e nero. Puoi lasciare le opzioni così come sono o apportare modifiche per ottenere l'effetto desiderato.
- Fai clic sul pulsante OK quando sei soddisfatto della conversione in bianco e nero.
- Next, go to the Select >Comando di gamma di colori nel menu in alto.
- Verrà visualizzata una finestra di dialogo in cui è possibile selezionare la gamma di colori che si desidera rimuovere. Per impostazione predefinita, verrà impostato per selezionare tutti i colori. È possibile utilizzare lo strumento per occhiali per selezionare il colore che si desidera rimuovere o regolare il cursore fuzziness per includere colori più o meno simili.
- Dopo aver effettuato la selezione, fai clic sul pulsante OK.
- Ora vedrai una selezione del colore che hai scelto sulla tua immagine.
- Con la selezione ancora attiva, fai clic sulla miniatura della maschera di livello nel pannello Livelli.
- Il colore che hai selezionato ora scomparirà dalla tua immagine, lasciando dietro di sé una versione in scala di grigi in bianco e nero dell'immagine.
Questo metodo è ottimo per rimuovere colori specifici dalle tue immagini, ma ha i suoi limiti. Se ci sono variazioni del colore che si desidera rimuovere in diverse parti dell'immagine, questo metodo potrebbe non rimuoverle tutte. Inoltre, se la tua immagine ha colori a gradiente complessi o molto rumore, la selezione potrebbe non essere perfetta.
Questo è tutto! Ora conosci due metodi diversi per rimuovere i colori in Adobe Photoshop. Sia che tu voglia rimuovere un oggetto indesiderato o creare un effetto unico, queste tecniche ti aiuteranno a ottenere il risultato desiderato. Sperimenta e divertiti!





