Nel mondo frenetico di oggi, il tempo è essenziale. Che tu stia organizzando una riunione, hosting webinar o semplicemente cercando di tenere traccia del tempo durante la tua routine quotidiana, avere un timer visivo può essere uno strumento utile. In questo particolare articolo, discuteremo di come aggiungere un timer sullo schermo a qualsiasi riunione di zoom, in modo da poter sempre rimanere al passo con le tue esigenze di gestione del tempo.
Zoom è un popolare software di videoconferenza che è diventato sempre più popolare negli ultimi tempi. Con la sua interfaccia facile da usare e un'ampia gamma di funzionalità, non c'è da meravigliarsi che così tante aziende e individui scelgano Zoom come piattaforma di riferimento per le riunioni virtuali. Tuttavia, una funzione che non è inclusa nella versione standard di Zoom è un timer sullo schermo.
Ma non preoccuparti! Ci sono opzioni disponibili per aggiungere un timer alle riunioni di zoom. Un software popolare chiamato OBS (Open Broadcaster Software) può consentire di acquisire le riunioni di zoom e mostrarle sullo schermo con un overlay timer aggiunto. OBS è un programma gratuito e open source che è ampiamente utilizzato per lo streaming e la registrazione in diretta. È una soluzione unica che non solo ti consente di aggiungere un timer sullo schermo alle riunioni di zoom, ma ti dà anche accesso a una serie di altre funzionalità e opzioni per la personalizzazione.
Quindi, se sei preoccupato per la privacy o non vuoi usare OBS, ci sono anche altre opzioni disponibili. Alcune app di terze parti, come "Onair for Zoom", offrono una funzione timer che può essere aggiunta alle riunioni di zoom. Queste app sono facili da installare e utilizzare, rendendo comodo per chiunque aggiungere un timer alle loro riunioni di zoom. Con queste app, puoi scegliere la durata del timer, cambiare il suo aspetto e persino abilitare gli avvisi sonori quando il timer raggiunge lo zero.
L'aggiunta di un timer sullo schermo alle riunioni di zoom può essere un punto di svolta, in particolare per grandi riunioni o webinar. Aiuta a mantenere tutti in pista e garantisce che il tempo assegnato sia usato in modo efficiente. Inoltre, avere un conto alla rovescia visivo può essere un ottimo modo per catturare l'attenzione del tuo pubblico e mantenerli impegnati durante l'incontro.
Al giorno d'oggi, il tempo è più prezioso che mai e sfruttare al meglio è essenziale. Con l'aiuto di un timer nelle tue riunioni di zoom, puoi sempre rimanere in cima alla tua agenda e assicurarti che ogni minuto conta. Quindi, non perdere più tempo e iniziare a usare un timer sullo schermo per le tue riunioni di zoom oggi!
Cos'è il timer BlueSky?
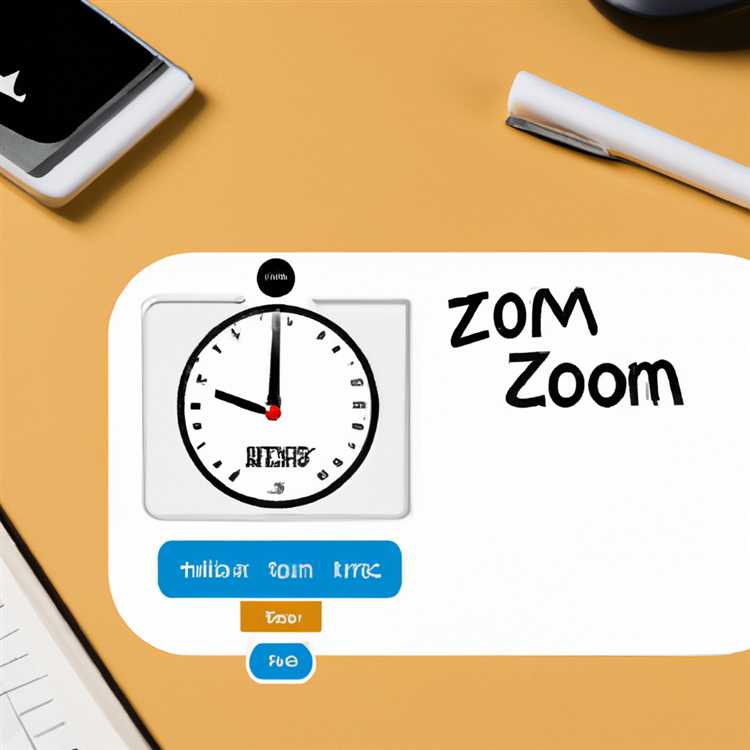
BlueSky Timer è un'app che ti consente di aggiungere un timer sullo schermo a qualsiasi riunione Zoom. Questa app fornisce un timer per il conto alla rovescia visivo che può essere visualizzato sullo schermo durante le riunioni Zoom, i webinar o qualsiasi altra sessione online in cui è necessario tenere traccia del tempo.
Una delle caratteristiche principali di BlueSky Timer è il suo avviso sonoro. Puoi impostare il timer in modo che riproduca un suono quando raggiunge lo zero, in modo che sia più facile per i partecipanti sapere quando il tempo è scaduto. Ciò può essere particolarmente utile in situazioni in cui sono presenti più relatori o relatori e ognuno ha un tempo limitato per parlare.
Questa app è anche molto facile da usare. Dopo averlo installato sul tuo PC o telefono Android, puoi abilitarlo con pochi clic. Il timer apparirà sullo schermo e potrai impostare la durata del timer per soddisfare le tue esigenze specifiche. Puoi anche modificare l'aspetto e le opzioni del timer, come dimensioni, colore e carattere.
BlueSky Timer funziona sia con l'app desktop Zoom che con la versione del browser Web, quindi puoi utilizzarlo indipendentemente da dove accedi a Zoom. È anche compatibile con OBS, un popolare software di live streaming, che ti consente di aggiungere il timer alle tue trasmissioni in diretta.
Se sei preoccupato per la tua privacy, non preoccuparti! BlueSky Timer non trasmette alcun dato dalle tue riunioni Zoom né acquisisce video o audio. Funziona semplicemente sul tuo dispositivo come app separata, mantenendo le tue riunioni private e sicure.
Quindi, se ti ritrovi a dover aggiungere un timer alle tue riunioni o webinar Zoom, BlueSky Timer è la soluzione perfetta. È facile da installare, gestire e utilizzare e fornisce un modo semplice ma efficace per tenere traccia del tempo durante le sessioni online.
Non lasciare che le tue riunioni prolunghino nel tempo o finiscano presto. Utilizza BlueSky Timer per rimanere aggiornato e sfruttare al massimo il tempo programmato!
Perché utilizzare BlueSky Timer per riunioni Zoom?
Se sei un utente Zoom, sai che il tempo è essenziale quando si tratta di riunioni virtuali, webinar o seminari dal vivo. Tenere traccia del tempo durante questi eventi è fondamentale, soprattutto quando ci sono partecipanti che si uniscono da fusi orari diversi. Ma come puoi garantire che tutti siano sulla stessa lunghezza d’onda e traggano il massimo dal proprio tempo?
Bluesky Timer è la risposta a tutte le tue preoccupazioni di tempistica! Questa app è specificamente progettata per aggiungere un timer sullo schermo alle riunioni di zoom, rendendo facile per te e i tuoi partecipanti rimanere in pista. Con Bluesky Timer, puoi scegliere il miglior conto alla rovescia per ogni particolare evento, che si tratti di una rapida chiamata di 5 minuti o di una lunga presentazione di 40 minuti.
Una delle caratteristiche straordinarie di Bluesky Timer è la sua visibilità. Il timer sarà visibile a tutti i partecipanti, garantendo che tutti siano consapevoli di quanto tempo rimane per ogni articolo dell'ordine del giorno. Ciò è particolarmente utile per i presentatori che hanno bisogno di gestire il loro tempo in modo efficace e per i partecipanti che vogliono assicurarsi che le loro domande ricevano risposta entro i tempi allocati.
Bluesky Timer offre anche un messaggio di conto alla rovescia personalizzato, che può essere visualizzato sullo schermo prima dell'inizio del timer. Ciò consente di comunicare informazioni importanti o di inviare promemoria a tutti i partecipanti prima dell'inizio della riunione o del webinar.
La privacy è sempre una preoccupazione quando si tratta di utilizzare nuove app o software, ma con Bluesky Timer, puoi essere certo che la tua privacy è protetta. L'app non trasmette alcun dato né raccoglie informazioni personali, quindi puoi usarli senza preoccuparti che la tua privacy venga compromessa.
Un altro vantaggio dell'utilizzo del timer bluesky è la sua compatibilità con diversi dispositivi. Che tu stia usando Zoom su PC, Mac, iPad o qualsiasi altro dispositivo, puoi facilmente aggiungere il timer alla riunione di zoom scaricando e installando l'app. È un processo semplice e senza problemi che richiede solo pochi clic.
Bluesky Timer offre anche una versione web, quindi puoi accedervi senza scaricare alcun software. Questo è perfetto se sei preoccupato per l'installazione di app sul tuo dispositivo o se si utilizza un computer pubblico.
Quando si tratta di risolvere i problemi, Bluesky Timer ti ha coperto. L'app fornisce una guida completa per aiutarti a iniziare e risolvere tutti i problemi che potresti incontrare. Puoi anche contattare il loro team di supporto per qualsiasi domanda o dubbio!
Quindi, se stai cercando un modo facile ed efficace per aggiungere un timer sullo schermo alle riunioni di zoom, il timer bluesky è la scelta definitiva. Provalo e prova i vantaggi di avere un conto alla rovescia visibile durante il tuo prossimo evento zoom!
Guida passo-passo: aggiunta di un timer sullo schermo alla riunione di zoom
Quando si esegue una riunione Zoom, può essere utile avere un timer sullo schermo per tenere traccia del tempo. Che tu sia preoccupato di rispettare il programma per una presentazione, gestire un seminario o semplicemente desideri aggiungere un timer per divertimento, questo articolo ti mostrerà come aggiungere facilmente un timer sullo schermo alle tue riunioni Zoom.
Passaggio 1: scarica e installa OBS
Per aggiungere un timer sullo schermo alla tua riunione Zoom, dovrai scaricare e installare OBS (Open Broadcaster Software). OBS è un software gratuito e open source che ti consente di creare streaming live e registrazioni dall'aspetto professionale.
- Vai al sito web di OBS all'indirizzo https://obsproject. com/
- fare clic sul pulsante "Download" per scaricare il programma di installazione di OBS.
- Esegui il programma di installazione e segui le istruzioni visualizzate per installare OBS sul tuo computer.
Passaggio 2: imposta la scena OBS
Una volta installato OBS, dovrai impostare una scena per visualizzare il timer sullo schermo durante la riunione Zoom.
- Apri OBS e fai clic sul pulsante "+" nella casella "Scene" per creare una nuova scena.
- Assegna un nome alla scena come "Timer" o "Zoom Timer".
- Nella casella "Sorgenti", fare clic sul pulsante "+" per aggiungere una nuova fonte.
- Seleziona "Testo (GDI+)" dall'elenco delle fonti.
- Inserisci il testo del timer nel campo "Testo", ad esempio "Tempo rimanente: 10 minuti".
- Personalizza l'aspetto del timer modificando il carattere, la dimensione, il colore e il posizionamento.
Passaggio 3: configura l'output OBS
Ora che la scena del timer è impostata, dovrai configurare l'output di OBS per renderlo visibile durante la riunione Zoom.
- In OBS, fai clic su "Impostazioni" nell'angolo in basso a destra.
- Nella scheda "Uscita", seleziona "Uscita video" dal menu a sinistra.
- Cambia la "Modalità di output" in "Avanzata".
- Nel menu a discesa "Monitor", seleziona il monitor su cui desideri che venga visualizzato il timer. Tuttavia, se hai un solo monitor, OBS lo utilizzerà automaticamente.
- Fare clic su "OK" per salvare le impostazioni.
Passaggio 4: avvia OBS e partecipa alla riunione Zoom
Ora che OBS è configurato, avvia il software e partecipa alla riunione Zoom.
- Apri OBS e assicurati che la scena del timer sia visibile nella finestra di anteprima.
- Partecipa alla tua riunione Zoom utilizzando l'app Zoom sul tuo computer, iPad, dispositivo Android o tramite il client web Zoom.
- Nella riunione Zoom, fai clic sul pulsante "Condividi schermo" nella parte inferiore della finestra Zoom.
- Seleziona la finestra OBS nell'elenco delle finestre disponibili.
Una volta selezionata, la finestra OBS verrà condivisa come feed della videocamera nella riunione Zoom. Ciò significa che il timer sullo schermo sarà visibile a tutti i partecipanti.
Questo è tutto! Ora hai aggiunto con successo un timer sullo schermo alla tua riunione di zoom. È possibile modificare il testo, l'aspetto e la posizione del timer in OB secondo necessità e il timer verrà mostrato a tutti i partecipanti durante le riunioni di zoom.
Passaggio 1: installare l'estensione del timer bluesky
Quando si tratta di gestione del tempo nelle riunioni e nei webinar di zoom, avere un timer sullo schermo può essere utile per tenere traccia del limite di tempo. Se sei preoccupato di finire la chiamata in tempo, l'aggiunta di un timer alla tua sessione di zoom è un'ottima soluzione.
Un'opzione popolare e molto apprezzata per l'aggiunta di un timer alle riunioni di zoom è l'estensione del timer bluesky. Questa estensione semplice e facile da usare è disponibile sia per PC che per Mac e consente di visualizzare un timer sullo schermo durante le chiamate di zoom.
Perché scegliere Bluesky Timer?

Ci sono diversi motivi per cui Bluesky Timer è la scelta migliore per aggiungere un timer sullo schermo alle riunioni di zoom:
- Interfaccia intuitiva: Bluesky Timer offre un'interfaccia chiara e intuitiva, facilitando la configurazione e la gestione del timer.
- Timer personalizzato: puoi personalizzare il timer in base alle tue preferenze, sia che tu voglia che sia un conto alla rovescia o un conto alla rovescia e di conto alla rovescia.
- Opzioni di avviso: Bluesky Timer offre diverse opzioni di avviso per avvisarti quando il tuo tempo è scaduto, inclusi avvisi sonori e messaggi pop-up.
- Privacy e sicurezza: Bluesky Timer mantiene la tua privacy e sicurezza non raccogliendo informazioni personali durante l'installazione o l'utilizzo.
- Compatibile con zoom e altre app di conferenza: puoi usare il timer bluesky non solo con lo zoom, ma anche con altre app di conferenza come OBS o qualsiasi app che consente il mirroring della finestra.
Come installare il timer bluesky
Per installare Bluesky Timer sul tuo computer, segui questi passaggi:
- Apri il tuo browser Web e vai sul sito Web Bluesky Timer. Puoi trovarlo cercando "timer bluesky" o facendo clic Qui
- nel sito Web Bluesky Timer, trova il pulsante "Download" o "Ottieni timer". Fai clic su di esso per avviare il processo di download.
- Al termine del download, individuare il file di installazione sul computer ed eseguirlo.
- Seguire le istruzioni sullo schermo per completare il processo di installazione.
- Una volta installato, Bluesky Timer verrà aggiunto come estensione al browser.
Ora sei pronto per usare il timer bluesky nelle riunioni di zoom o nei webinar. Il timer verrà mostrato come una finestra vuota, che puoi muoverti e ridimensionare secondo necessità.
Se non sei sicuro di come aggiungere il timer sullo schermo alla tua chiamata zoom, non preoccuparti! Nel prossimo passaggio, ti mostreremo esattamente come farlo.
Passaggio 2: attivare il timer bluesky durante una riunione di zoom

Una volta che hai iniziato la tua riunione di zoom e tutti sono connessi, dovrai attivare il timer bluesky per tenere traccia del tempo.
Per fare questo, segui questi semplici passaggi:
- Apri l'app Bluesky Timer sul tuo PC o Mac. Se non hai il software installato, puoi trovarlo su blueskytimer. com e scaricarlo gratuitamente.
- Una volta aperta l'app, vedrai una finestra con una serie di funzionalità e impostazioni.
- Fai clic sulla scheda "Generale" nell'angolo in alto a sinistra.
- Nella sezione "Agenda", puoi entrare nell'ordine del giorno per la tua riunione. Questo ti aiuterà a rimanere organizzato e tenere traccia degli argomenti che devi coprire.
- Nella sezione "timer", troverai le opzioni per aggiungere e gestire i timer.
- Fai clic sul pulsante "+" per aggiungere un nuovo timer.
- Un nuovo timer apparirà nell'elenco. Puoi modificare il suo nome, impostare il limite di tempo e scegliere se si desidera che contasse su o giù.
- Dopo aver impostato il timer, fare clic sul pulsante "Abilita" per attivarlo.
- Il timer verrà ora visualizzato sullo schermo durante la riunione di zoom.
- Se hai un secondo monitor, è possibile trascinare la finestra Timer su quel monitor per tenerla separata dalla finestra zoom.
- Durante l'incontro, il timer inizierà automaticamente a funzionare e mostrerà il tempo rimanente.
- Se si desidera modificare le impostazioni del timer o aggiungere più timer, puoi farlo in qualsiasi momento tornando all'app Bluesky Timer.
- Il timer invierà anche un avviso quando il tempo è scaduto, quindi puoi facilmente tenere traccia del tuo programma.
Utilizzando Bluesky Timer, puoi assicurarti che le riunioni di zoom siano sempre sulla buona strada e che stai sfruttando il tempo più efficiente del tuo tempo. Sia che tu stia conducendo una riunione di squadra virtuale o che si unisci a una teleconferenza, questa app può essere uno strumento utile per mantenere tutti sulla stessa pagina e gestire la riunione in modo efficace.
Se hai domande o hai bisogno di supporto con l'utilizzo di Bluesky Timer, è possibile trovare risorse utili e guide sulla risoluzione dei problemi sul loro sito Web. Hanno anche un team di supporto che può aiutarti con tutti i problemi che potresti incontrare.





