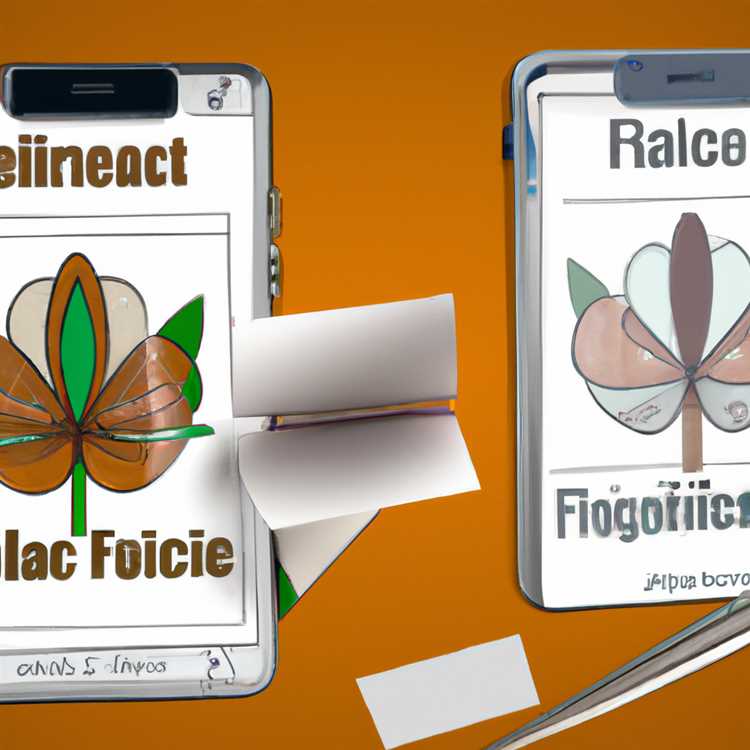Windows rende relativamente facile formattare e cancellare un disco rigido nella maggior parte dei casi. Tuttavia, se disponi di un disco rigido con dati crittografati, Windows potrebbe richiedere una password prima di consentirti di formattare, copiare o persino visualizzare i contenuti sull'unità. I problemi di accesso a un'unità crittografata aumentano se si dimentica la password o se si eredita l'unità da qualcun altro. Sebbene ci siano molti programmi commerciali in grado di formattare e cancellare unità crittografate, Windows include strumenti da riga di comando che puoi utilizzare per eseguire il lavoro gratuitamente.
Passo 1
Premi "Windows-I", quindi fai clic su "Pannello di controllo" nell'accesso alle impostazioni.
Passo 2
Fare clic su "Sistema e sicurezza" nella finestra del Pannello di controllo, quindi fare clic su "Strumenti di amministrazione".
Passaggio 3
Fare doppio clic su "Gestione computer". Fare clic su "Gestione disco" nel riquadro sinistro della finestra Gestione computer.
Passaggio 4
Fare clic sul nome del volume del disco rigido crittografato nell'elenco Volume. Annotare il numero del disco associato al disco rigido crittografato nel riquadro inferiore della finestra Gestione computer. Se il sistema dispone di due unità, l'unità di sistema di Windows e l'unità disco rigido crittografata, l'unità crittografata dovrebbe essere "Disco 1". L'unità di sistema principale è "Drive 0". Se il sistema ha più di due unità, facendo clic sul nome del volume dell'unità crittografata dovrebbe evidenziare l'unità corretta. Il numero del disco per l'unità si trova a sinistra delle informazioni sul volume dell'unità nel riquadro inferiore della finestra Gestione computer.
Passaggio 5
Riduci a icona la finestra Gestione computer, ma non chiuderla. Chiudi le finestre Strumenti di amministrazione e Pannello di controllo.
Passaggio 6
Premi i tasti "Windows-R", quindi digita "cmd" nella casella Esegui (ometti le virgolette). Premere il tasto "Invio" per aprire una finestra del prompt dei comandi. Fare clic su "Sì" se una finestra di controllo dell'account utente richiede di farlo.
Passaggio 7
Digita "diskpart" al prompt dei comandi e premi "Invio". Si apre una nuova finestra del prompt dei comandi e viene visualizzato il prompt "DISKPART>".
Passaggio 8
Digitare "list disk" al prompt "DISKPART>" e premere "Invio" per visualizzare un elenco di dischi rigidi installati nel computer.
Passaggio 9
Digitare "select disk x" al prompt "DISKPART>" dove "x" è il numero del disco annotato per l'unità crittografata dalla finestra Gestione computer. Ad esempio, se l'unità crittografata è "Unità 1", digitare "seleziona disco 1" al prompt e premere il tasto "Invio".
Passaggio 10
Digita "pulisci tutto" al prompt e premi "Invio". Attendere alcuni minuti affinché l'utilità DISKPART cancelli tutti i dati sul disco. Dopo che l'utilità DISKPART ha confermato di aver pulito correttamente il disco, chiudere la finestra DISKPART e la finestra del prompt dei comandi.
Passaggio 11
Premi i tasti "Alt-Tab" e fai clic sull'icona della miniatura per la finestra "Gestione computer" per ingrandirla.
Passaggio 12
Fare clic sul collegamento "Gestione disco" nel riquadro sinistro della finestra Gestione computer. Fare clic sul nome del volume dell'unità che è stata cancellata con l'utilità DISKPART.
Passaggio 13
Fare clic con il pulsante destro del mouse sul nome del volume evidenziato di nel riquadro inferiore della finestra Gestione computer, quindi fare clic su "Inizializza" nel menu a comparsa.
Fare nuovamente clic con il pulsante destro del mouse sul nome del volume evidenziato e fare clic sull'opzione "Nuovo volume semplice" nel menu a comparsa. Seleziona "NTFS" o "FAT32" come formato file desiderato per il nuovo volume, scegli una lettera di unità per l'unità, quindi fai clic su "Formato". Attendi che Windows crei la nuova partizione e la formatti con il file system selezionato. Fare clic sul pulsante "Fine" per chiudere la procedura guidata del nuovo volume, quindi uscire dalla finestra Gestione computer.