Ti sei mai chiesto come rendere trasparente un'immagine? In realtà è abbastanza semplice e questo articolo ti guiderà attraverso il processo passo dopo passo. La trasparenza può essere un'opzione utile quando si desidera evidenziare alcune parti delle tue immagini o inserirle nelle tue presentazioni PowerPoint. In questo articolo, imparerai tutto ciò che devi sapere sulla creazione di trasparenza e su come usarlo in modo efficace.
Per rendere trasparente un'immagine in PowerPoint, è possibile utilizzare lo strumento di trasparenza integrato chiamato "Rimuovi sfondo". Questo strumento consente di rimuovere lo sfondo di un'immagine e renderlo trasparente. Funziona su immagini sia a colori che complesse. Impostando la percentuale di opacità, è possibile controllare il livello di trasparenza. Questa funzione può aiutare ad abbellire le tue presentazioni e renderle più visivamente attraenti.
Ora, entriamo nella procedura. Innanzitutto, apri PowerPoint e inserisci l'immagine in cui si desidera creare trasparenza. Quindi, selezionare l'immagine facendo clic su di essa. Quindi, vai alla scheda "Formato" e fai clic sullo strumento "Rimuovi lo sfondo". PowerPoint rileverà automaticamente le parti dell'immagine che possono essere rimosse. È possibile mettere a punto la selezione utilizzando le opzioni "contrassegni da conservare" e "contrassegnare per rimuovere".
Dopo aver selezionato le parti che si desidera rimuovere, fare clic sul pulsante "Mantieni modifiche". PowerPoint rimuoverà lo sfondo e renderà trasparente l'immagine. È inoltre possibile utilizzare l'opzione "Set Transparent Color" per rimuovere un colore specifico dall'immagine. Una volta che sei soddisfatto del livello di trasparenza, puoi salvare il tuo lavoro. Ricorda che la trasparenza funziona solo nei formati che lo supportano, come PNG o GIF.
In conclusione, la creazione di trasparenza in PowerPoint è una procedura semplice che può rendere le tue presentazioni più visivamente allettanti. Utilizzando lo strumento "Rimuovi lo sfondo", è possibile rimuovere facilmente lo sfondo di un'immagine e impostare il livello di trasparenza desiderato. Questa funzione è particolarmente utile quando si desidera evidenziare alcune parti delle tue immagini o inserirle nelle diapositive. Quindi, vai avanti e provalo: è gratuito e facile da usare!
Comprendere la trasparenza nelle immagini
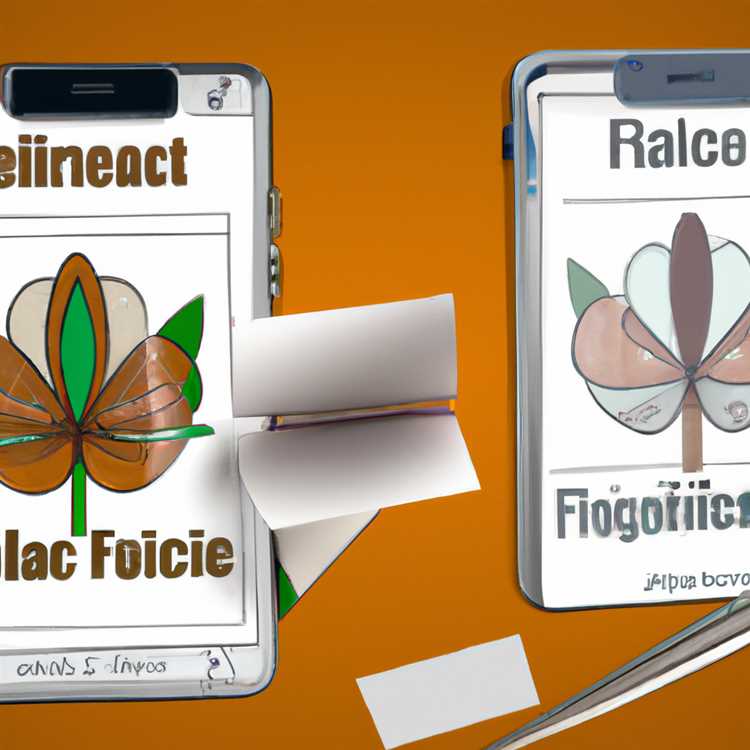

La trasparenza nelle immagini è uno strumento potente che consente di realizzare alcune parti di un'immagine trasparente o parzialmente trasparente. Rendendo un'immagine trasparente, è possibile sovrapporre altre grafiche o sfondi per creare interessanti effetti visivi. Nel caso di PowerPoint, la trasparenza può essere utilizzata per abbellire le presentazioni e renderle più attraenti per il pubblico.
Quindi, cosa significa esattamente la trasparenza nel contesto delle immagini? La trasparenza si riferisce al grado in cui un'immagine consente alla luce di passare attraverso di essa. Un'immagine completamente trasparente è completamente trasparente, mentre un'immagine completamente opaca è di colore solido e blocca tutta la luce dal passaggio.
Quando si desidera rendere trasparente un'immagine, potresti voler regolare il livello di trasparenza su una percentuale particolare. Questo può essere fatto in vari modi, a seconda del software o degli strumenti online che stai utilizzando. Ad esempio, in PowerPoint, è possibile selezionare l'immagine e scegliere la scheda "Formato". Da lì, fare clic su "Transparenza delle immagini" e regolare il valore di trasparenza utilizzando gli strumenti forniti.
È importante notare che la trasparenza funziona in modo diverso per diversi formati di file. Ad esempio, quando si lavora con le immagini PNG, la trasparenza viene generalmente raggiunta impostando un colore specifico come trasparente. In confronto, con le immagini GIF, la trasparenza si ottiene utilizzando un valore booleano che indica quali aree dovrebbero essere trasparenti.
Ma come funziona la trasparenza nella pratica? Diciamo che hai l'immagine di un fiore rosa. Regolando il valore di trasparenza, puoi far apparire il colore rosa più o meno traslucido. Ciò consente di sovrapporre l'immagine del fiore su uno sfondo diverso, creando un effetto visivamente accattivante. La quantità di trasparenza applicata dipende dal valore specifico impostato, che va dallo 0% (completamente opaco) al 100% (completamente trasparente).
In conclusione, la trasparenza è una funzionalità utile che consente di modificare l'aspetto delle immagini e creare effetti visivi unici. Che tu stia lavorando con PowerPoint, strumenti online o software di progettazione grafica, comprendendo come funziona la trasparenza apre un nuovo mondo di possibilità creative. Quindi, la prossima volta che vuoi aggiungere un po 'di trasparenza alle tue foto, ricorda questi suggerimenti e lascia brillare la tua creatività!
Crea trasparenza in PowerPoint

In PowerPoint, è possibile creare manualmente trasparenza in immagini o forme utilizzando lo strumento di trasparenza. Questo strumento consente di modificare la percentuale di trasparenza, rendendo trasparenti parti dell'immagine o forma mantenendo il resto opaco. Ecco i passaggi per creare trasparenza in PowerPoint:
- Apri PowerPoint e vai alla diapositiva in cui si desidera aggiungere trasparenza.
- Seleziona l'immagine o la forma a cui si desidera applicare la trasparenza. Puoi farlo facendo clic sull'immagine o nella forma.
- Fare clic con il pulsante destro del mouse sull'immagine o nella forma selezionata e apparirà un menu.
- Nel menu, vai alla scheda "Formato" e fai clic sull'opzione "Strumenti di immagine" o "Strumenti di forma" per espanderla.
- Nella scheda "Formato" o "Strumenti/strumenti di forma", troverai l'opzione "trasparenza". Cliccaci sopra.
- Apparirà un cursore di trasparenza. Spostare il cursore a destra per aumentare la trasparenza o a sinistra per ridurlo. È inoltre possibile impostare una percentuale di trasparenza specifica facendo clic sulla casella percentuale e inserendo un valore.
- Mentre apporti modifiche alla trasparenza, vedrai immediatamente l'effetto sulla tua immagine o forma. Puoi ripetere i passaggi 4-6 fino a quando non sei soddisfatto del livello di trasparenza.
- Dopo aver raggiunto la trasparenza desiderata, fai clic fuori dall'immagine o dalla forma per deselezionarla.
Seguendo questi passaggi, è possibile creare facilmente trasparenza in PowerPoint. È una funzione rapida e conveniente che consente di apportare modifiche alle tue immagini o forme senza dover utilizzare redattori grafici esterni. Pertanto, è particolarmente utile in situazioni in cui è necessario rimuovere lo sfondo o una parte specifica di un'immagine o di una forma. Se hai ancora domande su come creare trasparenza in PowerPoint, puoi trovare tutorial correlati e FAQ sul sito Web ufficiale di PowerPoint o esplorare strumenti online come il rimozione del background di Fotor, che offre opzioni gratuite per la rimozione di sfondi dalle immagini.





