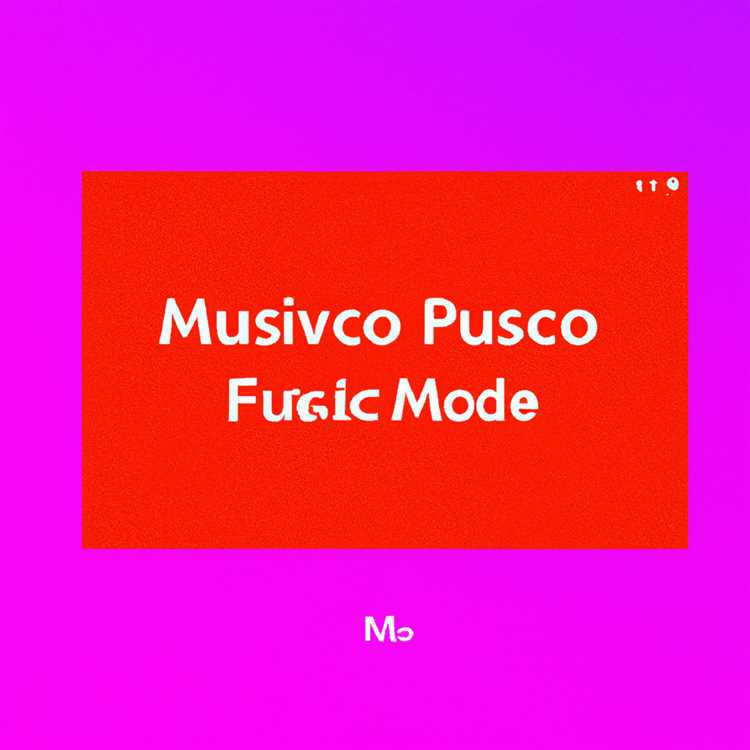Se hai mai riscontrato il problema frustrante in cui la tua funzione di copia e incolla non funziona su Windows 10, non sei solo. A volte, per nessuna ragione apparente, questa caratteristica essenziale che tutti diamo per scontato smette di funzionare. Provi a copiare un testo o un file e poi incollarlo, ma non succede nulla. Lo stesso vale per il compito di copiare i file, che non viene fornito con i soliti punti per indicare progressi. Invece, ti rimane un messaggio di errore o semplicemente nessuna risposta. Ma non preoccuparti, potrebbe esserci una semplice spiegazione sul perché ciò accada.
Uno dei motivi più comuni per cui la copia e la pasta smette di funzionare è dovuto a problemi con gli appunti. Questa funzione vitale si basa sull'interazione tra diversi processi e applicazioni sul sistema Windows 10. Se uno di questi processi incontra un errore o non funziona correttamente, può comportare la funzione di copia e incolla non funzionante. Gli appunti, responsabili della memorizzazione temporanea dei dati copiati, potrebbero essere pieni o soffrire di corruzione. Ciò può impedire al comando Copy and Incolla di completare correttamente.
Un altro possibile motivo per la copia e incolla che non funzionano è legato alle modifiche apportate al sistema. L'installazione di aggiornamenti, un nuovo software o apportare modifiche alle impostazioni di Windows 10 a volte può portare a questi problemi. Una preoccupazione specifica è il risultato dell'installazione di Chromeos o della commutazione tra i sistemi operativi. In alcuni casi, queste modifiche possono interferire con il processo di copia e incolla, lasciandoti incapaci di svolgere queste attività di base.
Se ti trovi in una situazione in cui la copia e la pasta non funzionano come dovrebbe su Windows 10, ci sono alcuni passaggi di risoluzione dei problemi che puoi intraprendere. Innanzitutto, puoi provare a riavviare il computer, poiché a volte risolve problemi temporanei. Puoi anche provare a utilizzare la risoluzione dei problemi integrata di Windows 10 per diagnosticare e risolvere eventuali problemi sottostanti. Inoltre, potresti voler verificare se ci sono programmi o politiche installati che potrebbero causare conflitti con la funzione di copia e incolla.
In alcuni casi, la funzione di copia e incolla potrebbe non funzionare a causa di file corrotti o mancanti. L'esecuzione di una scansione per verificare eventuali errori o problemi con i file di sistema può essere utile. Se hai un punto di backup o ripristino disponibile, puoi anche prendere in considerazione il ripristino del sistema in uno stato precedente per annullare eventuali modifiche recenti che potrebbero causare il problema.
È importante notare che se non ti senti a tuo agio a apportare modifiche al registro di Windows o utilizzare strumenti avanzati di risoluzione dei problemi, è meglio cercare un aiuto professionale o consultare un esperto. Apportare modifiche errate al registro può potenzialmente causare ulteriori problemi con il sistema. Per proteggere i tuoi dati ed evitare eventuali conseguenze non intenzionali, si consiglia sempre di procedere con cautela quando si tenta di risolvere i problemi di copia e incollare.
Riavvia il tuo computer

Se si riscontrano problemi con copia e incolla che non funziona su Windows 10, un semplice riavvio del computer può risolvere il problema. Il riavvio del computer può aiutare a aggiornare il sistema e cancellare eventuali file o processi temporanei che potrebbero interferire con la funzionalità di copia e incolla.
Per riavviare il computer, seguire questi passaggi:
- Fai clic sul pulsante "Avvia" nell'angolo in basso a sinistra dello schermo.
- Seleziona l'opzione "Potenza".
- Fai clic su "Riavvia".
Una volta riavviato il computer, prova a utilizzare nuovamente la funzione Copy and Incolla per vedere se il problema è stato risolto.
Se il riavvio del computer non risolve il problema, è possibile passare ad altre soluzioni di risoluzione dei problemi.
Cancella cronologia degli appunti
Se ti è stato richiesto che gli appunti siano pieni o che si verifichino problemi con copia e incolla che non funziona su Windows 10, la cancellazione della cronologia degli appunti può spesso risolvere il problema. Windows 10 viene fornito con una risoluzione dei problemi degli appunti integrati che può aiutare a diagnosticare e risolvere eventuali problemi con gli appunti.
Per cancellare la cronologia degli appunti, segui questi passaggi:
- Fare clic sul pulsante Avvio nell'angolo in basso a sinistra dello schermo. Apparirà il menu di avvio.
- Fare clic sull'icona delle impostazioni (a forma di marcia) per aprire le impostazioni di Windows.
- Nelle impostazioni di Windows, fare clic sull'opzione "Sistema".
- Nelle impostazioni di sistema, fare clic sull'opzione "Appunti" nel menu laterale sinistro.
- Nelle impostazioni degli appunti, fai clic sul pulsante "Cancella" nella sezione "Cancella Appunti Dati".
- Apparirà un prompt chiedendo se si desidera cancellare la cronologia degli appunti. Fai clic su "Cancella" per confermare.
Cancellando la cronologia degli appunti, rimuoverai qualsiasi contenuto memorizzato che potrebbe causare il malfunzionamento della funzione di copia e incolla. Tuttavia, tieni presente che cancellare la cronologia degli appunti non rimuoverà alcun virus né risolverà altri problemi sottostanti sul tuo computer. Se si sospetta che i virus o altri problemi di sistema stiano causando il problema, si consiglia di eseguire una scansione completa con uno strumento antivirus e risolvere il sistema utilizzando metodi appropriati.
In alternativa, se la cronologia degli appunti non risolve il problema, è possibile provare altri suggerimenti per la risoluzione dei problemi:
- Aggiorna i driver della tastiera: i driver di tastiera obsoleti o corrotti possono talvolta interferire con la funzionalità di copia e incolla. L'aggiornamento dei driver può aiutare a risolvere il problema.
- Esegui lo strumento di controllo dei file di sistema: lo strumento di controllo dei file di sistema può scansionare e correggere i file di sistema corrotti che potrebbero causare il problema.
- Controlla i conflitti di software Bluetooth o di mappatura: alcuni software Bluetooth o di mappatura possono interferire con la funzionalità degli appunti. Disabilitare o disinstallare questi programmi può risolvere il problema.
- Enable Clipboard history via the Windows settings: Make sure that Clipboard history is enabled in the Windows settings. This can be done by going to Settings > System >Appunti e attivando l'opzione "Cronologia degli appunti".
- Controlla se un'applicazione di terze parti sta causando interferenze: alcune applicazioni di terze parti possono essere in conflitto con la funzione di copia e incolla. Prova a disabilitare o disinstallare tutte le applicazioni installate di recente per vedere se risolve il problema.
- Elimina i file temporanei e cancella manualmente gli appunti di Windows: è possibile eliminare manualmente i file temporanei e cancellare gli appunti aprendo il prompt Esegui (Tasto Windows + R), digitando "CMD" e premendo ENTER. Nel prompt dei comandi, digitare "Echo Off | Clip" e premere Invio. Questo eliminerà i file temporanei e cancella gli appunti.
Se nessuno di questi suggerimenti funziona, può essere utile consultare la guida originale sulla risoluzione dei problemi o chiedere ulteriore assistenza da un professionista del supporto tecnico. Ricorda, la configurazione del computer di ogni persona è unica e potrebbero esserci ulteriori fattori in gioco che richiedono una soluzione più personalizzata.
Verifica di applicazioni in conflitto
Se si riscontrano problemi con copia e incolla su Windows 10, potrebbe essere dovuto alle applicazioni contrastanti installate sul sistema. Alcune applicazioni o strumenti possono interferire con la funzionalità di copia e incolla, facendolo funzionare correttamente.
Ecco alcuni passaggi che puoi intraprendere per risolvere i problemi e risolvere il problema:
- Controlla eventuali applicazioni o aggiornamenti installati di recente: è possibile che il problema sia causato da un'applicazione o da un aggiornamento installato di recente. Prova a disinstallare o disabilitare l'applicazione per vedere se questo risolve il problema.
- Cerca applicazioni in conflitto nel registro: utilizza l'editor del registro di Windows per cercare eventuali voci relative alle applicazioni che potrebbero causare il problema. Elimina o modifica queste voci per risolvere il problema.
- Verifica la presenza di strumenti o pannelli di controllo che potrebbero interferire: alcuni strumenti o pannelli di controllo di terze parti potrebbero avere impostazioni che influiscono sulla funzionalità di copia e incolla. Disabilita o modifica queste impostazioni per vedere se risolve il problema.
- Riavvia il dispositivo: un semplice riavvio del computer può spesso risolvere vari problemi, inclusi problemi con il copia e incolla. Il riavvio può aiutare ad aggiornare il sistema e a eliminare eventuali problemi temporanei che potrebbero causare il problema.
- Aggiorna il tuo sistema operativo: mantenere aggiornato il tuo sistema operativo è essenziale per ottenere le migliori prestazioni. Gli aggiornamenti spesso includono correzioni di bug e miglioramenti che possono risolvere problemi come il mancato funzionamento del copia e incolla.
Se nessuno di questi passaggi risolve il problema, potrebbe essere meglio chiedere aiuto a fonti affidabili come il supporto Microsoft o i professionisti IT. Possono fornire passaggi di risoluzione dei problemi più avanzati e indicazioni personalizzate per la configurazione specifica.
Ricorda, i vantaggi del copia e incolla sono significativi per gli utenti abituali, sia che si tratti di copiare e incollare testo, immagini o file. Può far risparmiare tempo, rendere le attività più efficienti e migliorare la produttività. Pertanto, se riscontri problemi con il copia e incolla su Windows 10, è importante risolverli e risolverli tempestivamente.
Addendum: abilita la mappatura degli appunti
Se riscontri ancora problemi con il copia e incolla su Windows 10, puoi provare un'altra soluzione alternativa. Questo addendum ti guiderà attraverso l'abilitazione della mappatura degli appunti nel registro.
Passaggio 1: apri l'editor del registro
Per iniziare, premi Windows + R sulla tastiera per aprire il prompt Esegui. Digita regedit e premi Invio.
Passaggio 2: passare alla chiave di mappatura degli Appunti
Nell'editor del Registro di sistema, utilizza il menu a discesa a sinistra per accedere alla seguente chiave:
HKEY_LOCAL_MACHINE\SOFTWARE\Microsoft\Windows\CurrentVersion\Policies\System
Passaggio 3: crea il valore EnableClipboardMapping
With the "System" key selected, right-click on the right side of the window and choose New >Valore DWORD (32 bit) . Denominare il nuovo valore EnableClipboardMapping e impostarne i dati del valore su 1 .
Passaggio 4: riavvia il computer

Dopo aver creato il valore EnableClipboardMapping, riavvia il computer per applicare le modifiche.
Una volta riavviato il computer, la funzione di mappatura degli appunti dovrebbe essere abilitata, consentendoti di copiare e incollare testo e file tra il computer locale e le sessioni remote senza problemi. Questa appendice fornisce una soluzione alternativa per risolvere il problema del copia e incolla se i passaggi precedenti per la risoluzione dei problemi non hanno funzionato.