Se sei un utente del PC con Windows 10 o 11, potresti trovarti a chiederti come riprodurre Music Apple sul tuo computer. Senza accesso all'app ufficiale di Apple Music, potrebbe sembrare difficile ascoltare le tue canzoni preferite dalla vasta biblioteca di musica Apple. Tuttavia, ci sono diversi metodi che puoi provare a gustare Apple Music sul tuo PC Windows.
Un'opzione che puoi esplorare è l'utilizzo di un convertitore Apple Music di terze parti. Questi convertitori consentono di convertire le tracce di Music Apple in formati compatibili con PC Windows, come MP3 o WAV. Una volta convertito, puoi semplicemente trasferire i file sul tuo computer e riprodurli usando qualsiasi lettore multimediale che preferisci.
Un'altra opzione è quella di utilizzare un browser Web per accedere al sito Web di Apple Music e trasmettere le canzoni direttamente da lì. Sebbene questo metodo richieda una connessione Internet attiva, ti consente di godere di Apple Music senza dover scaricare alcun software aggiuntivo. Basta andare al sito Web Apple Music, accedere con il tuo ID Apple e iniziare a trasmettere in streaming le tue tracce preferite.
Se non l'hai già fatto, puoi anche provare a scaricare e installare l'app iTunes sul tuo PC. ITunes è il software ufficiale di Media Player e Library Management di Apple e include una funzione Apple Music integrata. Dopo aver installato iTunes, aprilo e accedi con il tuo ID Apple. Avrai quindi accesso al tuo abbonamento ad Apple Music e puoi navigare, suonare e gestire la tua libreria musicale.
Inoltre, puoi utilizzare l'app Apple Music per i dispositivi Android per riprodurre Apple Music sul tuo PC Windows. Per fare ciò, dovrai installare un emulatore Android, come Bluestacks, sul tuo computer. Una volta impostato l'emulatore, puoi scaricare l'app Apple Music e accedere con il tuo ID Apple. Da lì, puoi accedere alla tua biblioteca di Music Apple e trasmettere canzoni in streaming proprio come faresti su un dispositivo Android.
Queste sono solo alcune opzioni per riprodurre Music Apple sul tuo PC con Windows 10 o 11. Ogni metodo ha le sue caratteristiche e passaggi, quindi è importante leggere e seguire attentamente le istruzioni. Sia che tu scelga di utilizzare un convertitore, un browser Web o l'app iTunes o Android, sarai in grado di goderti i tuoi brani di musica Apple preferiti sul tuo PC Windows in pochissimo tempo.
Passaggio 1: scarica e installa iTunes sul tuo PC Windows 10/11
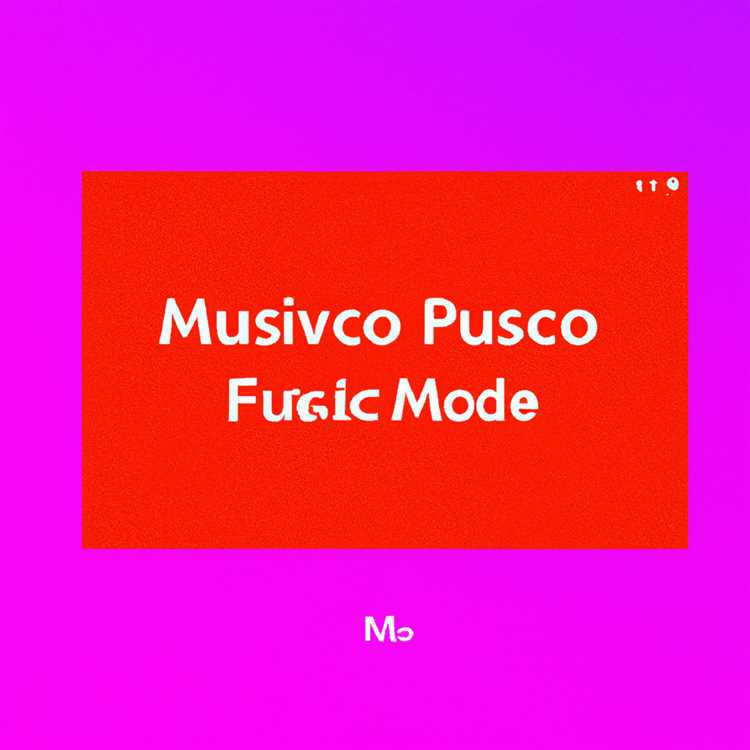

Prima di poter iniziare a giocare a Apple Music sul tuo PC, dovrai scaricare e installare iTunes. iTunes è un'applicazione gratuita sviluppata da Apple che ti consente di gestire e suonare la tua libreria musicale, oltre ad accedere al servizio di streaming di Apple Music.
Ecco i passaggi per scaricare e installare iTunes:
- Apri Microsoft Store sul tuo PC Windows 10/11. Puoi trovarlo cercando "Microsoft Store" nel menu Start o facendo clic sull'icona della borsa della spesa nella barra delle applicazioni.
- Nella barra di ricerca nell'angolo in alto a destra di Microsoft Store, inserisci "iTunes" e premi Invio.
- Fai clic sull'app "iTunes" dai risultati di ricerca.
- Nella pagina dell'app iTunes, fare clic sul pulsante "Get". Se non hai effettuato l'accesso al tuo account Microsoft, ti potrebbe essere chiesto di accedere prima di poter iniziare il download.
- Una volta completato il download, fare doppio clic sul file scaricato per avviare il processo di installazione.
- Seguire le istruzioni sullo schermo per completare l'installazione. Potrebbe essere chiesto di accettare i termini e le condizioni del software iTunes.
Al termine dell'installazione, è possibile aprire iTunes facendo doppio clic sull'icona di iTunes sul desktop o cercando "iTunes" nel menu Start.
Ora che hai installato iTunes sul tuo PC, puoi continuare al passaggio successivo per accedere al tuo ID Apple e iniziare a giocare a Apple Music.
Passaggio 2: Accedi al tuo ID Apple o crea uno nuovo
Per accedere a Apple Music sul tuo PC con Windows 10 o 11, dovrai accedere al tuo ID Apple. Se non hai un ID Apple, puoi crearne uno nuovo.
1. Accedi al tuo ID Apple
Se hai già un ID Apple, segui questi passaggi per accedere:
- Apri l'app Apple Music sul tuo PC.
- Fai clic sull'opzione "Accedi" nella barra dei menu sul lato sinistro dell'app.
- Inserisci l'ID Apple e la password nei campi forniti.
- Fai clic sul pulsante "Accedi".
Una volta firmato, avrai accesso alla tua biblioteca di musica Apple, playlist e tutte le funzionalità che l'app ha da offrire.
2. Crea un nuovo ID Apple

Se non hai ancora un ID Apple, ecco come puoi crearne uno:
- Apri un browser Web sul tuo PC e vai al sito Web Apple ID.
- Fai clic sul pulsante "Crea il tuo ID Apple".
- Compila tutte le informazioni richieste, inclusi il nome, l'indirizzo e-mail, la password e le domande di sicurezza.
- Fai clic sul pulsante "Continua".
- Segui le istruzioni sullo schermo per completare la configurazione del nuovo ID Apple.
Una volta creato il tuo ID Apple, puoi utilizzarlo per accedere all'app Apple Music sul tuo PC e goderti l'ascolto della tua musica preferita.
Passaggio 3: collega il tuo iPhone o iPad al PC
Dopo aver installato correttamente iTunes sul tuo PC Windows 10/11, il passaggio successivo è connettere il tuo iPhone o iPad al computer. Ciò è necessario per sincronizzare e trasferire i brani di Apple Music sul tuo dispositivo.
Ecco i passaggi per connettere il tuo iPhone o iPad al PC:
- Utilizzando un cavo USB, collega il tuo iPhone o iPad al PC.
- Se richiesto sul tuo iPhone o iPad, sblocca il dispositivo inserendo il codice o utilizzando Face ID/Touch ID.
- Sul tuo PC, apri iTunes. Se iTunes non si apre automaticamente, puoi aprirlo facendo clic sull'icona di Microsoft Store sul desktop, cercando iTunes e facendo clic sul pulsante "Avvia".
- Nella finestra di iTunes, fai clic sull'icona del dispositivo situata nell'angolo in alto a sinistra della finestra. Apparirà come un'icona di iPhone o iPad.
- Nella barra laterale sinistra della finestra di iTunes, vedrai un elenco di opzioni. Fai clic su "Musica" per accedere alle impostazioni della musica per il tuo dispositivo connesso.
- Ora puoi personalizzare le impostazioni della musica per il tuo iPhone o iPad. Ad esempio, puoi scegliere di sincronizzare l'intera libreria musicale o selezionare playlist o album specifici da sincronizzare.
- Dopo aver scelto le impostazioni desiderate, fai clic sul pulsante "Applica" nell'angolo in basso a destra della finestra di iTunes per applicare le modifiche.
- Attendi che iTunes sincronizzi e trasferisca i brani di Apple Music sul tuo iPhone o iPad. Il tempo necessario per completare questo processo può variare a seconda del numero di brani e della velocità della connessione Internet.
- Una volta completata la sincronizzazione, puoi disconnettere il tuo iPhone o iPad dal PC.
Seguendo questi passaggi potrai collegare il tuo iPhone o iPad al PC e trasferire i brani di Apple Music per la riproduzione offline. Ora puoi goderti le tue canzoni preferite anche quando non sei connesso a Internet.
Passaggio 4: apri l'app iTunes sul tuo PC
Dopo aver installato l'app iTunes sul tuo PC, puoi aprirla seguendo questi passaggi:
- Fai clic sul pulsante "Start" situato nell'angolo in basso a sinistra dello schermo.
- Nella barra di ricerca, inserisci "iTunes" e seleziona l'app iTunes dall'elenco delle app suggerite.
- Se richiesto, accetta i termini e le condizioni facendo clic sul pulsante "Accetto".
- Dopo aver aperto l'app iTunes, ti potrebbe essere chiesto di accedere con il tuo ID Apple e la password. Inserisci le informazioni richieste e clicca su "Accedi".
- L'app iTunes si aprirà e vedrai una barra laterale sul lato sinistro dello schermo. Nella barra laterale, seleziona "Musica" per visualizzare la tua libreria musicale.
- Per ascoltare Apple Music sul tuo PC, devi scegliere la musica dalla tua biblioteca o sfogliare l'Apple Music Store. Puoi farlo selezionando l'album, l'artista o la canzone desiderati dall'elenco delle opzioni.
Se vuoi ascoltare Apple Music Offline, puoi scaricare brani e album facendo clic sul pulsante "Download". Questo memorizzerà la musica sul tuo PC, permettendoti di ascoltarla anche se non sei connesso a Internet.
NOTA: i passaggi sopra presumono di aver già installato l'app iTunes sul tuo PC. Se non l'hai fatto, puoi scaricarlo e installarlo dal sito Web ufficiale di Apple o da altre fonti di fiducia.
Apple Music è un'ottima piattaforma per godere di una vasta gamma di musica. Con la sua vasta libreria, interfaccia intuitiva e funzionalità utili, offre una buona esperienza di ascolto musicale su PC Windows 10/11. Allora, perché aspettare? Apri l'app iTunes e inizia a goderti i tuoi brani preferiti!
Passaggio 5: l'app iTunes si installerà su Windows 10 o 11
Dopo aver scaricato il file di configurazione iTunes, è possibile procedere con il processo di installazione. Segui questi passaggi per installare l'app iTunes su Windows 10 o 11 PC:
- Individua il file di configurazione iTunes scaricato sul tuo computer.
- Fare doppio clic sul file di installazione per avviare il processo di installazione.
- Se richiesto dal controllo dell'account utente, fare clic su "Sì" per consentire all'app di apportare modifiche al computer.
- Nella finestra di installatore iTunes, fare clic sul pulsante "Avanti" per procedere.
- Leggi e accetta l'accordo di licenza selezionando la casella di controllo e facendo clic sul pulsante "Installa".
- Attendere il completamento del processo di installazione. Questo potrebbe richiedere alcuni minuti.
- Una volta terminata l'installazione, fare clic sul pulsante "Finitura" per uscire dal programma di installazione.
Dopo l'installazione, troverai l'app iTunes installata su Windows 10 o 11 PC. Puoi accedervi cercando "iTunes" nel menu di avvio di Windows o facendo clic sul collegamento di iTunes sul desktop, se creato durante il processo di installazione.
Si noti che i passaggi per installare iTunes su Windows possono variare leggermente a seconda della versione di Windows. Tuttavia, il processo generale rimane lo stesso.





