Se sei un utente Windows e hai aggiornato di recente il tuo sistema, potresti aver notato che Flash è disabilitato per impostazione predefinita in Google Chrome. Questa modifica non è esclusiva di Chrome; succede perché Microsoft sta eliminando gradualmente anche Flash. Tuttavia, potrebbero esserci casi in cui è necessario accedere a siti Web solo Flash o riprodurre contenuti basati su Flash. In questa guida passo passo, affronteremo il motivo per cui Flash è disabilitato e come puoi abilitarlo sul tuo browser Chrome.
Nota: Flash è stato deprecato e verrà completamente rimosso dalla maggior parte dei browser desktop entro la fine del 2020. Di conseguenza, si consiglia di abilitare Flash solo per i siti Web di cui ti fidi e che richiedono Flash per funzionalità essenziali.
1. Innanzitutto, apri il browser Chrome. Guarda nell'angolo in alto a destra della finestra e trova l'icona a tre punti. Fare clic sull'icona per aprire il menu Chrome.
2. Nel menu a discesa, scorri verso il basso e fai clic su "Impostazioni". In alternativa, puoi digitare "chrome://settings" nella barra degli indirizzi e premere Invio per accedere direttamente alle impostazioni di Chrome.
3. Nella pagina Impostazioni, scorri verso il basso e fai clic su "Avanzate" per espandere le opzioni delle impostazioni avanzate.
4. Ora, nella sezione "Privacy e sicurezza", clicca su "Impostazioni sito".
5. Nella pagina Impostazioni sito, scorri verso il basso e trova l'opzione "Flash". Per impostazione predefinita, l'interruttore accanto a Flash sarà disattivato, indicando che Flash è disabilitato.
6. Per abilitare Flash, è sufficiente fare clic sull'interruttore a levetta. Dovrebbe diventare blu e dire "Chiedi prima (consigliato)". Ciò significa che Chrome chiederà la tua autorizzazione ogni volta che un sito Web richiede di utilizzare Flash.
7. Per consentire specificamente Flash per un determinato sito Web, fare clic su "Aggiungi" nella sezione "Consenti". Inserisci il dominio del sito web (ad esempio www. example. com) e fai clic su "Aggiungi" per salvare le modifiche.
8. Dopo aver abilitato Flash, potrebbe essere necessario aggiornare la pagina o riavviare il browser affinché le modifiche abbiano effetto.
Ora sai come abilitare Flash su Chrome! Ricorda di mantenere Flash abilitato solo per siti Web attendibili, poiché può comportare rischi per la sicurezza. Con la transizione in corso verso HTML5 e altre moderne tecnologie web, Flash sta diventando obsoleto e le aziende sono incoraggiate a passare ad alternative più sicure. Tuttavia, se hai ancora bisogno di accedere ai contenuti Flash, puoi utilizzare i passaggi precedenti per abilitarli sul tuo browser Chrome basato su Chromium.
Nota: i passaggi per abilitare il flash possono variare leggermente a seconda della versione di Chrome che si sta utilizzando o del sistema operativo (ad esempio Windows, MacOS o Linux).
Conclusione: la popolarità di Flash è diminuita nel corso degli anni e i principali browser lo stanno gravando a causa di problemi di sicurezza e problemi di prestazioni. La transizione a tecnologie Web più avanzate come HTML5 ha reso il flash inutile per la maggior parte dei siti Web. Tuttavia, per il momento, puoi comunque abilitare Flash su Chrome usando la guida passo-passo sopra. Ricorda solo di usarlo in modo responsabile e abilitarlo solo quando assolutamente necessario.
Come abilitare il flash su Chrome
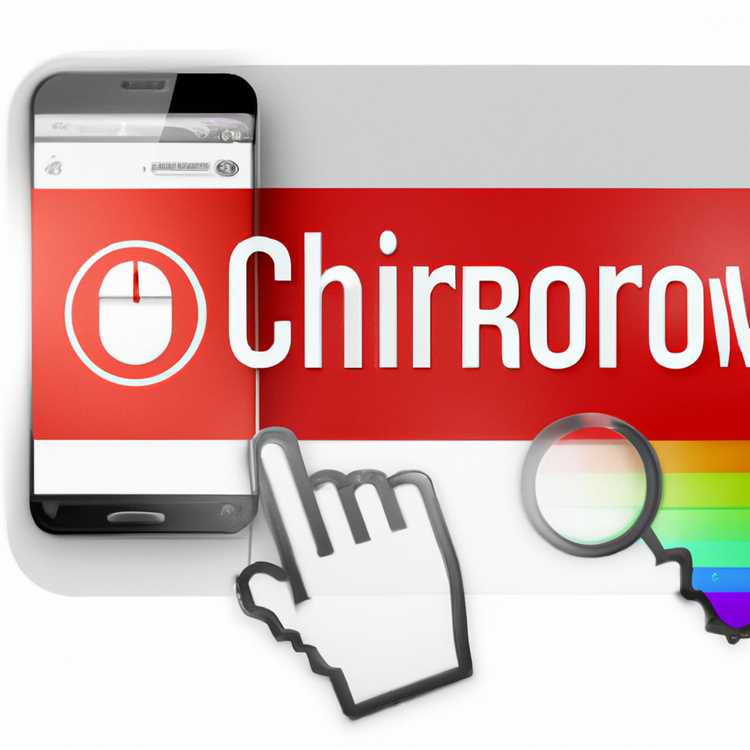

Se visiti frequentemente siti Web che utilizzano il contenuto di Adobe Flash, è possibile riscontrare problemi se Flash non è abilitato nel browser. Ecco una guida passo-passo su come abilitare Flash su Chrome:
- Apri Google Chrome sul tuo computer.
- Fai clic sull'icona dei tre punti verticali nell'angolo in alto a destra della finestra per aprire il menu Chrome.
- Scorri verso il basso e fai clic su "Impostazioni" per aprire la pagina Impostazioni Chrome.
- Nel menu a sinistra, fare clic su "Privacy e sicurezza".
- Scorri verso il basso e nella sezione "Privacy e sicurezza", fare clic su "Impostazioni del sito".
- Scorri verso il basso e fai clic su "Flash".
- Attiva l'interruttore per attivare l'opzione "Chiedi prima".
- È inoltre possibile aggiungere eccezioni per siti Web specifici facendo clic sul pulsante "Aggiungi" nella sezione "Consenti".
- Nella finestra pop-up, immettere l'URL del sito Web e fare clic su "Aggiungi".
- Chiudi la scheda Impostazioni e torna al sito Web per cui si desidera abilitare Flash.
- Quando visiti un sito Web con contenuti flash, Chrome ora ti chiederà di consentire l'esecuzione di Flash.
- Fare clic sull'icona del pezzo del puzzle nella barra degli indirizzi per accedere alle impostazioni del flash.
- Fai clic su "Consenti" per abilitare il flash per quel sito Web specifico.
- In alternativa, è possibile fare clic su "Consenti ai siti di eseguire Flash" per abilitare il flash per tutti i siti Web visitati.
Con questi passaggi, puoi facilmente abilitare Flash su Chrome e goderti il contenuto Flash sui tuoi siti Web preferiti. Ricorda solo che Adobe Flash non sarà più supportato dopo il dicembre 2020, quindi è una buona idea verificare la presenza di alternative o aggiornare a una versione più recente se sono disponibili.
Guida passo-passo

Abilitare il flash su Google Chrome coinvolge alcuni semplici passaggi. Segui la guida qui sotto per abilitare Flash sul browser Chrome:
Passaggio 1: verificare se Flash è abilitato
Il primo passo è verificare se Flash è già abilitato sul tuo browser. Nella barra degli indirizzi, inserisci "chrome://settings/content/flash" e premi Invio. Questo ti porterà direttamente alla sezione delle impostazioni di Flash.
Passaggio 2: attiva Flash
Una volta entrato nella sezione delle impostazioni di Flash, disattiva l'opzione "Impedisci ai siti di eseguire Flash (consigliato)". Ciò consentirà il caricamento dei contenuti Flash sui siti Web.
Passaggio 3: consenti Flash su determinati siti Web
Se desideri consentire Flash solo su siti Web specifici, puoi aggiungerli alla sezione "Consenti" nelle impostazioni Flash. Basta fare clic su "Aggiungi" e inserire l'URL del sito web. Tieni presente che puoi aggiungere più siti Web all'elenco consentito.
Passaggio 4: prova Flash
Dopo aver apportato queste modifiche, è una buona idea verificare se Flash funziona correttamente. Visita un sito Web che utilizza contenuti Flash e verifica se viene caricato senza problemi. Se Flash continua a non funzionare, prova a riavviare il browser e ricontrolla.
Passaggio 5 (facoltativo): abilitare Flash su altri browser
Se utilizzi browser diversi da Chrome, come Mozilla Firefox o Microsoft Edge, i passaggi potrebbero differire leggermente. In generale, puoi accedere alle impostazioni di Flash nel menu delle impostazioni o nelle preferenze del browser. Cerca la sezione "Plugin" o "Componenti aggiuntivi" e abilita Flash se è disabilitato.
Passaggio 6: mantieni Flash aggiornato
È importante mantenere aggiornato il plug-in Flash per garantire sicurezza e compatibilità. Gli aggiornamenti Flash vengono rilasciati periodicamente, quindi assicurati di controllare regolarmente la presenza di aggiornamenti e installarli secondo necessità.
Seguendo questa guida passo passo, dovresti essere in grado di abilitare Flash su Chrome e goderti i contenuti Flash sul Web. Tieni presente che Flash è obsoleto ed è stato bloccato per impostazione predefinita nella maggior parte dei browser, quindi ti consigliamo di utilizzare HTML5 e altre tecnologie web moderne quando possibile.
Internet Explorer deprecato

Internet Explorer, un browser Web un tempo popolare sviluppato da Microsoft, è stato deprecato e non è più supportato attivamente. Ciò significa che Microsoft non fornisce più aggiornamenti o patch di sicurezza per Internet Explorer, rendendolo un'opzione meno sicura per navigare sul Web.
Uno dei motivi principali per cui Internet Explorer è stato deprecato è dovuto alla mancanza di supporto per le moderne tecnologie web, inclusi plug-in come Flash. Di conseguenza, molti siti Web e applicazioni basate sul Web hanno abbandonato l'utilizzo di Flash o hanno trovato modi alternativi per distribuire i propri contenuti.
Se si utilizza ancora Internet Explorer e devi abilitare il flash, il processo varierà in base alla versione del browser e al sistema operativo che si sta utilizzando.
Se si utilizza un sistema operativo Windows, Internet Explorer 11 è l'ultima versione disponibile. Per abilitare Flash in Internet Explorer 11, puoi seguire questi passaggi:
- Fare clic sull'icona del marcia nell'angolo in alto a destra della finestra del browser per aprire il menu Impostazioni.
- Seleziona "Gestisci componenti aggiuntivi" dal menu a discesa.
- Nel menu a sinistra, fai clic su "barre degli strumenti ed estensioni".
- Scorri verso il basso e trova "Shockwave Flash Object" nell'elenco delle estensioni.
- Fare clic su di esso per selezionarlo, quindi fare clic sul pulsante "Abilita" nella parte inferiore della finestra.
Si noti che abilitare Flash in Internet Explorer può esporre il tuo computer ai rischi di sicurezza, poiché Flash è noto per avere molte vulnerabilità. Si consiglia generalmente di disabilitare o rimuovere il flash se non è necessario per l'esperienza di navigazione.
Se si utilizza un Mac con macOS, dovrai utilizzare un browser Web diverso, poiché Internet Explorer non è disponibile per MACOS. Le alternative popolari come Google Chrome, Mozilla Firefox e Safari hanno giocatori flash integrati o consentono di installare plugin per abilitare il contenuto flash.
In conclusione, Internet Explorer è stato deprecato e non è più supportato attivamente. Si consiglia di utilizzare browser alternativi con supporto flash integrato o per disabilitare il flash a meno che non sia necessario per siti Web o applicazioni specifici.





