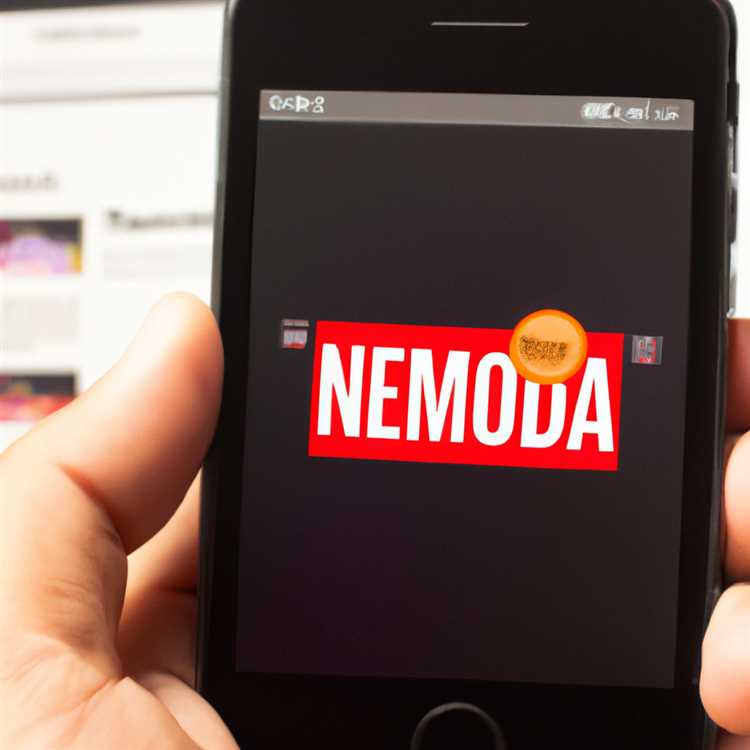Se sei un utente Mac e devi abilitare i cookie sul tuo MacBook, segui questi semplici passaggi. I cookie sono piccoli dati che i siti Web archiviano sul tuo computer per ricordare le tue preferenze e offrire un'esperienza di navigazione personalizzata. Per impostazione predefinita, i cookie sono abilitati sul tuo Mac, ma a volte possono essere disabilitati per motivi di privacy o di sicurezza.
Passaggio 1: avvia Safari
Innanzitutto, inizia aprendo Safari, il browser Web predefinito su Mac. Puoi trovarlo nel dock o nella cartella Applicazioni. Una volta individuato, fai clic sull'icona Safari per aprire il browser.
Passaggio 2: vai alle preferenze di Safari
Quindi, fai clic sulla scheda "Safari" nell'angolo in alto a sinistra dello schermo. Nel menu a discesa, scegli "Preferenze". Ciò aprirà una nuova finestra con varie impostazioni per Safari.
Passaggio 3: gestire le impostazioni dei cookie
Nella finestra Preferenze, fare clic sulla scheda "Privacy". Qui vedrai un articolo etichettato "Cookie e dati sul sito Web". Per abilitare i cookie, scegli l'opzione "consentire sempre" o "consentire i siti Web che visito". Ciò garantirà che i cookie siano abilitati e che i siti Web possano archiviare e accedere ai cookie sul tuo Mac.
Passaggio 4: abilita i cookie in Firefox e Chrome
Se preferisci usare Firefox o Chrome anziché Safari, il processo è simile. In Firefox, fai clic sulle tre linee orizzontali nell'angolo in alto a destra, quindi scegli "Preferenze". Nella finestra Preferenze, vai alla scheda "Privacy e sicurezza" per abilitare i cookie.
Per Chrome, fai clic sui tre punti nell'angolo in alto a destra, quindi scegli "Impostazioni". Scorri verso il basso e fai clic su "Privacy e sicurezza" nel menu a sinistra. Da lì, fai clic su "Cookie e altri dati del sito" per gestire le impostazioni dei cookie.
Seguendo questi semplici passaggi, puoi facilmente abilitare i cookie sul tuo MacBook e consentire ai siti Web di archiviare e accedere ai cookie. Ciò non solo aiuterà con il corretto funzionamento di alcuni siti Web, ma consentirà anche la navigazione e il monitoraggio personalizzati in conformità con le tue preferenze.
Se hai bisogno di ulteriore assistenza o desideri più guide e articoli relativi ai cookie e alle impostazioni della privacy, considera di visitare il blog Cookieyes per risorse utili. Cookieyes è uno strumento preferito per la gestione del consenso dei cookie e della conformità in Arabia Saudita e oltre.
Come abilitare i cookie su MacBook: Guida passo-passo

I cookie sono piccoli dati che vengono archiviati sul tuo MacBook dai siti Web che visiti. Aiutano a monitorare e elaborare le tue preferenze, oltre a consentire varie funzionalità sui siti Web. Se ti stai chiedendo come abilitare i cookie sul tuo MacBook, questa guida passo-passo ti aiuterà.
Abilitare i cookie per Safari:
- Inizia aprendo Safari, il tuo browser Web preferito sul tuo Mac.
- Fai clic sul menu "Safari" nell'angolo in alto a sinistra dello schermo.
- Scegli "Preferenze" dal menu a discesa.
- Nella finestra Preferenze, fare clic sulla scheda "Privacy".
- Nell'ambito della sezione dei cookie e dei dati del sito Web, vedrai un'opzione "consentire solo il sito Web corrente". Se questo è abilitato, Safari consentirà solo ai cookie dal sito Web che stai sfogliando.
- Se vuoi abilitare tutti i cookie, deseleziona questa opzione.
- È inoltre possibile gestire le eccezioni per i cookie di terze parti facendo clic sul pulsante "Gestisci i dati del sito Web".
- Si aprirà una nuova finestra, elencando tutti i siti Web che hanno memorizzato cookie sul tuo Mac. Puoi scegliere di rimuovere oggetti specifici o cancellare tutti i cookie.
- Una volta che hai finito, chiudi la finestra.
- Chiudi anche la finestra delle preferenze.
Abilitare i cookie per Chrome:
- Apri Chrome, il tuo browser Web preferito sul tuo Mac.
- Fai clic sull'icona del menu a tre punti nell'angolo in alto a destra della finestra.
- Nel menu a discesa, vai su "Impostazioni".
- Scorri verso il basso e fai clic su "Avanzato" per espandere più opzioni.
- Nella sezione "Privacy e sicurezza", fare clic su "Impostazioni del sito".
- Scorri verso il basso e fai clic su "Cookie e dati del sito".
- Nella finestra successiva, assicurarsi che l'opzione "consentire tutti i cookie" sia abilitata.
- È inoltre possibile gestire le eccezioni per i cookie di terze parti facendo clic sul pulsante "Aggiungi" sotto "blocco" o "Cancella all'uscita".
- Chiudi la scheda Impostazioni una volta apportate le modifiche necessarie.
Abilitare i cookie per Firefox:
- Apri Firefox, il tuo browser Web preferito sul tuo Mac.
- Fai clic sull'icona del menu a tre righe nell'angolo in alto a destra della finestra.
- Nel menu a discesa, vai su "Preferenze".
- Nella scheda Preferenze, selezionare "Privacy e sicurezza" dal menu laterale di sinistra.
- Scorri verso il basso fino alla sezione "Cookie e dati del sito".
- Assicurarsi che l'opzione "Accetta cookie e dati del sito" sia abilitata.
- Puoi anche gestire le eccezioni per i cookie di terze parti facendo clic sul pulsante "Eccezioni ...".
- Chiudi la scheda Preferenze.
Abilitare i cookie sul tuo MacBook è fondamentale per la conformità alle normative sulla privacy e sul monitoraggio dei dati, oltre a garantire un'esperienza di navigazione regolare. Seguire i passaggi sopra per abilitare i cookie sul browser preferito e iniziare a godere di siti Web senza problemi.
Passaggio 1: accedere alle preferenze di Safari
Per abilitare i cookie sul tuo MacBook, devi prima accedere alle preferenze di Safari. I cookie sono piccoli file che i siti Web archiviano sul tuo computer per ricordare informazioni su di te, come i dettagli di accesso e le preferenze del sito Web. Abilitando i cookie, permetti ai siti Web di offrirti un'esperienza di navigazione più personalizzata.
Passaggio 1. 1: Apertura delle preferenze di Safari

Per aprire le preferenze di Safari, seguire questi passaggi:
- Fai clic sul menu Safari nell'angolo in alto a sinistra dello schermo. Sembra una bussola.
- Nel menu a discesa, fare clic su "Preferenze". Questo aprirà la finestra Preferenze Safari.
È inoltre possibile utilizzare il collegamento "Command +" (virgola) per accedere rapidamente alla finestra delle preferenze.
Passaggio 1. 2: navigazione nella scheda "privacy"

Una volta aperta la finestra Preferenze Safari, vedrai diverse schede nella parte superiore. Fai clic sulla scheda "Privacy", che è quella a destra.
- In questa scheda, troverai varie opzioni relative alla privacy e alle impostazioni dei cookie.
- La parte superiore della finestra ti consente di scegliere il tuo livello di privacy preferito. Per impostazione predefinita, Safari offre tre opzioni: "Blocca tutti i cookie", "blocca solo i cookie di terze parti" e "Consenti tutti i cookie".
- Se si desidera abilitare i cookie, selezionare l'opzione "Consenti tutti i cookie".
- Per impostazioni di cookie più avanzate, fare clic sul pulsante "Dettagli". Ciò aprirà una nuova finestra con opzioni più specifiche per la gestione dei cookie.
I cookie possono anche essere gestiti singolarmente per ogni sito Web. Nella scheda "Privacy", vedrai un elenco di siti Web che hanno memorizzato cookie sul tuo Mac. È possibile selezionare un sito Web e fare clic sul pulsante "Rimuovi" per eliminare i suoi cookie.
Tieni presente che abilitare i cookie può aiutare i siti Web a ricordare le tue preferenze e fornire una migliore esperienza utente. Tuttavia, è importante essere consapevoli della tua privacy e sicurezza online. Assicurati di leggere articoli e guide correlate su come stare al sicuro mentre navighi sul Web.
Dopo aver apportato le modifiche desiderate nella finestra "Preferenze", fai clic sul pulsante rosso "Chiudi" per uscire dalla finestra.
Passaggio 2: abilitare i cookie in safari

Dopo aver installato l'estensione Cookieyes, ora puoi procedere per abilitare i cookie in Safari sul tuo MacBook. Ecco una guida passo-passo su come farlo:
Passaggio 1: Apri le preferenze Safari
- Avvia Safari sul tuo MacBook.
- Fare clic su "Safari" nel menu in alto per aprire un menu a discesa.
- Dal menu a discesa, scegli "Preferenze".
Passaggio 2: vai alla scheda Privacy
- Nella finestra Preferenze, fare clic sulla scheda "Privacy".
- Questa scheda si trova nella parte superiore della finestra delle preferenze.
Passaggio 3: abilita i biscotti
- Nella scheda Privacy, vedrai una sezione etichettata "Cookie e dati sul sito Web".
- In questa sezione, esiste un'opzione per "abilitare tutti i cookie".
- Fai clic su questa opzione per abilitare i cookie in Safari.
Congratulazioni! Hai abilitato correttamente i cookie in Safari sul tuo MacBook. Ora puoi goderti un'esperienza di navigazione più fluida e accedere ai siti Web che richiedono cookie per un corretto funzionamento.
È importante notare che abilitare i cookie significa anche abilitare i cookie di tracciamento. Se preferisci disabilitare i cookie di monitoraggio per una maggiore privacy, è possibile scegliere l'opzione "Blocca tutti i cookie" invece di "consentire i siti Web che visito" nella sezione "Cookies and Web Web Webs".
Se si desidera un maggiore controllo sui cookie che i siti Web possano archiviare sul tuo MacBook, è possibile fare clic sul pulsante "Gestisci i dati del sito Web" nella sezione "Cookie e dati sul sito Web". Questo apre una nuova finestra in cui è possibile vedere un elenco di tutti i cookie memorizzati da diversi siti Web e scegliere di rimuovere i cookie specifici o rimuovere tutti i cookie contemporaneamente.
Articoli Correlati:
- Come abilitare i cookie su Chrome
- Come abilitare i cookie su Firefox
speriamo che questa guida su come abilitare i cookie in Safari sul tuo MacBook sia stata utile. Se hai altre domande o hai bisogno di ulteriore assistenza, sentiti libero di contattare il nostro team di supporto.
Passaggio 3: regolazione delle impostazioni dei cookie in Safari
Dopo aver abilitato i cookie sul tuo Mac, è possibile regolare le impostazioni dei cookie per adattarsi alle tue preferenze. Ecco come puoi farlo in Safari:
- Inizia aprendo Safari sul tuo Mac. Safari è il browser Web predefinito sui dispositivi MAC.
- Fai clic sul menu "Safari" situato nell'angolo in alto a sinistra dello schermo. Apparirà un menu a discesa.
- Scorri verso il basso e scegli "Preferenze" dal menu a discesa. In alternativa, è possibile utilizzare il collegamento della tastiera "Command +" per aprire la finestra Preferenze.
- Nella finestra Preferenze, fare clic sulla scheda "Privacy". Questa scheda è rappresentata da un'icona di scudo.
- Vedrai una sezione chiamata "cookie e dati sul sito Web". Qui, puoi gestire il modo in cui Safari gestisce i cookie.
- Per impostazione predefinita, Safari consente cookie dai siti Web che visiti. Se si desidera disabilitare tutti i cookie, fai clic sul pulsante che dice "Blocca sempre".
- Se si desidera abilitare i cookie ma prevenire il monitoraggio di terze parti, scegli l'opzione "Consenti ai siti Web che visito". Ciò consentirà solo ai cookie dai siti Web che visiti effettivamente e non dai siti Web di terze parti.
- Se si desidera gestire i cookie su base per peso, fai clic sul pulsante "Gestisci dati del sito Web". Vedrai una finestra che elenca tutti i siti Web che hanno memorizzato cookie sul tuo Mac. Da qui, puoi rimuovere i singoli biscotti o rimuovere tutti i biscotti contemporaneamente.
- Dopo aver regolato le impostazioni dei cookie in base alle tue preferenze, puoi chiudere la finestra delle preferenze.
Questo è tutto! Hai regolato con successo le impostazioni dei cookie in Safari sul tuo MacBook. Ora puoi sfogliare il web con le preferenze dei cookie che hai impostato.
Come abilitare i cookie in Firefox
Se sei un utente MAC e preferisci utilizzare Firefox come browser preferito, abilitare i cookie è un processo semplice e semplice. I cookie sono piccoli file di testo che i siti Web salvano sul tuo computer per tracciare l'attività di navigazione e fornire un'esperienza più personalizzata.
Guida passo-passo
Segui i passaggi seguenti per abilitare i cookie in Firefox sul tuo Mac:
- Apri Firefox facendo clic sulla sua icona sul dock o nella cartella Applicazioni.
- Nella barra dei menu nella parte superiore dello schermo, fare clic su "Firefox" e quindi selezionare "Preferenze". In alternativa, è possibile utilizzare il collegamento della tastiera "Command +".
- Nella finestra Preferenze, fare clic sulla scheda "Privacy e sicurezza".
- Nella sezione "Cookies and Site Data", vedrai tre opzioni:
- Standard: questa è l'impostazione predefinita, in cui i cookie sono consentiti solo per il sito Web che stai visitando.
- Severa: questa opzione blocca tutti i cookie di terze parti, fornendo una maggiore privacy e sicurezza.
- Custom: scegli questa opzione se si desidera gestire manualmente i cookie.
- Per abilitare i cookie, fai clic sul menu a discesa accanto a "cronologia" e scegli "personalizzato".
- Nell'ambito della sezione "Accetta cookie e dati del sito", selezionare la casella di controllo etichettata "Accetta i cookie e i dati del sito".
- Inoltre, puoi scegliere se bloccare i biscotti di terze parti o i cookie di binari.
- Chiudi la finestra Preferenze facendo clic sul pulsante "X" nell'angolo in alto a sinistra.
Ora, Firefox è impostato per consentire i cookie e offrirti un'esperienza di navigazione più personalizzata. Puoi iniziare a navigare e godere di siti Web che si basano sui cookie per varie funzionalità e funzionalità.
Guarda anche
Se desideri sapere come abilitare i cookie in altri browser come Safari o Chrome, consulta i nostri articoli correlati:
- Come abilitare i cookie in Safari
- Come abilitare i cookie in Chrome
Queste guide ti guideranno attraverso i passaggi per abilitare i cookie sul tuo Mac utilizzando diversi browser per garantire la conformità con le tue preferenze di navigazione.
Ricorda, la gestione dei cookie può aiutarti a proteggere la tua privacy e fornire un'esperienza di navigazione migliore e su misura per le tue esigenze.