Le riunioni su Zoom sono diventate parte integrante della nostra vita quotidiana, che tu sia uno studente che frequenta lezioni virtuali o un membro della facoltà che tiene lezioni online. È importante tenere traccia di chi ha partecipato a queste riunioni per vari motivi, come la partecipazione ai corsi, la generazione di report o l'analisi delle tendenze della partecipazione. In questa guida passo passo, esploreremo diversi metodi per verificare chi ha partecipato a una riunione Zoom.
Uno dei modi più semplici per verificare la partecipazione è tramite l'applicazione desktop Zoom stessa. Al termine della riunione, puoi accedere con le tue credenziali e accedere alla scheda "Report" all'interno dell'app. Qui troverai un elenco di tutte le tue riunioni e, facendo clic su una riunione specifica, potrai visualizzare informazioni dettagliate relative a quella riunione, incluso il numero di partecipanti e gli orari in cui si sono uniti e hanno abbandonato la riunione.
Se utilizzi altre applicazioni per le tue lezioni online, come Canvas o Microsoft Teams, sono disponibili anche opzioni per verificare la frequenza. In Canvas, ad esempio, puoi accedere all'analisi delle riunioni Zoom facendo clic sulla voce Zoom all'interno del corso. Questo ti indirizzerà alla pagina Zoom dove potrai vedere il numero di partecipanti e i loro nomi. Allo stesso modo, in Microsoft Teams, puoi recuperare i report sulle presenze accedendo alla chat della riunione e facendo clic sull'icona "...". Dal menu a discesa, seleziona "Ricevi rapporto presenze" per visualizzare un elenco dei partecipanti.
Altre risorse
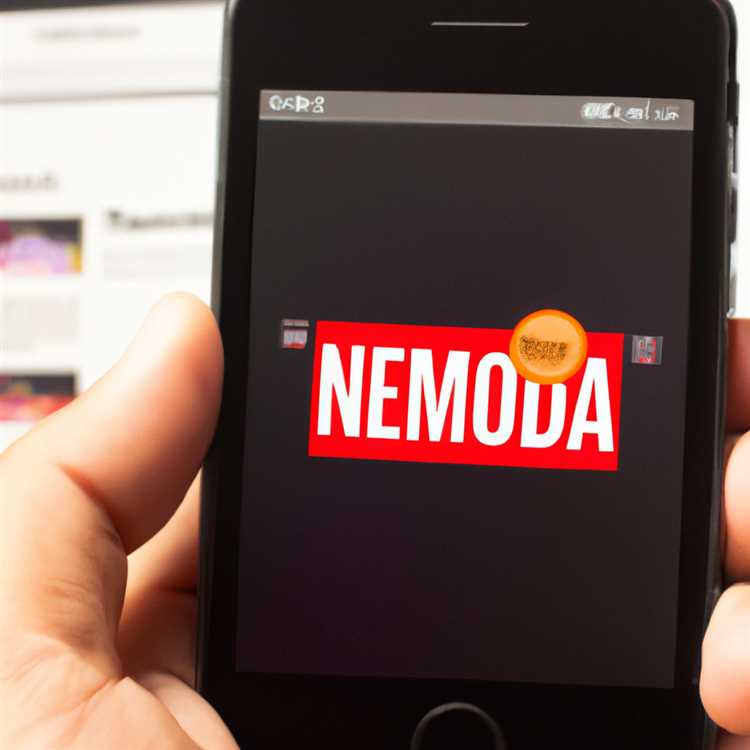
Se stai cercando ulteriori informazioni e risorse su come verificare chi ha partecipato a una riunione Zoom, ecco alcune opzioni utili:
- Rapporti Zoom: Zoom fornisce vari rapporti che possono essere utilizzati per vedere chi ha partecipato alle tue riunioni. È possibile accedere a questi rapporti tramite l'app desktop Zoom o accedendo al tuo account Zoom sul web.
- Microsoft Excel: se desideri generare report e analisi sulle tue riunioni Zoom, puoi esportare le informazioni sulla partecipazione da Zoom e analizzarle in Microsoft Excel.
- Canvas LMS: se sei un membro della facoltà di un'università che utilizza Canvas come sistema di gestione dell'apprendimento, puoi accedere ai report sulle presenze Zoom tramite l'interfaccia Canvas.
- Biblioteca Yale: la Biblioteca Yale offre risorse su Zoom, comprese guide sull'utilizzo di Zoom per riunioni e lezioni.
- Ally per Canvas: Ally è un servizio all'interno di Canvas che fornisce risorse relative all'accessibilità. Offre informazioni sull'uso di zoom a fini di accessibilità.
- Playposit: Playposit è un fornitore esterno che offre integrazione con Zoom. Fornisce risorse e guide sul controllo della frequenza e nella cattura delle attività dei partecipanti durante le riunioni di zoom.
- Riunione dei team: se stai utilizzando Microsoft Teams per le tue riunioni, puoi anche controllare la partecipazione accedendo alla chat della riunione. Visualirà messaggi di partecipanti che hanno partecipato.
Queste risorse possono aiutarti a recuperare le informazioni sulla partecipazione, generare report, controllare le attività dei partecipanti e ottenere importanti approfondimenti sulle riunioni di zoom. Assicurati di esplorare queste opzioni per ottenere il massimo dal monitoraggio delle presenze in zoom.
Nuova app desktop Microsoft Teams
Se stai frequentando corsi o frequentando le riunioni tramite Microsoft Teams, potresti voler controllare chi ha partecipato a una riunione o in lezione. Questa guida passo-passo ti mostrerà come fare proprio questo.
Passaggio 1: accedere alla partecipazione alla riunione

Per accedere alle informazioni sulla partecipazione per una riunione o una lezione, dovrai prima aprire la nuova app desktop Microsoft Teams. Questa app può essere scaricata dal sito Web Microsoft. Dopo aver scaricato e installato l'app, puoi aprirla e accedere utilizzando le tue credenziali.
Nota: assicurarsi di avere l'ultima versione dell'app Desktop Microsoft Teams per accedere a questa funzione.
Passaggio 2: localizzare i partecipanti
Dopo aver effettuato l'accesso, individuare la riunione o la lezione per cui si desidera verificare la partecipazione. Nella barra laterale sinistra, troverai un elenco delle riunioni e delle lezioni. Fai clic sulla riunione specifica o sulla lezione per cui si desidera vedere la partecipazione.
Passaggio 3: recupero delle informazioni sulla partecipazione
Una volta che hai aperto l'incontro o la lezione, vedrai una tela che mostra la chat della riunione, i partecipanti e altre attività correlate. Per recuperare le informazioni sulla partecipazione, fare clic sulla scheda "Partecipanti" situata nella parte superiore della pagina.
Nota: a seconda delle impostazioni della riunione, solo l'organizzatore della riunione o un membro della facoltà possono essere in grado di accedere alle informazioni sulla partecipazione.
Passaggio 4: generazione e download del rapporto di frequenza
All'interno della scheda "Partecipanti", vedrai un elenco di partecipanti che si sono uniti alla riunione o alla lezione. Per generare e scaricare il rapporto sulle presenze, fai clic sull'Ellipsis (...) accanto a "riunioni" e seleziona "Elenco dei partecipanti". Il rapporto sulle presenze verrà scaricato come file Excel per il tuo computer.
Passaggio 5: utilizzo del rapporto presenze

Dopo aver scaricato il report presenze, puoi aprirlo utilizzando Microsoft Excel o qualsiasi altra applicazione compatibile con Excel. Il rapporto conterrà i nomi o i nomi utente dei partecipanti, l'ora in cui si sono uniti alla riunione e l'ora in cui hanno lasciato la riunione. È possibile utilizzare queste informazioni per tenere traccia della partecipazione e verificare chi ha partecipato alla riunione o alla lezione.
Nota: il rapporto sulle presenze è disponibile solo per le riunioni precedenti. Se desideri verificare la partecipazione a una riunione corrente o in corso, puoi utilizzare altre funzionalità come sondaggi o messaggi all'interno dell'app Microsoft Teams.
Seguendo questa guida passo passo, puoi verificare facilmente chi ha partecipato a una riunione o a un corso su Microsoft Teams utilizzando la nuova app desktop. Questa funzionalità può essere utile per i docenti, gli organizzatori di riunioni o chiunque abbia bisogno di monitorare la partecipazione alle proprie attività di Microsoft Teams.
Martedì 125
Martedì 125, come qualsiasi altro giorno, potresti dover recuperare le informazioni sulla partecipazione a una riunione Zoom. Questa guida passo passo ti aiuterà a verificare chi ha partecipato a una riunione Zoom e ad accedere ai dati necessari.
Innanzitutto, assicurati di avere l'app desktop Zoom installata sul tuo computer. Se non lo hai ancora, puoi scaricarlo dal sito Zoom.
Una volta che hai l'app Zoom, aprila e accedi utilizzando le tue credenziali. Dopo aver effettuato l'accesso, fai clic sulla scheda "Riunioni" per accedere alle riunioni passate.
Individua la riunione per la quale desideri verificare la partecipazione e fai clic su di essa. La pagina della riunione visualizzerà varie informazioni sulla riunione, incluso il numero di partecipanti e partecipanti.
Per accedere al rapporto sulle presenze, fare clic sulla scheda "Rapporti" nella pagina della riunione. Zoom genererà un report che mostra l'elenco dei partecipanti e il loro stato di partecipazione.
Se hai bisogno di ulteriori dettagli, puoi esportare il report in Microsoft Excel o altre applicazioni per ulteriori analisi e manipolazioni dei dati.
Oltre alla funzionalità di partecipazione integrata di Zoom, puoi anche utilizzare servizi esterni come PlayPosit o Ally per acquisire le presenze. Questi servizi si integrano con Zoom e forniscono funzionalità aggiuntive per monitorare la partecipazione durante le riunioni.
Se utilizzi Zoom all'interno di un sistema di gestione dell'apprendimento come Canvas, potresti avere accesso a funzionalità aggiuntive. Ad esempio, puoi creare sondaggi o visualizzare altre attività per coinvolgere i partecipanti e raccogliere dati sulla partecipazione.
Seguendo questa guida, saprai come controllare e recuperare le informazioni sulla partecipazione per le riunioni di zoom, garantendo una buona tenuta e accessibilità per docenti e partecipanti.
Recupero della partecipazione delle riunioni
Per recuperare le informazioni sulla partecipazione delle riunioni in zoom, è possibile utilizzare vari metodi e strumenti disponibili tramite zoom e applicazioni correlate. Ecco una guida passo-passo per il recupero della partecipazione alle riunioni:
Utilizzo dei rapporti di zoom
Il modo più semplice per verificare chi ha partecipato a una riunione di zoom è accedere ai rapporti della riunione all'interno dell'app Zoom. Ecco i passaggi:
- Apri l'app Zoom sul desktop o sul dispositivo mobile.
- Vai alla scheda "Meetings" e fai clic su "Rapporti".
- Individua l'incontro per la quale si desidera controllare la partecipazione e fare clic su di essa.
- Nella pagina Dettagli della riunione, scorrere verso il basso per trovare la sezione "partecipanti". Questo visualizzerà un elenco di partecipanti.
- Puoi anche scaricare un rapporto di presenza in formato Excel facendo clic su "Genera" accanto all'opzione "Report".
Utilizzando servizi esterni
Se si desidera analisi più avanzate o hai bisogno di funzionalità specifiche non disponibili nei report integrati di Zoom, è possibile prendere in considerazione l'utilizzo di servizi esterni. Alcune opzioni popolari includono:
- Microsoft Teams: se stai già utilizzando Microsoft Teams per le tue riunioni online, puoi accedere ai dati di partecipazione attraverso le sue funzionalità integrate.
- Playposit: questo strumento si integra con Zoom e fornisce ulteriori analisi e monitoraggio per corsi online e classi virtuali.
- Canvas: se si utilizza la tela come sistema di gestione dell'apprendimento, offre opzioni per il controllo della partecipazione e la visualizzazione all'interno della piattaforma.
Copia di informazioni sulla partecipazione
Oltre ai metodi di cui sopra, è possibile copiare manualmente le informazioni sulla partecipazione ad altre applicazioni o piattaforme. Ecco come:
- Vai alla pagina dei dettagli della riunione zoom nell'app zoom.
- Seleziona e copia le informazioni sulla partecipazione che desideri trasferire, come l'elenco dei partecipanti.
- Incolla le informazioni nell'applicazione desiderata, come documento, e-mail o foglio di calcolo.
Seguendo questi passaggi, puoi facilmente recuperare e documentare la partecipazione alle riunioni in Zoom, sia che tu stia utilizzando le funzionalità integrate di Zoom o i servizi esterni.
Accedi all'analisi zoom per una riunione di zoom

Se desideri recuperare la partecipazione e altre informazioni correlate per una riunione di zoom, puoi accedere allo zoom analisi. Zoom Analytics è una funzionalità all'interno dell'applicazione Zoom che consente di generare report e accedere a dati preziosi sulle riunioni.
Per accedere a Zoom Analytics, segui la guida passo passo di seguito:
| Fare un passo | Istruzioni |
|---|---|
| 1 | Accedi al tuo account Zoom. |
| 2 | Fare clic sulla scheda "Riunioni" nella parte superiore della pagina. |
| 3 | Individua la riunione desiderata nell'elenco delle riunioni passate e fai clic sul relativo argomento per accedere ai dettagli della riunione. |
| 4 | Nella pagina dei dettagli della riunione, scorri verso il basso e fai clic su "Analisi" nella barra laterale sinistra. |
Dopo aver effettuato l'accesso a Zoom Analytics, sarai in grado di visualizzare informazioni come il numero di partecipanti, i loro nomi, indirizzi e-mail e la durata della loro partecipazione. È inoltre possibile generare report sulla partecipazione e su altre attività della riunione.
Oltre a Zoom Analytics, esistono altre applicazioni di terze parti che possono aiutarti a recuperare e visualizzare i dati sulle presenze. Ad esempio, applicazioni come PlayPosit e Microsoft Excel possono essere utilizzate per generare report e analizzare le presenze in modo più dettagliato.
Se sei un membro della facoltà o un fornitore della Yale University, puoi anche accedere a Zoom Analytics tramite Canvas LMS. Canvas fornisce un'integrazione Zoom che ti consente di visualizzare i rapporti sulle presenze e altre informazioni sulla riunione direttamente all'interno della piattaforma Canvas.
Per accedere a Zoom Analytics tramite Canvas, attenersi alla seguente procedura:
| Fare un passo | Istruzioni |
|---|---|
| 1 | Accedi al tuo account Canvas. |
| 2 | Accedi al corso desiderato e naviga nella pagina Zoom. |
| 3 | Individua la riunione Zoom per la quale desideri verificare la partecipazione. |
| 4 | Fai clic sulla riunione e vedrai le informazioni sulla partecipazione insieme ad altri dettagli della riunione. |
Dopo aver effettuato l'accesso a Zoom Analytics tramite Canvas o qualsiasi altro metodo, puoi utilizzare i dati per analizzare i modelli di partecipazione, identificare i livelli di coinvolgimento dei partecipanti e apportare miglioramenti alle tue riunioni future.
Ricorda, ottenere informazioni dettagliate dai dati sulle presenze è una buona pratica in quanto ti aiuta a capire quali riunioni hanno registrato una buona partecipazione e su quali attività hanno fatto clic i partecipanti. Questa conoscenza può aiutarti a personalizzare le tue riunioni per soddisfare meglio le esigenze e le preferenze dei tuoi partecipanti.





