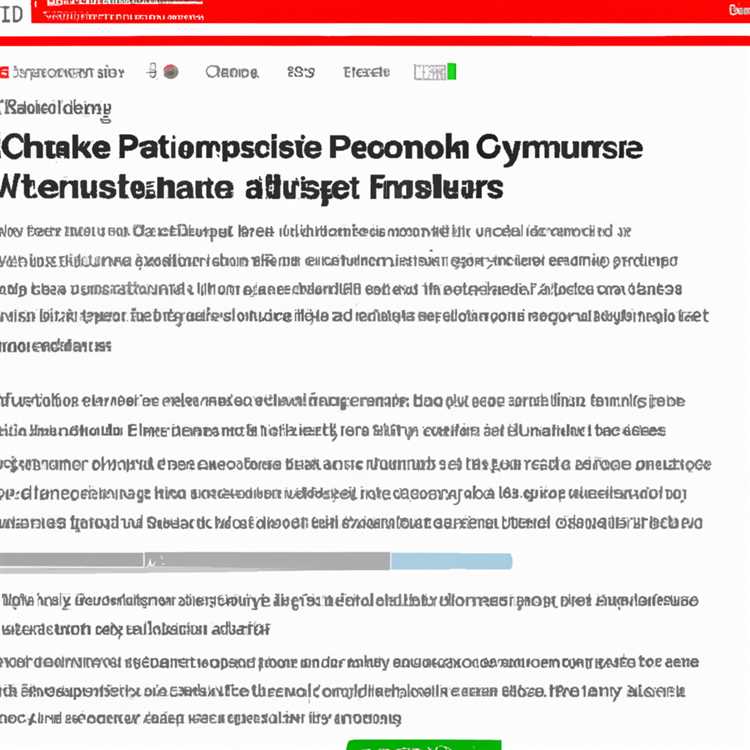Se ti stai chiedendo come inviare video dal tuo PC all'iPad, ci sono diverse opzioni a tua disposizione. Sebbene iTunes sia il mezzo utilizzato più frequentemente per trasferire video, potrebbe non essere l'opzione migliore per tutti. Che tu abbia un Mac o un PC, questo articolo discuterà cinque metodi che puoi utilizzare per trasferire video dal tuo computer all'iPad con o senza iTunes.
Un'opzione è utilizzare iCloud. Collegando i tuoi dispositivi a iCloud. com, puoi condividere facilmente video e altri contenuti multimediali sui tuoi dispositivi. Carica semplicemente i video su iCloud. com dal tuo PC e quindi accedi all'app iCloud sul tuo iPad per scaricarli. Questo metodo ti consente di trasferire video in modalità wireless, senza la necessità di cavi o download.
Se preferisci uno strumento più affidabile e facile da usare di iTunes, WALTR è la risposta. WALTR è uno strumento che ti consente di trasferire video senza alcuna limitazione. Supporta tutti i formati video e può anche convertire i video al volo in modo che possano essere riprodotti sul tuo iPad. Con WALTR, puoi semplicemente trascinare e rilasciare i video sull'app WALTR sul tuo PC e verranno trasferiti sul tuo iPad in pochi secondi.
Un'altra opzione è utilizzare un downloader come Myra Downloader. Questo strumento è progettato specificamente per scaricare video da siti Web come YouTube, Netflix e iPlayer. Dopo aver scaricato i video sul tuo PC, puoi utilizzare iTunes per trasferirli sul tuo iPad. Sebbene questo metodo richieda l'uso di iTunes, offre un altro modo per spostare i video dal tuo PC all'iPad.
Se hai una vasta raccolta di video sul tuo PC, potresti prendere in considerazione l'utilizzo di un servizio di archiviazione cloud. Caricando i tuoi video su un servizio di archiviazione cloud come Google Drive o Dropbox, puoi accedervi e scaricarli facilmente dal tuo iPad. Questo metodo elimina la necessità di qualsiasi connessione fisica tra il tuo computer e il tuo iPad.
In conclusione, ci sono diversi metodi disponibili per trasferire video dal PC all'iPad con o senza iTunes. Sia che tu scelga di utilizzare iCloud, WALTR, un downloader come Myra Downloader o un servizio di archiviazione cloud, puoi trasferire facilmente i tuoi video sul tuo iPad e goderteli mentre sei in movimento.
Modi per trasferire video dal PC all'iPad senza iTunes

Se stai cercando un modo per trasferire video dal tuo PC all'iPad senza utilizzare iTunes, sei nel posto giusto. In questa guida ti mostreremo cinque metodi semplici ed efficaci per trasferire i tuoi video sul tuo iPad senza problemi. Che tu abbia un iPhone/iPad o un dispositivo Android, abbiamo la soluzione per te!
| # | Metodo | Descrizione |
|---|---|---|
| 1. | Alternativa a iTunes | Un lettore multimediale open source che può essere utilizzato per riprodurre e trasferire video direttamente dal tuo PC al tuo iPad. |
| 2. | AirDrop | Ti consente di trasferire video in modalità wireless tra il tuo Mac e iPad. Collega semplicemente i tuoi dispositivi e invia i video. |
| 3. | iCloud Drive | Un servizio di archiviazione cloud fornito da Apple. Puoi caricare i tuoi video su iCloud Drive e accedervi sul tuo iPad. |
| 4. | Invia video come allegati via email a te stesso e aprili sul tuo iPad. Questo metodo è adatto per video di piccole dimensioni. | |
| 5. | App di terze parti | Sull'App Store sono disponibili molte app di terze parti che ti consentono di trasferire video dal tuo PC all'iPad senza utilizzare iTunes. |
Ora approfondiamo ciascun metodo e impariamo come trasferire video dal tuo PC all'iPad senza iTunes!
Metodo 1: utilizzo di iCloud

Se desideri trasferire video dal tuo PC all'iPad senza utilizzare iTunes, un'opzione è utilizzare iCloud. Con iCloud puoi archiviare i tuoi file multimediali nel cloud e accedervi da più dispositivi, incluso il tuo iPad.
Per trasferire video sul tuo iPad tramite iCloud, segui questi passaggi:
Passaggio 1: abilita iCloud sul tuo PC
Innanzitutto, assicurati di avere iCloud installato sul tuo PC. In caso contrario, scarica e installa iCloud per Windows dal sito Web di Apple. Una volta installato, accedi al tuo account iCloud e abilita iCloud Drive. Ciò ti consentirà di accedere ai tuoi file dal tuo PC.
Passaggio 2: abilita iCloud sul tuo iPad
On your iPad, go to Settings > [your name] >iCloud. Assicurati di aver effettuato l'accesso al tuo account iCloud e di abilitare iCloud Drive. Questo sincronizzerà i tuoi file tra il tuo iPad e il PC.
Passaggio 3: carica i video su iCloud
Sul tuo PC, vai alla cartella iCloud Drive e trova i video che desideri trasferire sul tuo iPad. Copia i video e incollali nella cartella iCloud Drive. I video verranno quindi caricati su iCloud e disponibili sul tuo iPad.
Passaggio 4: accedi ai video sul tuo iPad

Sul tuo iPad, apri l'app iCloud Drive e vai alla cartella in cui hai caricato i video. I video verranno elencati lì, pronti per essere riprodotti o importati in altre app.
Usare iCloud per trasferire video dal tuo PC all'iPad è un modo semplice e veloce per spostare file multimediali di grandi dimensioni senza la necessità di iTunes o altre app di terze parti. Tuttavia, tieni presente che lo spazio di archiviazione di iCloud è limitato, quindi potresti dover gestire il tuo spazio di archiviazione o acquistare spazio aggiuntivo, se necessario.
Metodo 2: utilizzo di AirDrop
Un altro modo semplice e conveniente per trasferire video dal tuo PC all'iPad senza utilizzare iTunes è utilizzare AirDrop. AirDrop è una funzionalità disponibile sui dispositivi iOS che ti consente di inviare file in modalità wireless tra dispositivi compatibili. È un'ottima opzione se desideri trasferire video velocemente e senza problemi.
Per utilizzare AirDrop per trasferire video sul tuo iPad, segui questi passaggi:
- Assicurati che sia il PC che l'iPad siano connessi alla stessa rete Wi-Fi.
- Sul tuo PC, vai alla cartella in cui sono salvati i tuoi video.
- Seleziona i video che desideri trasferire.
- Fai clic con il pulsante destro del mouse sui video selezionati e scegli l'opzione "Condividi".
- Dalle opzioni di condivisione, fai clic su "AirDrop".
- Apparirà una finestra che mostra il tuo iPad come destinazione AirDrop disponibile. Fai clic sul tuo iPad per avviare il trasferimento.
- Sul tuo iPad riceverai una notifica che ti chiederà se desideri accettare i video in arrivo. Tocca "Accetta" per avviare il trasferimento.
- I video verranno ora trasferiti in modalità wireless dal tuo PC al tuo iPad.
Una volta completato il trasferimento, puoi trovare i video trasferiti nell'app video predefinita sul tuo iPad. Da lì puoi riprodurre, condividere o persino modificare i video come desideri.
AirDrop è un'ottima scelta per trasferire video perché è veloce, facile da usare e non richiede software o cavi aggiuntivi. Inoltre, supporta un'ampia gamma di formati video, quindi puoi trasferire video in diversi formati di file senza problemi.
Questo è tutto! Usando AirDrop, puoi trasferire facilmente video dal tuo PC al tuo iPad in modalità wireless e senza bisogno di iTunes. È una soluzione conveniente per coloro che vogliono godersi i propri video in movimento o semplicemente trasferirli sul proprio iPad per tenerli al sicuro.
Metodo 3: utilizzo di Google Drive

Se stai cercando un noto servizio di archiviazione cloud per sincronizzare e condividere i tuoi video tra PC e iPad, Google Drive è un'ottima opzione. Può essere utilizzato per trasferire video in modalità wireless e non richiede software o cavi aggiuntivi.
Per iniziare, assicurarsi che il tuo PC e iPad siano connessi a Internet e installano l'app Google Drive. Se non lo hai ancora, puoi scaricarlo dall'App Store. Accedi al tuo account Google e segui il processo di iscrizione se richiesto.
Ora, sul tuo PC, vai al sito Web di Google Drive e accedi con lo stesso account. Vedrai una finestra in cui puoi abbandonare i file, compresi i video. Basta trascinare e rilasciare i video che desideri trasferire in questa finestra.
Una volta caricati i video su Google Drive, vai sul tuo iPad e apri l'app Google Drive. Accedi con lo stesso account e vedrai i video che hai caricato. Tocca un video per aprirlo e inizierà a giocare all'interno dell'app Google Drive.
Se si desidera salvare i video sul tuo iPad per la visualizzazione offline, tocca i tre punti accanto al video e seleziona l'opzione "Rendi disponibile offline". Questo scaricherà il video sul tuo iPad in modo da poterlo guardare senza una connessione Internet.
Tuttavia, tieni presente che Google Drive ha un limite di archiviazione. Se hai molti video o file di grandi dimensioni, potrebbe essere necessario aggiornare il piano di archiviazione. Inoltre, Google Drive potrebbe non supportare tutti i formati video. Se riscontri problemi, puoi utilizzare un download e un convertitore video per convertire i video in un formato compatibile prima di caricarli su Google Drive.
In conclusione, Google Drive è un modo conveniente e semplice per trasferire video dal tuo PC al tuo iPad. Elimina la necessità di cavi e ti consente di accedere ai tuoi video da qualsiasi luogo. Con le sue funzionalità di condivisione e sincronizzazione, è un ottimo mezzo per il trasferimento di file multimediali come i video. Assicurati solo di avere abbastanza spazio di archiviazione e che i tuoi video siano in formato supportato.