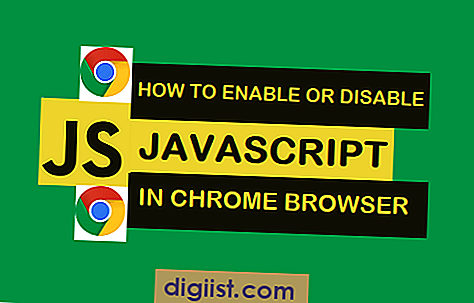Nel caso in cui una particolare porta USB o tutte le porte USB del computer non funzionino, dovresti essere in grado di risolvere il problema utilizzando uno dei metodi indicati di seguito per risolvere il problema delle porte USB che non funzionano in Windows 10.

Porte USB non funzionanti in Windows 10
Le porte USB su un computer Windows 10 possono smettere di funzionare e non rispondere a causa di corruzione dei driver del dispositivo, interruzione dell'alimentazione delle porte USB e altri motivi.
Fortunatamente, molti utenti hanno segnalato la risoluzione del problema delle porte USB che non funzionano in Windows 10 utilizzando i seguenti metodi.
- Spegnimento / riavvio del computer
- Reinstallare i driver di dispositivo difettosi
- Disabilita avvio rapido
- Modifica le impostazioni di risparmio energia
- Disabilita l'impostazione di sospensione selettiva USB
- Controlla gli aggiornamenti
Prima di procedere con questi metodi, assicurati che il problema riguardi la porta USB e non il dispositivo USB che stai tentando di connettere al computer.
Per verificare, collegare un altro dispositivo alla porta USB del computer e vedere se funziona. Se anche il nuovo dispositivo non funziona, conferma che la porta USB non funziona.
1. Spegnere il computer e ricominciare
A volte il problema delle porte USB che non funzionano in Windows 10 può essere risolto semplicemente spegnendo il computer e riavviandolo.
Semplicemente, spegni il computer e scollegalo dalla fonte di alimentazione. Dopo aver atteso 2 minuti, ricollegare il computer alla fonte di alimentazione e accenderlo.
2. Reinstallare i driver di dispositivo difettosi
Il problema delle porte USB che non funzionano in Windows 10 potrebbe essere dovuto al danneggiamento dei driver per le porte USB.
Questo problema può essere risolto disinstallando tutti i driver di dispositivo difettosi e consentendo a Windows di reinstallare automaticamente i driver sul computer.
1. Fare clic con il pulsante destro del mouse sul pulsante Start, quindi fare clic su Gestione dispositivi.

2. Nella schermata Gestione periferiche, fare clic con il tasto destro del mouse su Controller USB con un punto esclamativo e fare clic su Disinstalla nel menu contestuale.

4. Ripetere i passaggi precedenti per altri controller USB con punti esclamativi.
5. Riavvia il computer.
Una volta riavviato il computer, Windows dovrebbe caricare automaticamente i driver corretti come richiesto per le porte USB sul computer.
3. Disabilitare l'avvio rapido
L'opzione Avvio rapido disponibile in Windows 10 può talvolta portare a saltare le porte USB durante il processo di avvio.
1. Apri il Pannello di controllo sul tuo computer.

2. Nella schermata del pannello di controllo, fare clic su Hardware e suoni> Cambia collegamento pulsanti di accensione.

3. Nella schermata successiva, scorri verso il basso fino a "Impostazioni spegnimento" e deseleziona l'opzione Attiva avvio rapido.

Con Fast Startup disattivato, il tuo computer si avvia un po 'più lentamente, ma potresti anche non notare la differenza.
4. Modificare le impostazioni di risparmio energia per l'hub principale USB
La tendenza predefinita del computer Windows a disattivare l'alimentazione delle porte USB non utilizzate e del dispositivo esterno può causare il problema delle porte USB che non funzionano in Windows 10.
1. Fare clic con il pulsante destro del mouse sul pulsante Start, quindi fare clic sull'opzione Gestione dispositivi.

2. Nella schermata Gestione dispositivi, fare clic con il pulsante destro del mouse su Hub principale USB e fare clic su Proprietà.

3. Nella schermata Proprietà, fare clic sulla scheda Risparmio energia e deselezionare l'opzione "Consenti al computer di spegnere questo dispositivo per risparmiare energia" e fare clic su OK.

Nel caso in cui si disponga di più hub di root USB, sarà necessario ripetere anche i passaggi sopra indicati.
5. Disabilitare l'impostazione di sospensione selettiva USB
Nel caso in cui tutte le porte USB non funzionino sul computer, è possibile disabilitare l'impostazione di alimentazione di sospensione selettiva per tutte le porte USB sul computer.
1. Apri il Pannello di controllo sul tuo computer.

2. Nella schermata del pannello di controllo, assicurarsi di essere nella vista "Categoria" e fare clic su Sistema e sicurezza.

3. Nella schermata Sistema e sicurezza, fare clic su Opzioni risparmio energia.

4. Nella schermata Opzioni risparmio energia, fare clic sul collegamento Modifica impostazioni piano situato accanto al piano risparmio energia corrente.

5. Quindi, fare clic sul collegamento Modifica impostazioni di alimentazione avanzate.

6. Nella schermata successiva, fare clic su Impostazioni USB> Impostazione di sospensione selettiva USB e selezionare l'opzione disabilitata per "Inserito" e anche per "A batteria" nel caso in cui si utilizzi un laptop.

7. Fare clic su OK per salvare le impostazioni sopra.
6. Verifica aggiornamenti
Verifica se è disponibile un aggiornamento per il tuo computer. Se è disponibile un aggiornamento, Windows installerà anche i driver più recenti disponibili per le porte USB sul computer.
1. Fare clic sul pulsante Start> Icona Impostazioni> Aggiornamenti e sicurezza.
2. Nella schermata Aggiornamento e sicurezza, fare clic su Windows Update nel menu laterale e fare clic sul pulsante Controlla aggiornamenti.

3. Consentire a Windows di verificare la disponibilità di aggiornamenti e installarli sul computer
Nel caso in cui siano disponibili aggiornamenti, sul computer verranno installati anche i driver di periferica disponibili più recenti.