Hai mai eliminato accidentalmente la tua cronologia di navigazione su Google Chrome e la desiderata disperatamente? Non preoccuparti, ti abbiamo coperto! In questa guida passo-passo, ti mostreremo come recuperare facilmente la tua storia eliminata e recuperare quei siti Web importanti e dati preziosi.
Prima di iniziare, è importante notare che ci sono diversi modi per recuperare la storia eliminata su Google Chrome. In questo articolo, ci concentreremo su due metodi principali: utilizzare le opzioni integrate all'interno del browser Chrome e utilizzare strumenti di terze parti per recuperare i dati persi.
Metodo 1: utilizzando le opzioni integrate in Chrome
Il primo e più semplice metodo è verificare se Google Chrome ha un'opzione integrata per recuperare la cronologia eliminata. Per fare ciò, fai clic con il pulsante destro del mouse sull'icona di Google Chrome sul desktop del tuo computer o nel menu Start, quindi fai clic su "Proprietà". Apparirà una finestra di dialogo e da lì vai alla scheda "scorciatoia".
All'interno della scheda "Shortcut", troverai una casella di testo etichettata "Target". Alla fine del testo in questa casella, aggiungi "-4ddig" senza le virgolette. Dovrebbe assomigliare a qualcosa di simile a questo:
"C: \ Programmi (x86) \ Google \ Chrome \ Application \ Chrome. exe" -4ddig
Fare clic su "Applica" e quindi "OK" per salvare le modifiche. Ciò lancerà Google Chrome in una versione aggiornata che include l'opzione per recuperare la cronologia eliminata.
Ora, Apri Google Chrome utilizzando questo collegamento modificato. Dopo aver effettuato l'accesso al tuo account Google, vai alla pagina della cronologia facendo clic sui tre punti verticali nell'angolo in alto a destra della finestra del browser, quindi selezionando "cronologia" dal menu a discesa.
Nella pagina della cronologia, vedrai un'opzione "Anteprima 4DDIG" nella barra degli strumenti orizzontali sopra l'elenco dei siti Web. Fare clic su questa opzione ti darà un'anteprima della cronologia eliminata. Se le pagine o il testo che si desidera recuperare vengono visualizzate nell'anteprima, fai semplicemente clic su di esse per aprirle in nuove schede o scaricare il contenuto.
Metodo 2: utilizzando strumenti di terze parti
Se il metodo sopra non funziona per te o se si desidera opzioni più avanzate, l'utilizzo di uno strumento di recupero dei dati di terze parti potrebbe essere la soluzione migliore. Uno strumento popolare che può aiutarti a recuperare la cronologia eliminata su Google Chrome è RECUVA. È un programma gratuito specializzato nel recupero di file persi da vari dispositivi e sistemi.
Per utilizzare Recuva, inizia scaricando e installando il software sul tuo computer. Una volta installato, apri il programma e verrai accolto da un'interfaccia simile a una procedura guidata che ti aiuta a individuare la cronologia eliminata utilizzando diversi filtri e opzioni.
Segui i passaggi forniti dalla procedura guidata di Recuva, selezionando le opzioni appropriate che corrispondono ai criteri della cronologia di Chrome eliminata. Assicurati di scegliere la posizione in cui sono stati archiviati i dati eliminati e lascia che Recuva esegua la scansione dei file recuperabili.
Una volta completato il processo di scansione, Recuva visualizzerà un elenco di file recuperabili. Cerca i file con estensione . dns, poiché sono quelli che contengono la tua cronologia di navigazione. Seleziona i file che desideri recuperare e scegli una posizione in cui salvarli. Una volta terminato, puoi aprire i file recuperati in un editor di testo o importarli nuovamente in Google Chrome per ripristinare la cronologia di navigazione.
Conclusione
L'eliminazione accidentale della cronologia di navigazione su Google Chrome può causare panico, ma con i metodi e gli strumenti giusti puoi recuperare facilmente i tuoi dati importanti. Sia che tu scelga di utilizzare le opzioni integrate in Chrome o di affidarti a strumenti di recupero dati di terze parti come Recuva, è fondamentale agire rapidamente e ridurre al minimo qualsiasi ulteriore utilizzo del computer per aumentare le possibilità di successo del ripristino. Inoltre, ricorda sempre di conservare backup regolari dei tuoi file e cartelle importanti per prevenire future perdite di dati. Ci auguriamo che questa guida passo passo ti abbia fornito l'aiuto e le informazioni necessarie per recuperare la cronologia eliminata e riportare in carreggiata le tue attività online!
Controlla la cartella Cestino su Google Chrome
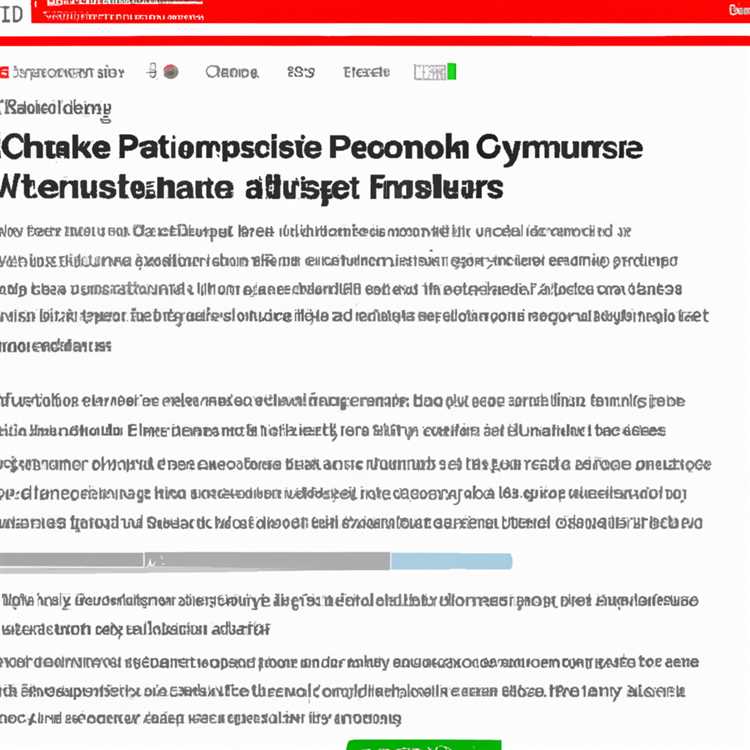
Quando elimini la cronologia di navigazione su Google Chrome, questa non viene immediatamente eliminata in modo permanente dal tuo sistema. Viene invece spostato nella cartella Cestino, che funge da archivio temporaneo per gli elementi eliminati. Ti consente di recuperare facilmente la cronologia precedentemente eliminata, se necessario. Ecco come controllare la cronologia eliminata nella cartella Cestino:
- Apri Google Chrome sul tuo dispositivo.
- Fai clic sull'icona dei tre punti nell'angolo in alto a destra della finestra.
- Dal menu a discesa, fare clic su "Cronologia".
- Si aprirà una nuova scheda che mostrerà la cronologia di navigazione. Sul lato sinistro dello schermo vedrai un menu con diverse opzioni. Fare clic su "Cestino".
- Verrà visualizzato un elenco degli elementi eliminati di recente. Puoi utilizzare la barra di ricerca per filtrare i risultati o sfogliare l'elenco manualmente.
- Se trovi la cronologia eliminata che stai cercando, fai semplicemente clic con il pulsante destro del mouse su di essa e seleziona "Sposta in" o "Copia in" per ripristinarla nella cronologia di navigazione.
- Se non riesci a trovare la cronologia eliminata nella cartella Cestino, potrebbe essere stata eliminata automaticamente da Chrome. In questo caso, puoi provare a utilizzare un software di recupero professionale di terze parti come Tenorshare UltData o Recuva per scansionare il tuo sistema alla ricerca della cronologia di Chrome cancellata.
È sempre una buona pratica eseguire regolarmente il backup della cronologia di navigazione, quindi nel caso in cui la elimini accidentalmente, hai un posto sicuro da cui recuperarla. Puoi utilizzare metodi di backup come l'esportazione della cronologia di navigazione o l'utilizzo di un software di backup affidabile.
Utilizza Ripristino configurazione di sistema per recuperare la cronologia eliminata
Se utilizzi un PC Windows e desideri recuperare la cronologia di navigazione eliminata su Google Chrome, uno dei metodi a cui puoi ricorrere è utilizzare la funzione Ripristino configurazione di sistema. Segui la guida passo passo di seguito per recuperare la cronologia eliminata:
- Fare clic sul pulsante "Start" sul desktop di Windows e digitare "Ripristino configurazione di sistema" nella barra di ricerca. Fare clic su "Crea un punto di ripristino" dai risultati della ricerca.
- Nella finestra Proprietà del sistema, fare clic sulla scheda "Protezione sistema" e quindi fare clic sul pulsante "Ripristino configurazione di sistema".
- Fai clic su "Avanti" nella finestra Ripristino configurazione di sistema e seleziona un punto di ripristino creato prima del momento in cui la cronologia di navigazione è stata eliminata. Puoi visualizzare in anteprima la descrizione di ciascun punto di ripristino per aiutarti a scegliere quello giusto.
- Fare clic su "Avanti" e quindi fare clic su "Fine" per avviare il processo di ripristino del sistema. Il PC si riavvierà e la cronologia di navigazione precedentemente eliminata dovrebbe essere ripristinata.
Tieni presente che l'utilizzo del Ripristino configurazione di sistema non solo ripristinerà la cronologia di navigazione di Google Chrome, ma ripristinerà anche altre impostazioni e attività di sistema al punto di ripristino scelto.
Se riscontri difficoltà o il metodo sopra descritto non funziona per te, esistono altri modi per recuperare la cronologia di navigazione eliminata su Google Chrome. Puoi provare a utilizzare software di terze parti come EaseUS Data Recovery o scansionare direttamente il disco rigido del tuo computer per cercare la cronologia eliminata. Inoltre, se hai effettuato l'accesso a Google Chrome con il tuo account Google e hai abilitato la sincronizzazione, puoi controllare la cronologia di navigazione su altri dispositivi come il tuo telefono Android, iPhone o un altro PC/laptop su cui è installato Google Chrome.
Questi metodi possono aiutarti a recuperare la cronologia di navigazione eliminata su Google Chrome, ma tieni presente che non vi è alcuna garanzia che tutta la storia eliminata verrà ripristinata. È meglio eseguire il backup regolarmente dei file e dell'attività importanti per evitare qualsiasi perdita di dati in futuro.
Utilizzare il software di terze parti per recuperare la cronologia eliminata
Quando si tratta di recuperare la cronologia eliminata su Google Chrome, c'è un'opzione che potresti dover prendere in considerazione. A volte, le opzioni di recupero integrate in Chrome potrebbero non essere sufficienti per recuperare la storia eliminata. In tali casi, l'utilizzo di software di terze parti può essere la strada da percorrere. Ecco come puoi utilizzare il software di terze parti per recuperare la cronologia eliminata.
1. Determina la versione Chrome: per iniziare il processo, è necessario conoscere la versione di Chrome installata sul tuo PC o laptop. Puoi trovare queste informazioni digitando "Chrome: // versione" nella barra degli indirizzi del browser.
2. Scegli un software di recupero adatto: sono disponibili diverse opzioni di software di recupero online. Una delle scelte popolari è la Recuva, un software professionale di recupero dei dati che può aiutarti a recuperare la cronologia eliminata da Chrome. Puoi scaricare e installare Recuva sul tuo PC o laptop.
3. Recupera i dati eliminati: una volta installati il software di recupero, aprilo e segui le istruzioni del software su come recuperare la cronologia eliminata. A seconda del software scelto, potrebbe essere necessario collegare il tuo dispositivo Android o iPhone al tuo PC utilizzando un cavo USB o potresti essere in grado di recuperare i dati direttamente dal tuo PC.
4. Anteprima e ripristino: dopo che il software scansiona il dispositivo o il PC, visualizzerà un elenco dei tipi di dati recuperati. Dovresti essere in grado di trovare un file di testo o una cartella contenente la cronologia di Chrome. Anteprima i file recuperati e seleziona quelli che si desidera ripristinare.
5. Gestisci i file recuperati: una volta scelti i file che si desidera ripristinare, puoi spostarli in una posizione sicura sul tuo PC. Si consiglia di creare una nuova cartella appositamente per la storia di Chrome recuperata per mantenerla organizzata.
Suggerimento bonus: se non si è in grado di recuperare la cronologia cromata eliminata usando i metodi sopra, puoi provare un approccio alternativo. Individua il file "Index. dat" sul tuo PC, poiché memorizza informazioni sulla cronologia di navigazione. Per ottenere questo file, è possibile utilizzare uno strumento chiamato "Displaydns" tramite il prompt dei comandi. Basta aprire il prompt dei comandi, digitare "ipconfig /displaydns" e premere Invio. Questo ti darà il percorso del file Index. dat, che puoi quindi utilizzare per recuperare la cronologia Chrome eliminata tramite software di recupero specializzato.
Ora che sai come utilizzare il software di terze parti per recuperare la cronologia eliminata su Google Chrome, puoi avviare il processo di recupero e recuperare i dati di navigazione smarriti. Ricorda di eseguire il backup regolarmente della cronologia di navigazione per prevenire la perdita di dati in futuro e, nel caso in cui lo si elimini accidentalmente.
Nota: questi metodi e opzioni software possono essere applicabili a PC e laptop. Se stai cercando di recuperare la storia eliminata su Chrome per Android o iPhone, potrebbero esserci altre opzioni disponibili specificamente per quei dispositivi.
Come recuperare la storia eliminata in Google Chrome
Eliminare accidentalmente la cronologia di navigazione può essere un'esperienza frustrante, soprattutto se è necessario rivisitare determinate pagine Web o tenere traccia delle tue attività online. Fortunatamente, ci sono diversi metodi che puoi seguire per recuperare la storia eliminata in Google Chrome. In questa guida passo-passo, ti guideremo attraverso il processo.
Metodo 1: usando la pagina cromata cronologia
Il metodo più semplice e più comune per recuperare la storia eliminata in Google Chrome è utilizzando la pagina della cronologia di Chrome. Segui questi passi:
- Apri Google Chrome sul tuo computer.
- Fai clic sui tre punti (linee orizzontali) nell'angolo in alto a destra della finestra del browser per aprire il menu Chrome.
- Passa il mouse sulla "cronologia" e seleziona "cronologia" dal menu a discesa.
- Nella pagina della cronologia, puoi scorrere la cronologia di navigazione e trovare le pagine Web che desideri recuperare. La barra di ricerca in alto può aiutarti a trovare siti Web o ricerche specifiche.
- Una volta trovata la pagina Web desiderata, fai clic con il pulsante destro del mouse e seleziona "Apri in una nuova scheda" per visualizzarla di nuovo.
Nota: questo metodo funziona solo se non hai cancellato la cronologia di navigazione o se le pagine Web che si desidera recuperare sono ancora nel raggio di tempo visualizzato.
Metodo 2: Utilizzo del software 4DDIG - Chrome History Recovery

Se il metodo sopra descritto non funziona per te, puoi provare a utilizzare software di terze parti come 4DDiG - Chrome History Recovery. Questo software professionale è specializzato nel recupero della cronologia cancellata su vari dispositivi, inclusi Windows, MacOS e Android/iPhone. Ecco come usarlo:
- Scarica e installa 4DDiG - Software di recupero della cronologia di Chrome dal sito Web ufficiale.
- Avvia il software sul tuo computer.
- Collega il tuo dispositivo (ad esempio, computer, telefono Android) al computer e segui le istruzioni visualizzate sullo schermo per abilitare il debug USB.
- Una volta connesso il dispositivo, il software inizierà la scansione della cronologia eliminata.
- Dopo la scansione, il software mostrerà un elenco della cronologia di navigazione recuperabile. Puoi visualizzare l'anteprima della cronologia e selezionare quelli che desideri ripristinare.
- Fare clic sul pulsante "Ripristina" per ripristinare la cronologia selezionata.
Nota: assicurati di aver sincronizzato il browser Chrome con il tuo account Google. Ciò aiuterà nel processo di recupero.
Bonus: Cestino/Cestino e Ripristino configurazione di sistema
In alcuni casi, se elimini accidentalmente la cronologia di navigazione su Windows o Mac, potresti essere in grado di recuperarla dal Cestino (Windows) o dal Cestino (Mac). È possibile fare clic con il pulsante destro del mouse sui file/cartelle della cronologia eliminati e selezionare "Ripristina" per riportarli nella posizione originale.
Inoltre, puoi provare a utilizzare la funzionalità Ripristino configurazione di sistema su Windows per ripristinare una versione precedente del computer, che potrebbe ripristinare la cronologia di navigazione eliminata. Tuttavia, tieni presente che questo metodo può avere altre conseguenze e deve essere utilizzato con cautela.
In conclusione, esistono vari metodi che puoi utilizzare per recuperare la cronologia eliminata in Google Chrome. Il metodo migliore dipende dalla situazione specifica e dal dispositivo che stai utilizzando. Seguendo i passaggi sopra descritti, puoi facilmente recuperare la cronologia eliminata e accedere alle pagine web di cui hai bisogno.
| Metodi | Vantaggi | Svantaggi |
|---|---|---|
| Utilizzando la pagina Cronologia di Chrome | - Facile e conveniente | - Mostra solo la cronologia entro un determinato intervallo di tempo - Richiede che la cronologia sia ancora disponibile nel browser Chrome |
| Utilizzo di 4DDiG - Software di recupero della cronologia di Chrome | - Software professionale specializzato nel recupero della cronologia - Funziona su più dispositivi | - Richiede l'installazione di software di terze parti - Potrebbe non garantire il ripristino al 100%. |
| Cestino/Cestino e Ripristino configurazione di sistema | - Non richiede software aggiuntivo - Può recuperare la cronologia eliminata su Windows/Mac | - Applicabile solo se i file/cartelle della cronologia non vengono eliminati in modo permanente - Il Ripristino configurazione di sistema potrebbe avere altre conseguenze |
Ricordati di eseguire regolarmente il backup della cronologia di navigazione per evitare di perdere pagine Web importanti in caso di eliminazione accidentale. Inoltre, assicurati sempre di seguire pratiche di navigazione sicure per ridurre al minimo il rischio di perdita di dati.





